There is a new virus that causes problems on computers Windows. He responds to the name ofAtuctService. You may have spotted it because your antivirus alerted you, or when you noticed that AtuctService.exe was hogging all of your computer's resources in the Task Manager.
AtuctService can enter your computer in several ways, whether by sneaking through dangerous downloads, using malicious websites, or bundling with other programs during their installation.
Once it infiltrates, getting rid of it becomes complex. If your computer slows down suddenly and the fans become noisier, this is probably because of the cryptocurrency that AtuctService is mining.
Before it causes more damage to your computer, let's look at how to get rid of it.
What is AtuctService?
AtuctService is a malicious program that uses your computer's resources to mine cryptocurrencies. It is also known by the names Atruic Service ou AtuctService.exe.
How does it work ?
When you download or install an infected program, AtuctService launches automatically on your computer.
It then takes control of your processor and your graphics card to mine cryptocurrencies. It can also steal your personal information, such as your passwords and your bank account details.
This causes a noticeable drop in performance, making your system slow and draining the battery faster.
Get rid of AtcutService virus in safe mode
The Atcut virus might be part of a larger malware and an uninstaller might be available to get rid of it.
You can search on your computer any unnecessary application or unknown program related to AtuctService and try to uninstall them.
And for that the safe mode is useful because it disables a lot of unnecessary things, including bad programs. This makes it easier to scan for and remove the virus without being disturbed.
To uninstall AtcutService virus in safe mode, follow the following instructions:
Start your computer in safe mode
- Press the keys Windows + R at the same time.
- type msconfig and press Enter.
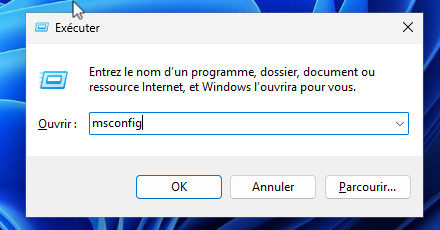
- Go to the tab Start and choose Secure start.
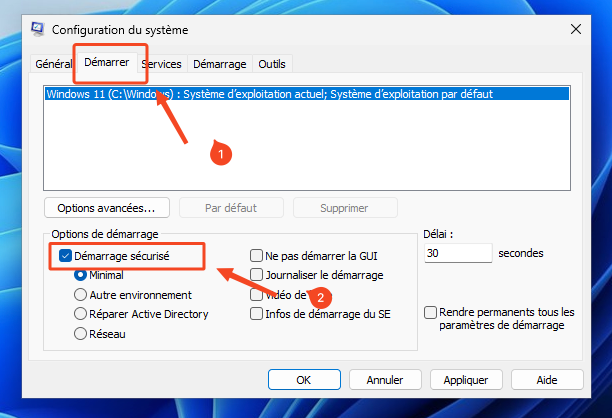
- Click on Apply et OK.
- Restart your computer when told to do so.
In safe mode, locate programs related to AtuctService virus
- Open settings Windows, go to Applications And click Installed apps.
- Look for the following programs on your computer:
* AtuctService.exe
* AtuctApp.exe
* Tout autre programme dont le nom contient le mot "Atuct" - Uninstall programs related to AtuctService virus.
- Click the three-dot button next to the suspicious app and select uninstall .

- Once you have uninstalled all programs related to AtuctService virus, restart your computer in normal mode.
Run a deep scan of your computer for viruses
Next, run an antivirus scan using a up-to-date antivirus tool. Preferably opt for a dedicated third-party security program.
But if you don't have one, don't worry! The integrated security tool of Windows on your computer is surprisingly effective.
To do this :
- Click the magnifying glass icon in the taskbar. Type Safety Windows in the search bar and press Enter.
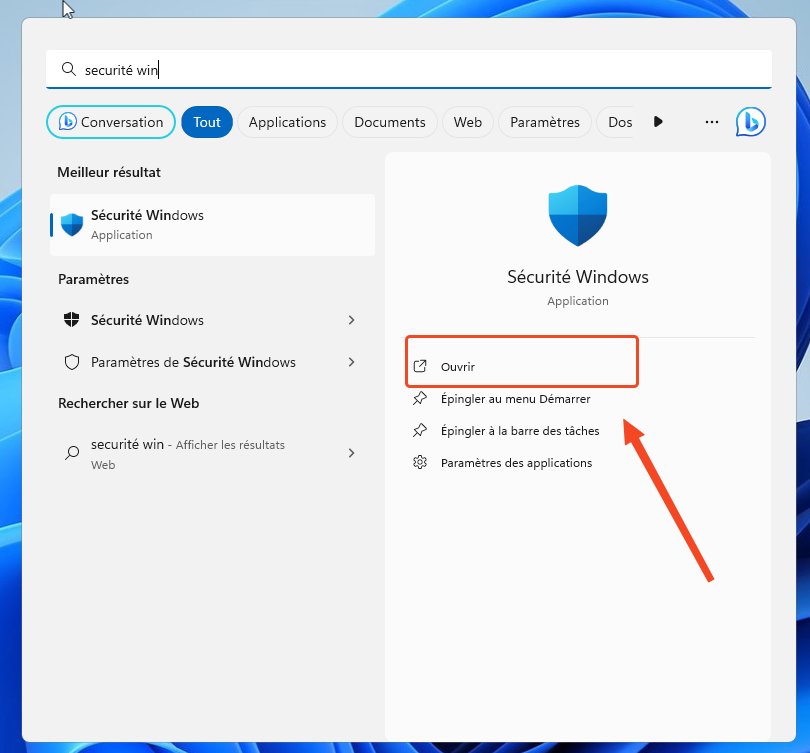
- Head to the section Protection against viruses and threats And click Analysis options.
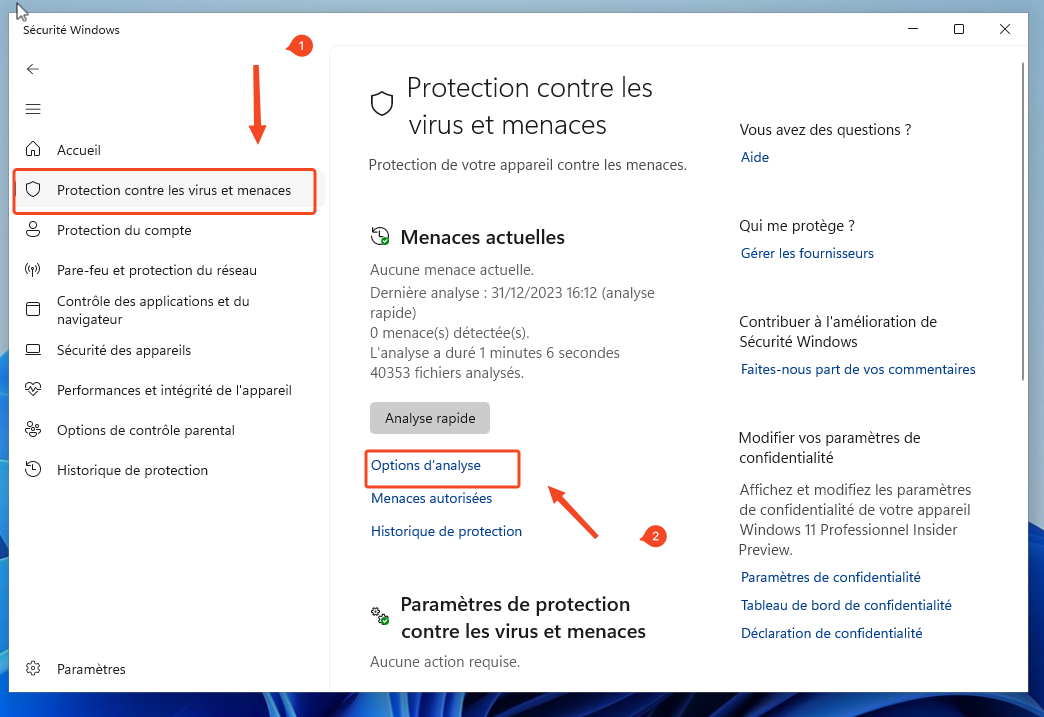
- Select Full analysis and press Analyze Now.
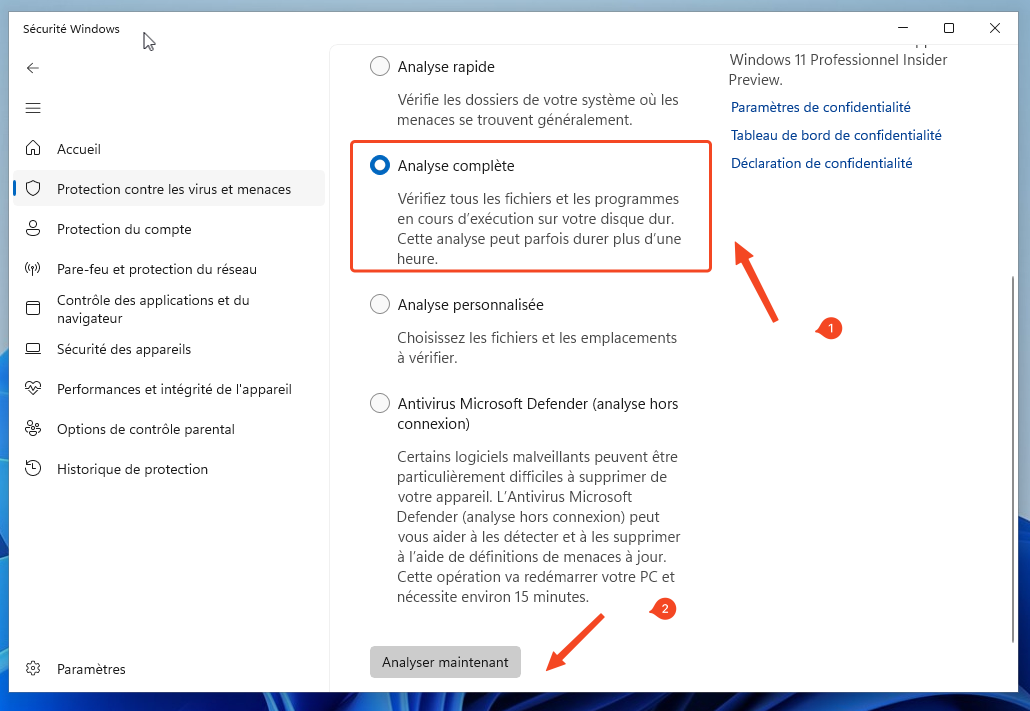
- Once the analysis is complete, the report Windows Security will display all threats detected and actions taken.
- Review the results carefully to confirm whether the Atuct virus has been quarantined or deleted.
3. Manually Remove AtuctService Related Files
In case AtuctService does not have a dedicated uninstaller or your antivirus fails to detect the virus, manual removal of associated files may be necessary.
When these situations arise, the next step is to manually eliminate files related to Atuct service.
Even if AtuctService.exe is not listed in your programs, it can be spotted in Task Manager.
Use Task Manager to locate and remove virus or malware.
Here's how to do it:
- Right click on the taskbar.
- Select Task Manager or use shortcut keys Ctrl + Shift + Esc.
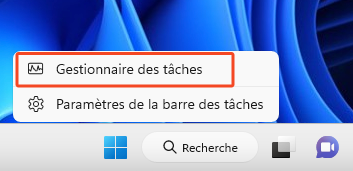
- Look for processes like AtuctService.exe ou AtuctApp.exe.
- Right-click on the process and choose Open file location.
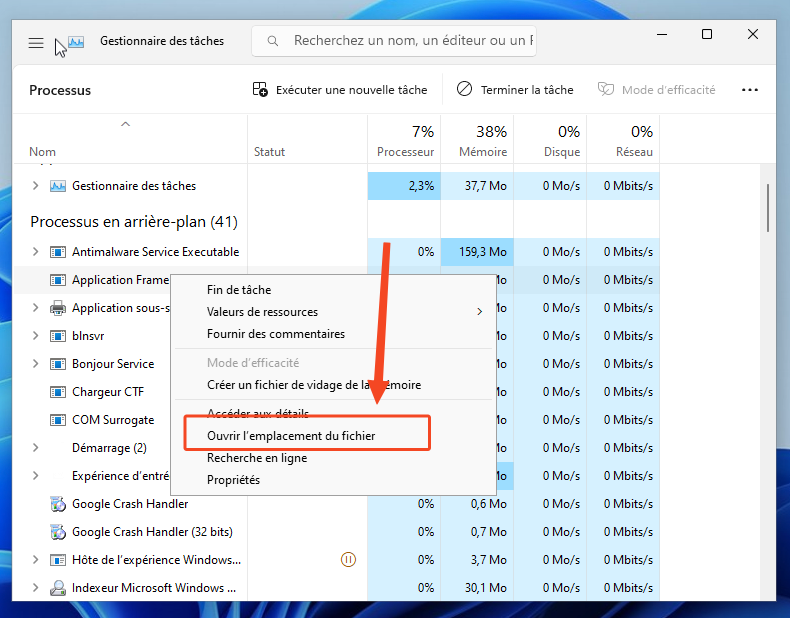
- Examine the file location carefully.
- If the file resides in a system directory Windows essential such as C: \Windows\ System32, deletion can be tricky. In this case, be careful.
- If the malware is located outside the directories Windows, delete it by selecting the entire folder and pressing Shift+Delete.
- If a file resists deletion due to a running process or blocking program, restart your computer in Safe Mode.
Delete registry entries created by AtuctService
After successfully removing AtuctService virus from your drive Windows, a few additional steps are required to ensure complete eradication of your computer.
Sometimes the virus leaves traces in the form of residual registry entries, which could potentially reintroduce the infection.
So, after removing the virus, locate all registry entries associated with AtuctService and proceed to remove them.
Follow these steps to complete this task:
- Press Windows+R, enter regedit And click OK to open Registry Editor.
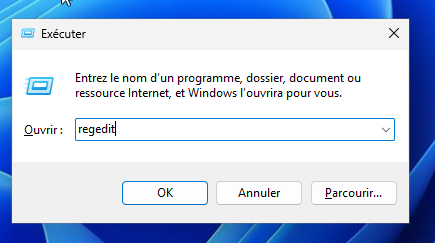
- Before deleting any registry entries, make sure to back up those registries. To do this, click on the menu File and select Export.
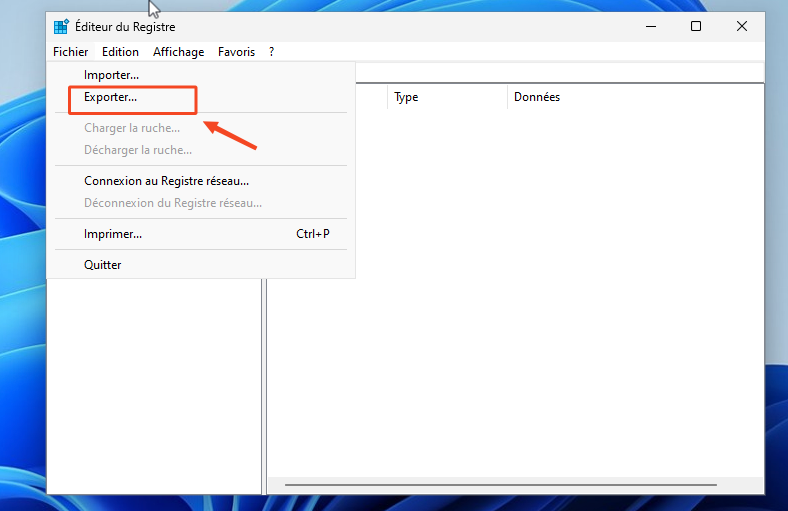
- Now in Registry Editor, press Ctrl + F to open the search window.
- Enter Atuct ou AtuctService in the search box and click Find next.
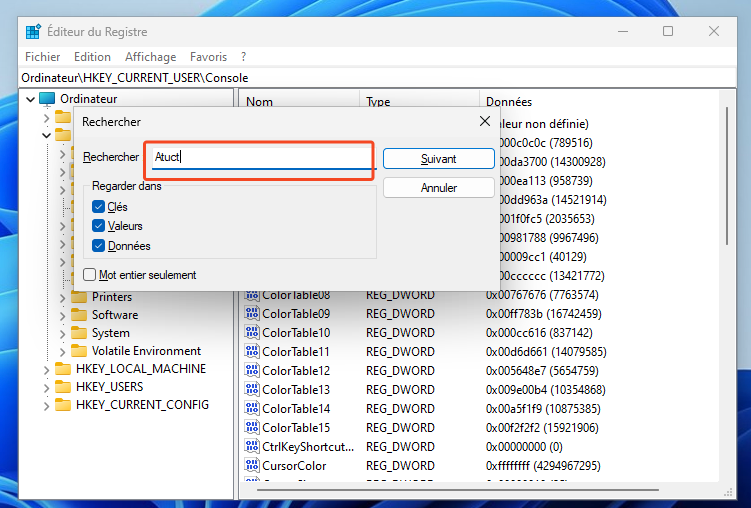
- Once you locate the AtuctService entry, right-click on the AtuctService related folders and select Remove.
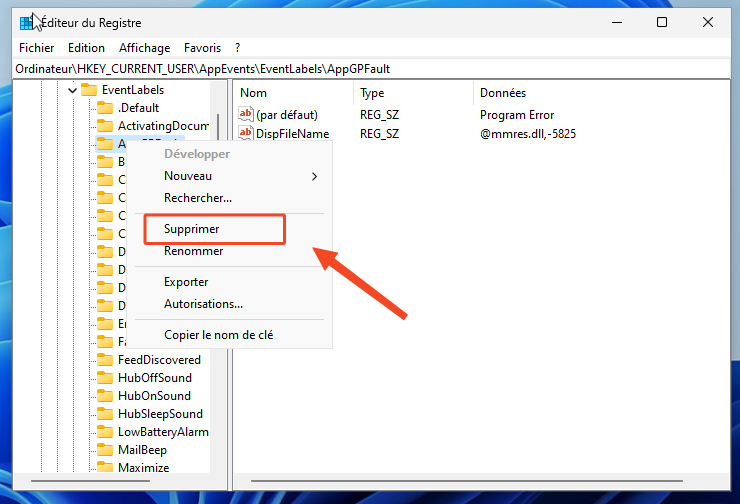
- There may be multiple registry keys related to AtuctService. Press F3 again to locate the next AtuctService registry entry and delete the corresponding folder.
- Repeat the operation by pressing F3 until all registry keys related to AtuctService are deleted. Don't eliminate entries you're not sure about.
- Close Registry Editor and restart your computer.
Uninstall AtuctService unwanted programs from your browsers
Resetting your browsers to remove AtuctService virus is a crucial step to keep your computer safe.
When the virus was active, it could have introduced into your web browser. These intrusions can alter your settings, redirect your searches, overwhelm you with unwanted ads, and install malware on your computer.
Here's how to reset Google Chrome:
- Click on the three-dot menu.
- Select Settings.
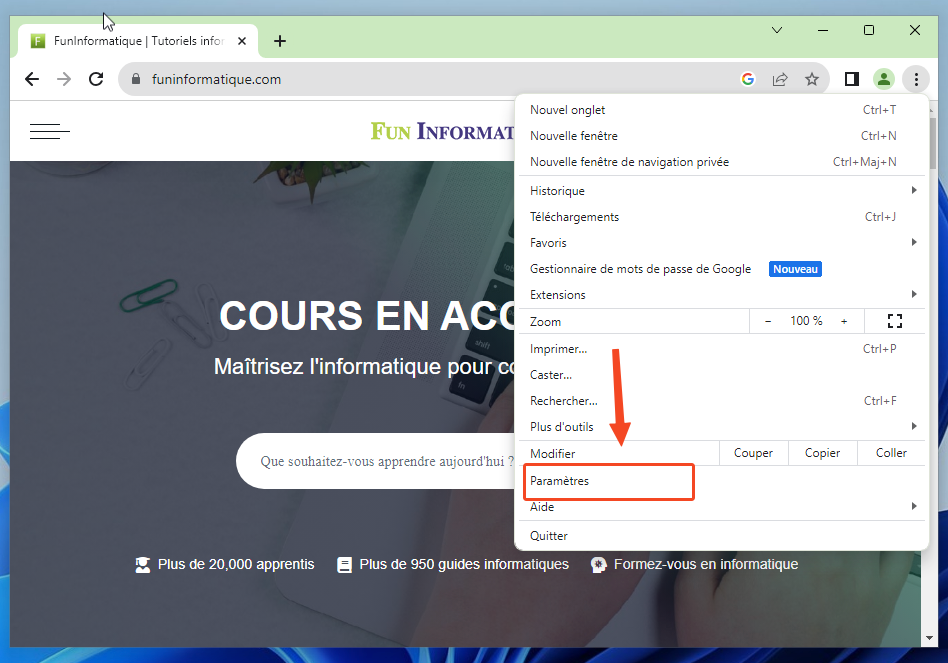
- In the left pane of the settings page, choose Reset settings.
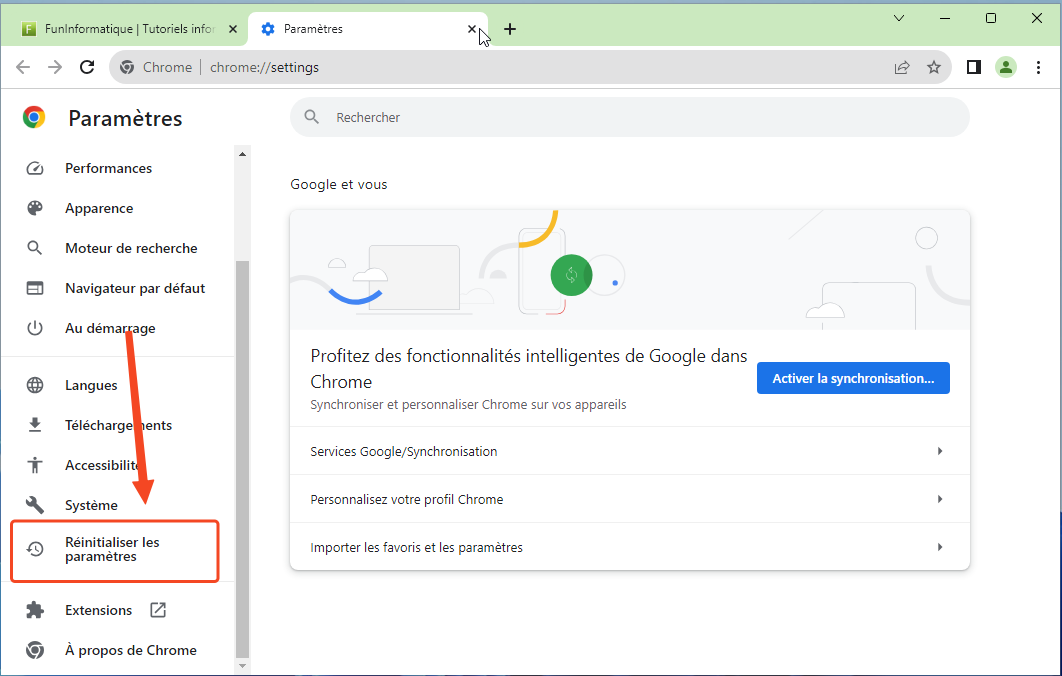
- Click on Restore original default settings to confirm.
- Click on the button Reset settings in pop-ups.
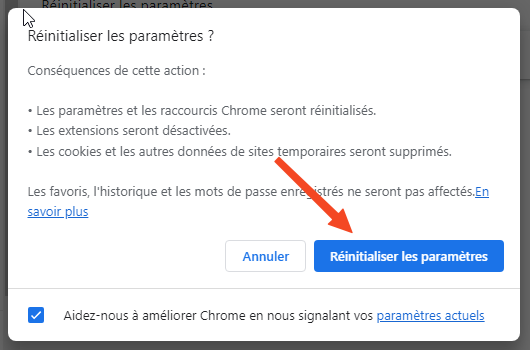
Once the browser is reset, make sure to eliminate any unwanted or suspicious extensions by following these steps:
- Click on the three dots.
- Select Extensions.
- Choose Manage extensions.
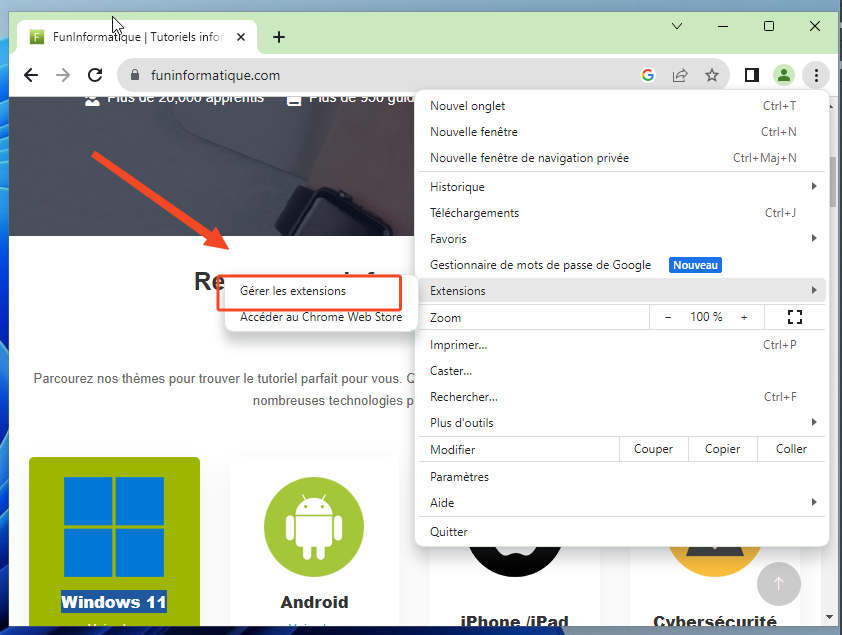
- Remove all unnecessary and unknown extensions.
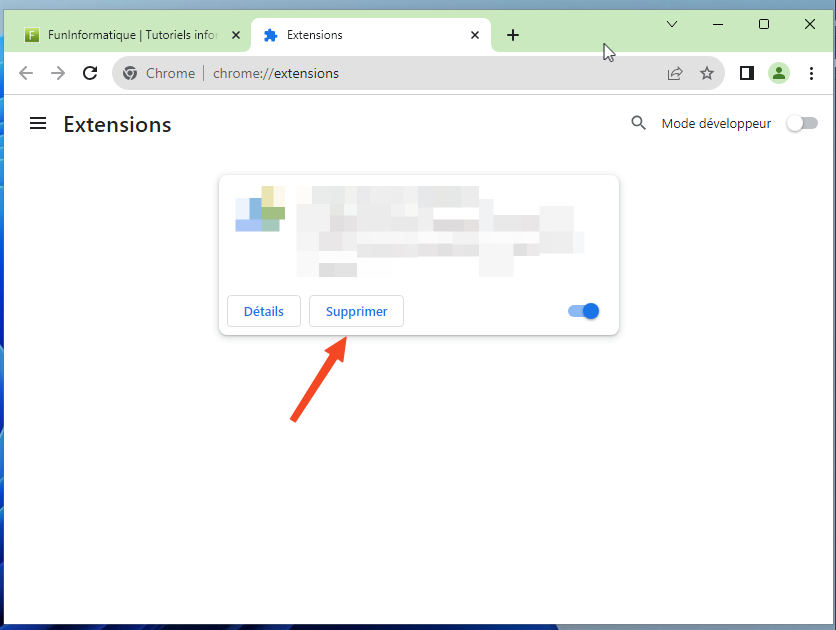
Restore Windows to remove AtuctService virus
La system Restauration can be an effective way to remove AtuctService virus. Indeed, it allows you to restore your computer to a point before the infection, which allows you to remove the virus and restore the state of your computer.
Here's the procedure to follow :
- Open the Start menu, type system Restauration And click Create a restore point.
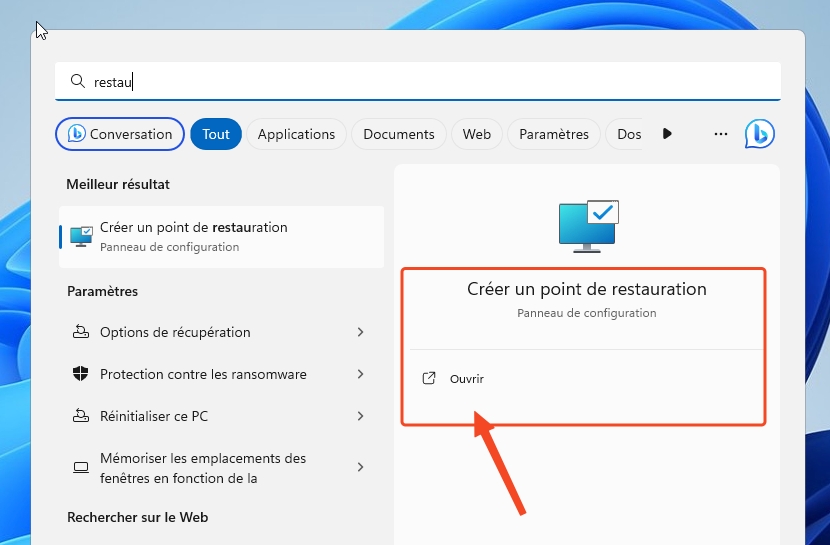
- Then select System Restauration.
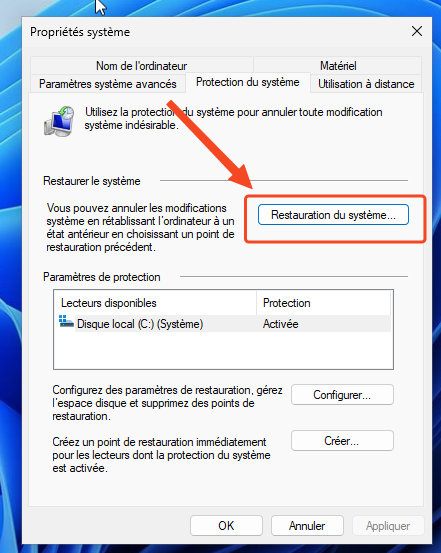
- When the System Restore window appears, locate the option Choose another restore point. If available, choose this option rather than the Recommended food point.
- In the absence of this option, don't worry! Just click Nextt to continue.
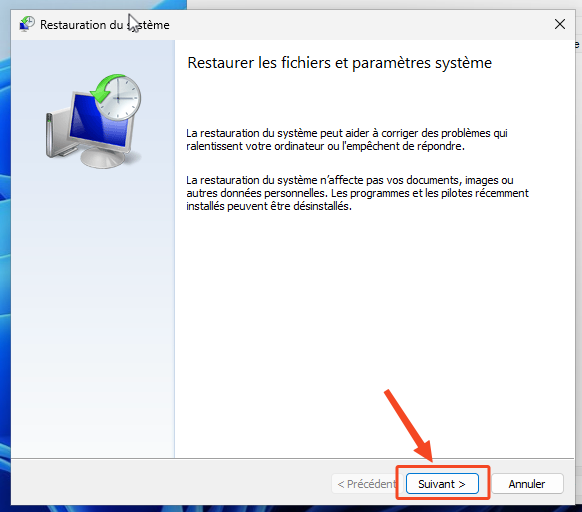
- A list of available restore points will be displayed. Select the most recent point before the virus was detected on your PC. If there is only one restore point, choose it and click Next. You can also click Search the programs concerned to see the list of applications that will be uninstalled when restoring to the chosen point.
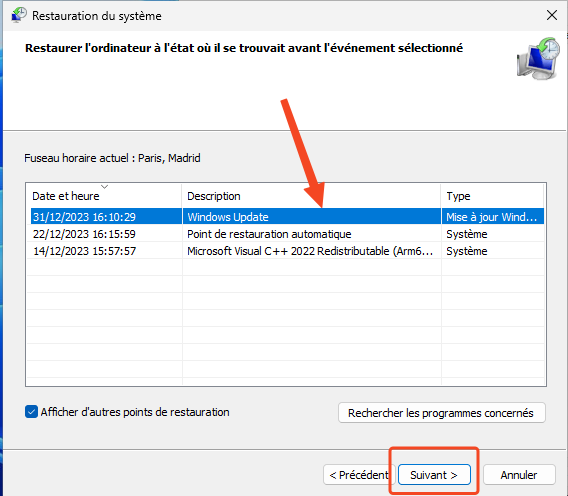
- Finally, click finish to start restoring your computer to its previous state.
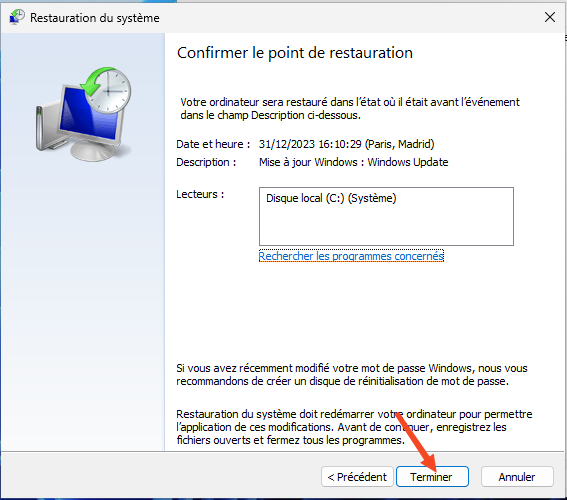
The restoration process may take some time. Once completed, your computer will restart automatically.
Reset your Windows
If all else fails, resetting or reinstalling Windows may be the last resort. Perform a factory reset on your computer Windows 11 erases any malware or viruses hidden in Windows.
It is recommended to reset your Windows from the start menu when removing malware and viruses. Since resetting Windows erase everything, you may need to back up your files to an external hard drive or cloud storage before resetting the computer.
Here's how to reset Windows 11 since startup:
- Turn off your computer and turn it back on.
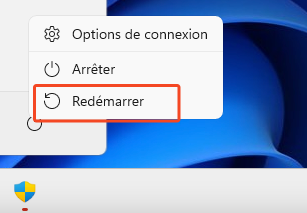
- As soon as your computer turns on and displays the first screen, press the key
F11,F9ouF12to access the recovery environment Windows (WinRE). If none of the above shortcut keys work, click the Power button on the login screen and click "Restart" while holding down the Shift key. - Once you are in the recovery environment Windows, select the Troubleshoot option.

- Then choose the option Reset this PC.
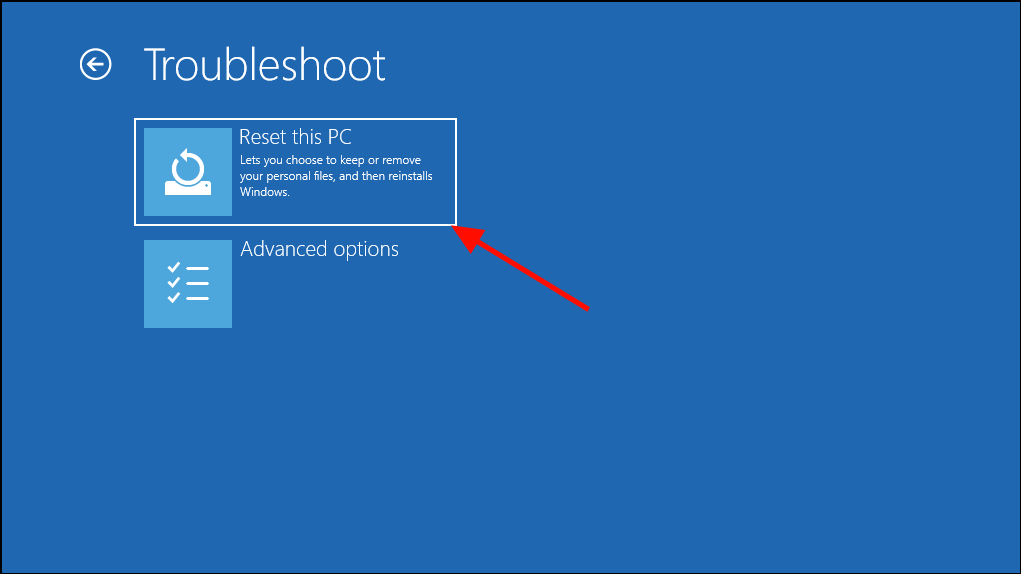
- When you get to the Reset this PC screen, select the Remove Everything option to completely erase your Windows, delete all files, settings and applications, then restore it to factory default settings.
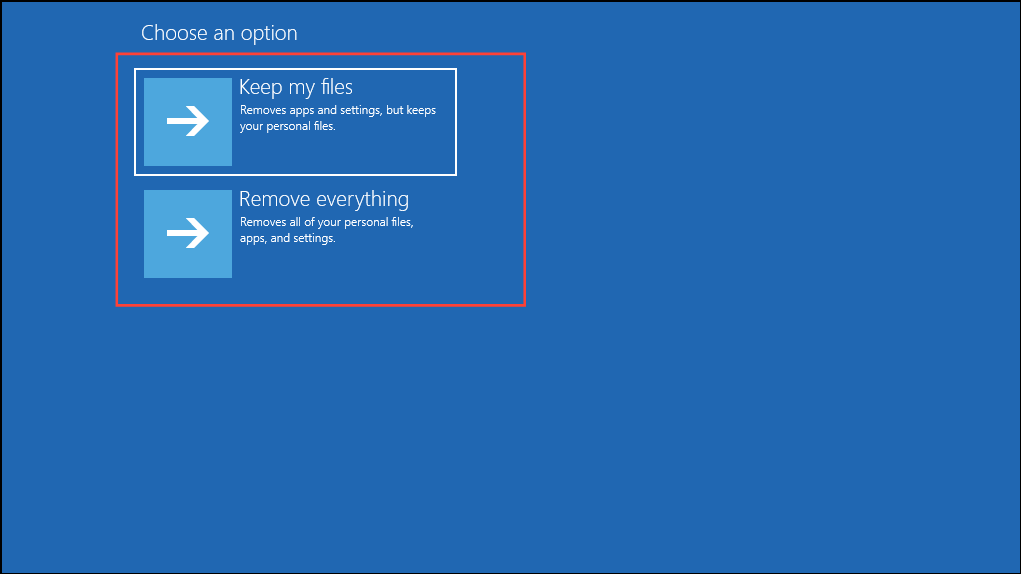
- Then choose the desired option to reinstall Windows :
- Cloud upload : Downloads the latest operating system files Windows from the Microsoft server and reinstalls the operating system. It may take longer, but you will have the most recent version. The download will require 4 GB of your data.
- Local relocation : Uses system image Windows from the previous installation to reinstall the operating system. It's faster but it installs outdated versions.
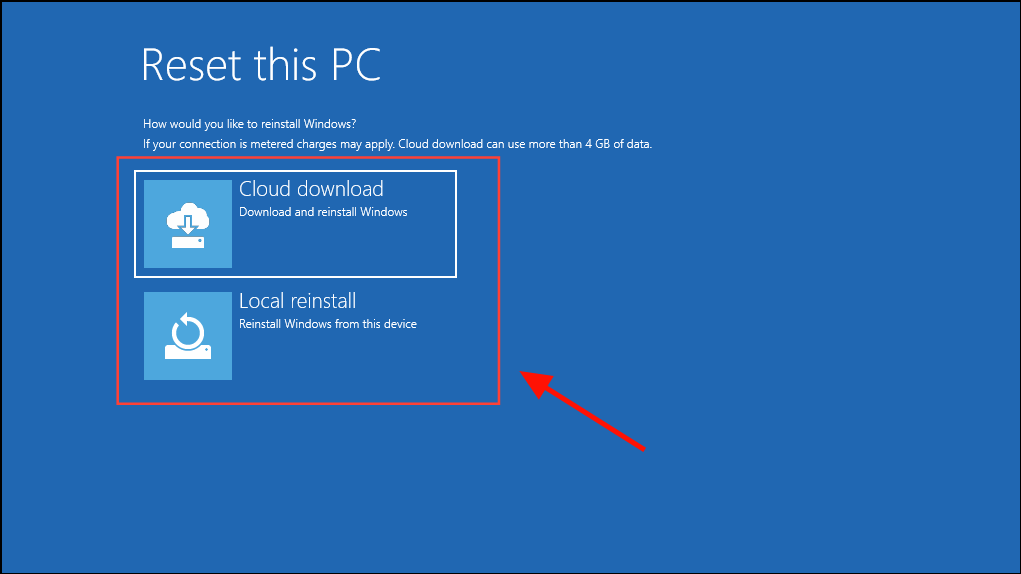
- In the next step, you will see two more choices: Just delete my files or Completely clean the drive.
- Simply delete my files : Quickly erases your files but leaves the drive intact.
- Completely clean the drive : Takes more time but completely cleans the entire drive. The second option is recommended if the computer is heavily infected.
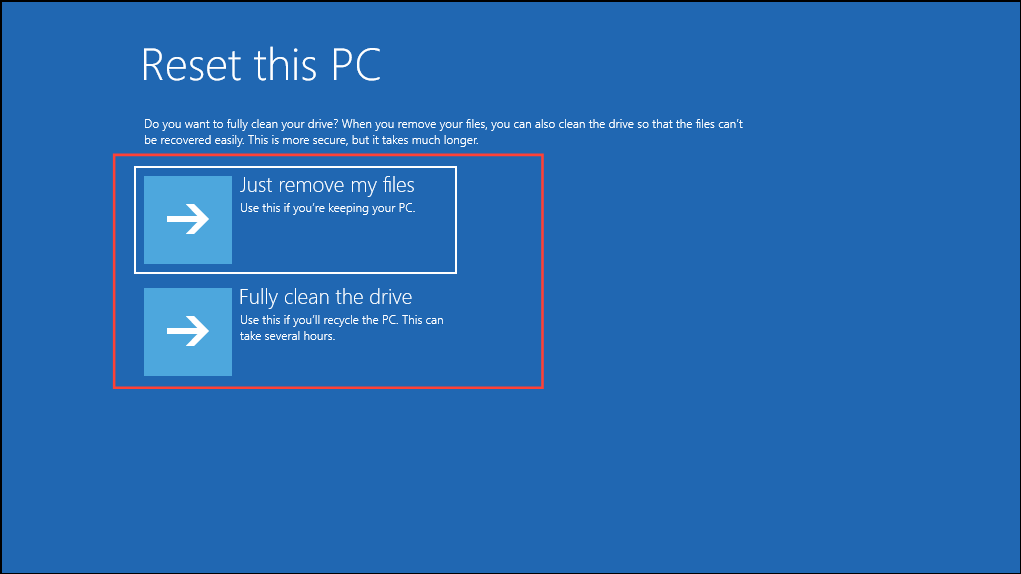
- Finally, click the button reset.
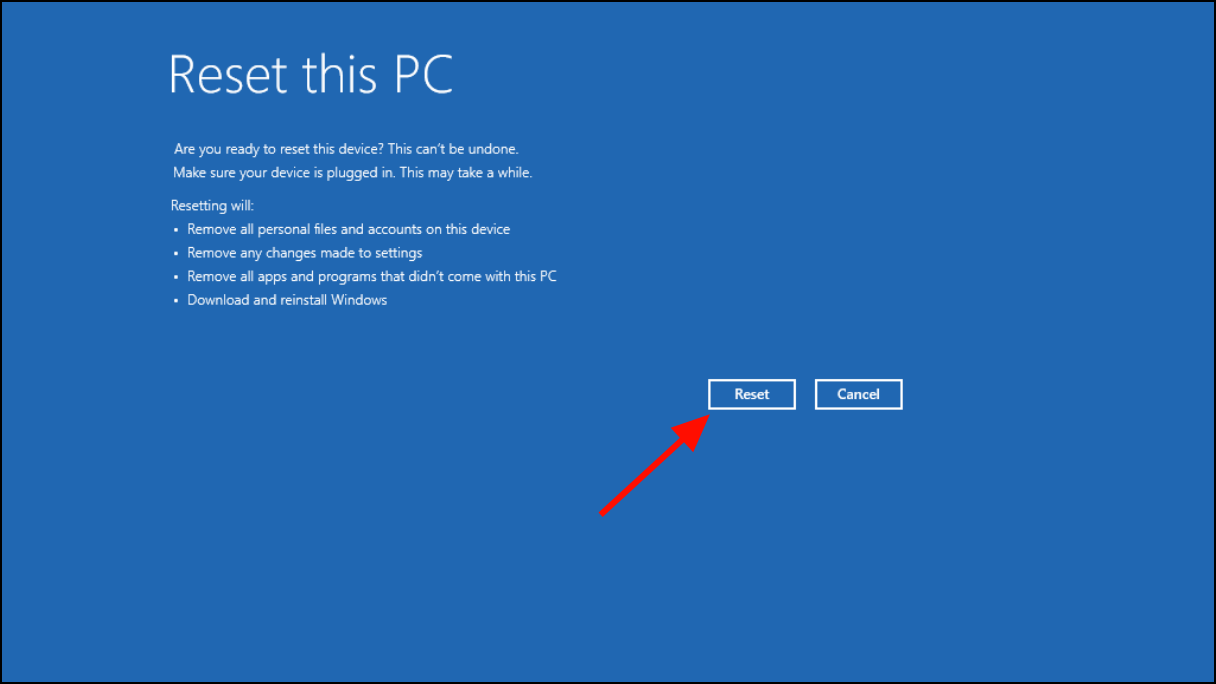
The reset process may take a little time, so just leave your computer alone and make sure it stays plugged in.





Need help ? Ask your question, FunInformatique will answer you.