Last updated: April 4, 2024
In our everyday lives, we often carry a small USB stick in our pocket or bag. It's super practical for keeping everything that's important to us. But just imagine if you lose this little key or if someone steals it! All of a sudden it becomes a big problem.
Fortunately, there is an easy way to password protect your USB drive. In this article we will show you how to encrypt the contents of your USB stick with a password. Far from the science fiction scenes where USB drives self-destruct, encrypting your files is nevertheless crucial.
How to use Veracrypt to encrypt a USB drive
We have already seen in previous articles how to encrypt a USB drive with BitLocker. However, today we are going to explore an even more powerful tool to accomplish this task. VeraCrypt is a free and open source tool that makes it easy to encrypt your USB drive. Compatible with Windows 10, Windows 11, macOS, and Linux, it offers a versatile solution. This ensures that your data remains private and protected, even if the key is lost or stolen.
Without further ado, here are the steps to transform your USB key into a real digital safe:
Find a USB stick
The first step is to get your hands on a USB stick. If it's your first time, choose one that you won't regret losing in case things go wrong. Usually everything goes well, but it's better to be careful.
Install VeraCrypt
Plug this USB drive into your computer. Then, we move on to the serious part: download, install, and open VeraCrypt.
Create a volume
Then click on Create a volume.
There you will see several options, but what interests us is Create a volume in a partition/drive. Click on it.
After selecting this option, VeraCrypt presents you with a new window where you must choose the type of volume: a standard VeraCrypt volume or a hidden VeraCrypt volume. The standard volume is straightforward and simple, while the hidden volume provides an extra layer of discretion, in case someone forces you to reveal your password.
Choose the type that best suits your needs. But in this demonstration, we will use Standard VeraCrypt volume.
Now it's time to Select a device. But first, VeraCrypt will ask you for your administrator password, just to make sure you have the right to do this. So choose the device you want to encrypt, for me it was my USB stick FunInformatique.
VeraCrypt will ask you to select volume creation mode. Choose the first option and click Next.
Choice of encryption
Be careful, from now on, everything on your key will disappear. So if you have hidden gems, save them elsewhere.
Then you come to the encryption options. Unless you're a secret agent, keep the default AES and SHA-512 hashing algorithm. That should be enough to discourage the curious.
Now the password. Come on, get serious! Forget “12345” or “password”. Also not your dog's first name followed by his birthday. Invent something solid: a combination of uppercase, lowercase, numbers, symbols. Do yourself a favor, and above all, write it down somewhere safe.
Leave the default format options, usually exFAT.
Format the USB stick
To generate strong encryption keys, wave your mouse in the VeraCrypt window. When the bar is full, press “Format”. VeraCrypt will begin its work.
Access to the contents of the encrypted USB key
Once formatting is complete, learn how to easily find your data. Launch VeraCrypt, click Device then select your encrypted USB drive and click the button ascend.
Enter the set password, and navigate freely through your secure documents.
There you go, the tutorial is coming to an end! By following these steps, you have ensured that your data on your USB drive is protected with VeraCrypt. Although this process may seem complex at first, it is an effective method of protecting your USB drive with a password.

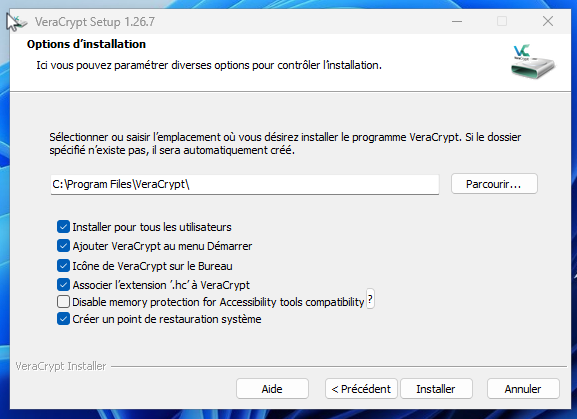
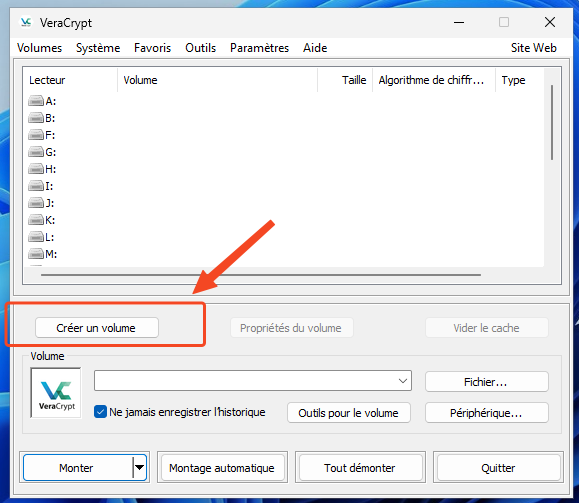
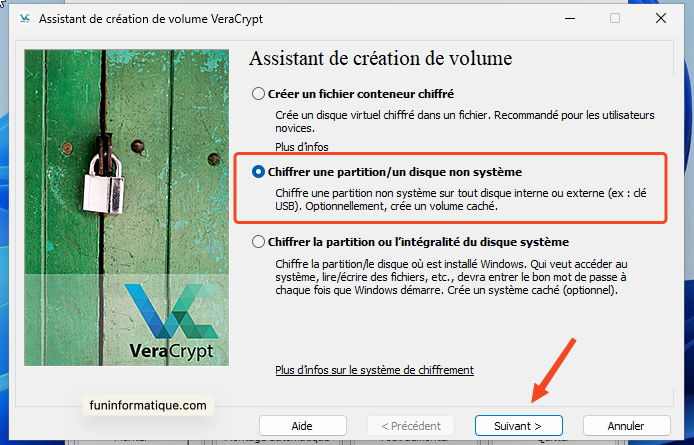
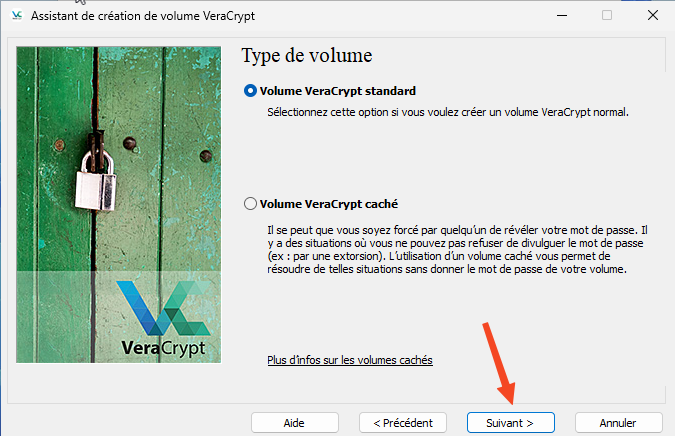
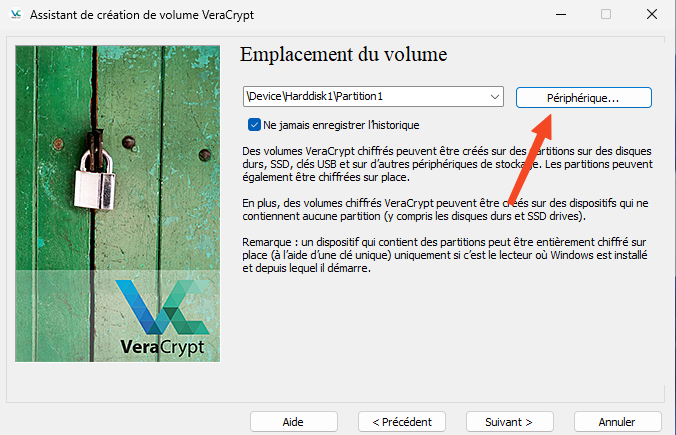
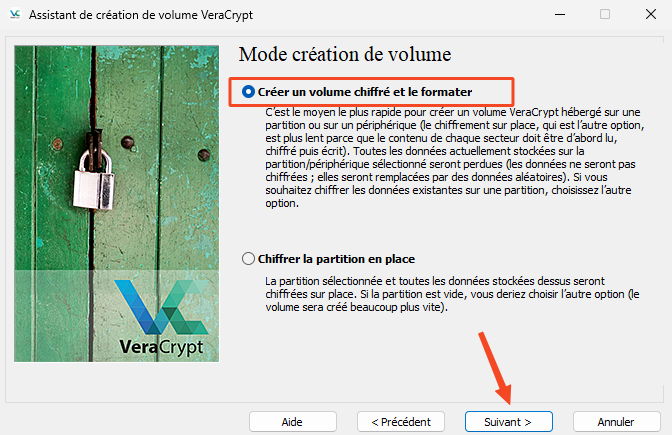
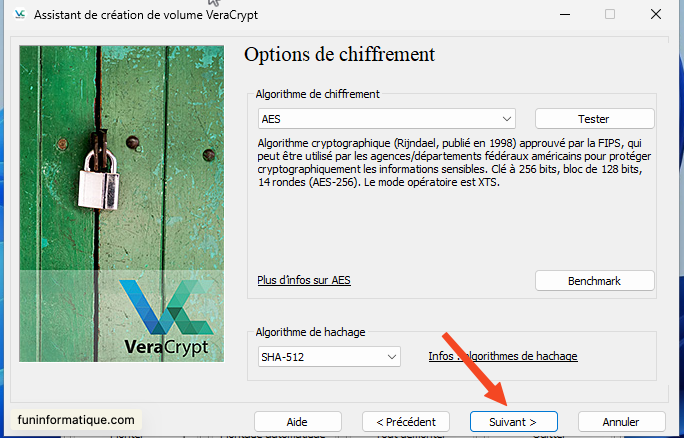
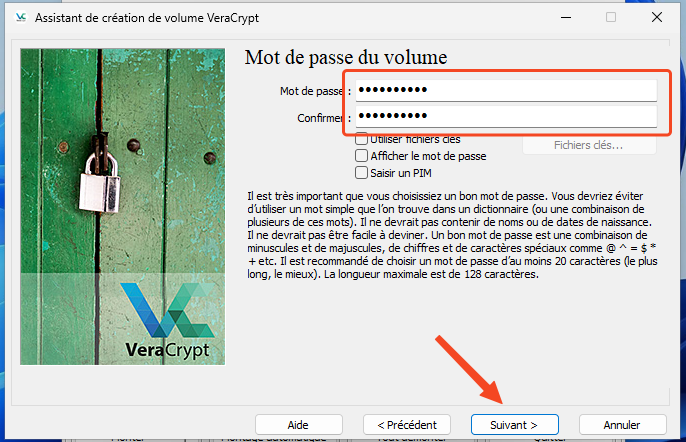
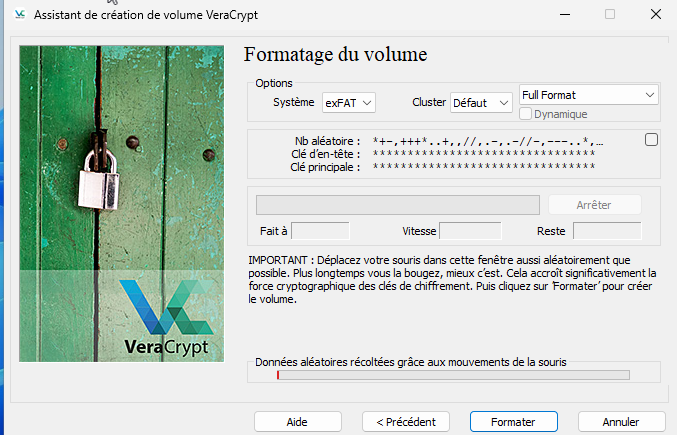
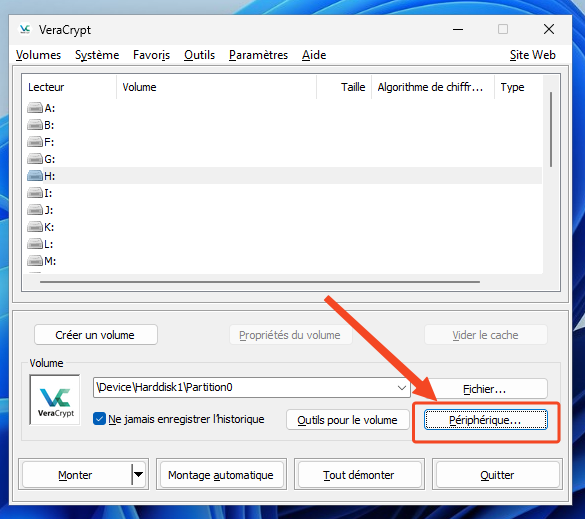
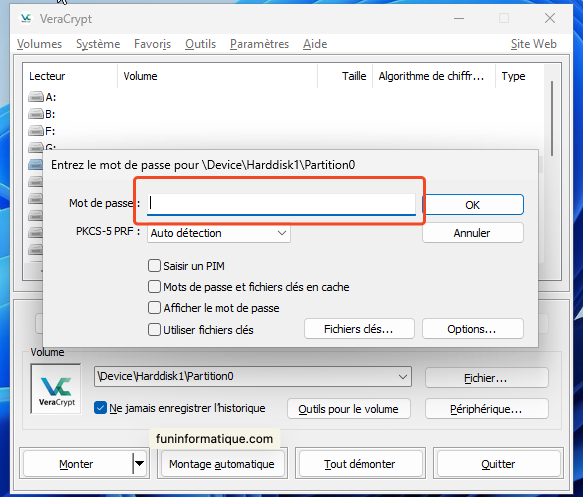




Need help ? Ask your question, FunInformatique will answer you.