Last updated: July 3, 2022
Today, we store a lot of information in computer hardware and to avoid data loss, we often advise you to make those backups on different supports in case one of them fails.
So, in general, the best thing is to store it on a computer at the same time, on the cloud, as well as on a USB stick. The problem is thata USB key, sometimes it gets lost or worse it can be stolen.
In these kinds of cases, you don't necessarily want people to come across folders that may even sometimes contain sensitive data. Fortunately, there is a way to protect these files by restricting access.
To do this, you will be able to put a password on a USB stick to ensure that only you and people with that password can open the files. It is also very practical to do it in the professional field in the case of sensitive files.
Indeed, in this way, you assure yourself, but also your client that only you and him could open this file, which is sometimes a mandatory condition for certain sensitive information which must not be revealed to the public.
Put a password on a Word file
The first methods that we will teach you allow you to set passwords on your files very easily and, above all, very quickly. This isn't necessarily the safest way to protect your information, but for everyday use it's enough.
However, if you want to have a professional use of this file protection, we advise you to take an interest in the second part of our article which deals with specialized software. Indeed, these software offer much higher protection.
But if you want simple password protection and you are sure Windows, there is a very easy way to do this, especially if it's a Word file.
To do this, follow these steps:
- Open this file.
- Then go to “File" Then " Information"
- You will then see an option allowing you to protect the reading of the document. Click on it.
- Finally, choose to encrypt this document with a password.

From there, all you have to do is determine the password and every time you want to open this file, you will be asked for it. All you have to do is transfer it to a USB key.
Use archiving software
For any other type of document, there is another way to do it on Windows and for that you need a archiving software such as 7Zip or even the well-known WinRar.
Indeed,The goal here will be to compress the folder in an archive. When doing this, you will be able to choose an archive format, but also the fact of put a password if you desire it.
For this purpose, download the 7-Zip program. Then select the folder you want to put a password. Right-click and choose 7-Zip from the menu. From the second menu, select Add to archives. This will open 7-Zip.

Then choose the desired password and all you have to do is transfer your file to a USB key.
For more details on this method, see this article: How to protect a ZIP file with a password?
How to put a password on a USB drive on Mac?
We have just seen it, on Windows, there is no way to directly put a password on your files without using third-party software, but this is not the case at all on Apple hardware.
As we know, the brand to Apple has made securing its data one of its main priorities and it would have seemed weird not being able to directly put a password on his files.
To do so, there is nothing very complicated.
- You will simply have to connect the USB key to your Mac.
- Open Finder and right-click on the USB drive.

- Choose in the options to format it (be careful, this deletes all the content of this one).
- You will then be asked to enter a password and that's it, you will now need a password to open it.

Use encryption software
As we have just seen, it is possible to put a password quite easily on a USB key if you are on Mac or on the files on the USB key if you are on Windows, but it is possible to go even further.
Indeed, software has been developed to ensure maximum security in the encoding of your USB keys and here we are going to introduce you to two that dominate the market, rohos et veracrypt.
rohos
The first software that we will present to you is rohos and it has a whole bunch of positives. The first is that it is certainly paying, but it has a free version which covers up to 8Gb of data.
In addition, with Rohos, it is possible to make backups and restore them if you happen to delete a few files by mistake. It is software that is quite easy to use and rather intuitive.
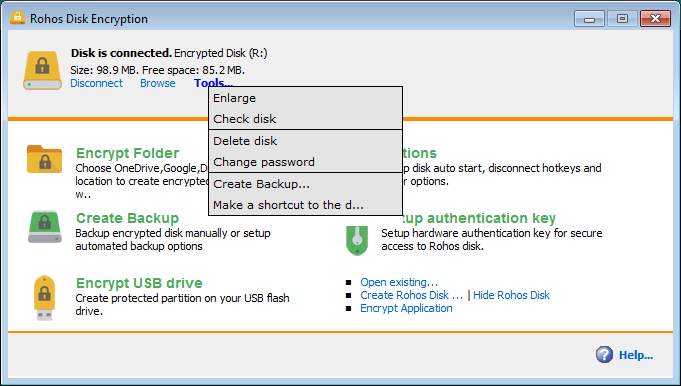
Of course, it allows you to not only set up a password, but in addition to that, it will take care of encrypting the data, making it unusable if the person has neither the password nor the encryption key.
veracrypt
On the side of veracrypt also we will offer a free version to its users, but this will quickly become a little limited given that it will only cover data up to 2Gb.

On the other hand, the great strength of this software is an impressive number of encryption methods that can be used, which will necessarily guarantee foolproof security of your data.
It is certainly a little less intuitive than Rohos on paper, but once you get the hang of it, you will be able to choose the encryption method you prefer and do a lot of things. You can also choose to encrypt only part of the files on the key if you want.





Need help ? Ask your question, FunInformatique will answer you.