Last updated: April 25, 2024
Have you ever found yourself faced with a multitude of intrusive pop-up ads, despite your careful surfing the internet? Have you ever worried about malicious programs reading the contents of your hard drive, sending your personal data to unknown hackers?
If you answered “yes” to any of these questions, then you are not alone. Cybercrime is a growing problem in our digital world and it spares no one.
But what if, despite all your vigilance, viruses manage to penetrate your computer?
In this article, we are going to share with you three methods to remove all kinds of viruses permanently. Prepare to face these threats and take back control of your computer.
Discover the mysterious world of malware
The majority of us are familiar with the term "virus", and many others have heard of spyware. However, the threat is not limited to these two categories. Have you ever encountered terms like rootkits, botnets and rogues?
Let's see here a brief introduction to the diversity of malware.
- Computer viruses : The term “virus” is frequently used to refer to all types of malware. To be precise, a "virus" is a type of malware designed to replicate itself by infecting other programs.
- Computer worms : A worm is a program that spreads through a computer network. It uses the internet in all its forms (emails, websites, etc.) to disperse.
- Downloaders : It is a small executable file. Once launched on your computer, it downloads another program, usually more aggressive, such as a Trojan horse or rootkit.
- Rootkit : It is a set of software generally allowing you to obtain privileged access, often called "root rights", on a computer, to install a backdoor and to erase all traces of these operations in the log files. .
- Arrogant: It is a software masquerading as a free antivirus, pretending that your PC is severely infected. It then offers to clean your system, tricking you into downloading these fake antiviruses.
- Ransomware : These malware are like kidnappers, they take your files hostage and demand a ransom to release them.
- Botnets : This software turns your computer into a puppet, controlling it remotely to carry out all sorts of malicious activities without you knowing.
Sounds scary, doesn't it? But don't worry, knowing about these threats is the first step to better combatting them, and we're here to help you do just that.
How to eliminate viruses and clean your computer?
Use restore Windows via command prompt
This method involves using the System Restore feature through Command Prompt. System Restore returns your computer to a previous state without deleting your personal data. It gives you a solution to roll back unwanted changes, such as a problematic software update or a virus infection, which can disrupt the proper functioning of your machine.
Before you start, it is essential that you start your computer in administrator mode to follow these steps correctly.
After launching the command prompt by clicking on Start> Run and type cmd.
Then enter the following commands by validating by entry:
cd system32\restore
rstrui.exe
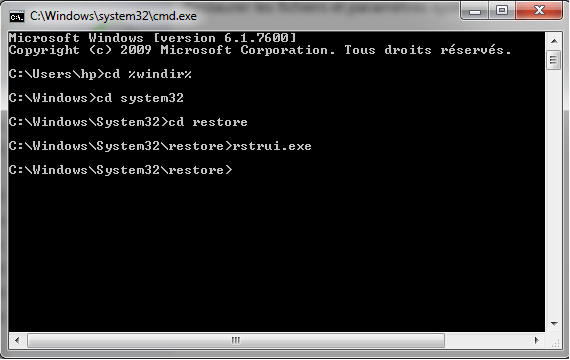
Finally, let yourself be guided through the system restore, selecting a restore date prior to the infection.
Choose a software suite
In this part, we will put into practice the use of several software programs specially designed to clean a computer infected with viruses. These free applications will rid your PC of all unwanted viruses that may have been installed there.
- AdwCleaner : This software has the ability to detect and remove unwanted programs such as Adware, toolbars, PUPs/LPIs (potentially unwanted programs), as well as hijackers.
- Spybot - Search & Destroy : It is effective in removing recognized trojans, backdoors and rootkits.
The cleaning procedure involves running each of these utilities, one after the other. To ensure optimal effectiveness, it is recommended to follow this procedure without interruption. If the scan takes a long time, don't hesitate to let it run overnight.
How to Use AdwCleaner?
- Start by download AdwCleaner
- Then click on the Scan button.
- Finally, click on the Remove button to delete the detected viruses.
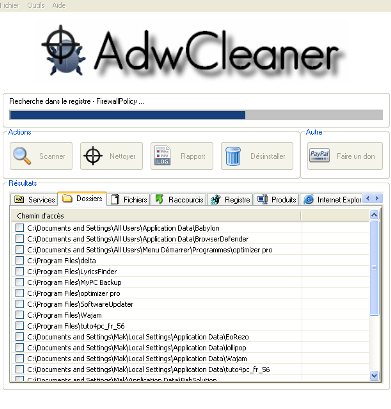
How to use Spybot – Search & Destroy?
- Download Spyboot Free at the following address: Spybot Free download link.
- Double-click on the Spyboot icon located on the Desktop.
- Spyboot will install on your computer. During setup, select "I want more control, more feedback, and more accountability."

- Then ignore the suggestion of installing Brave browser and select the Spyboot option (wiout antivirus)
- At the end of the installation, Spyboot will automatically start scanning your computer for known infections. This procedure may take some time, please be patient.
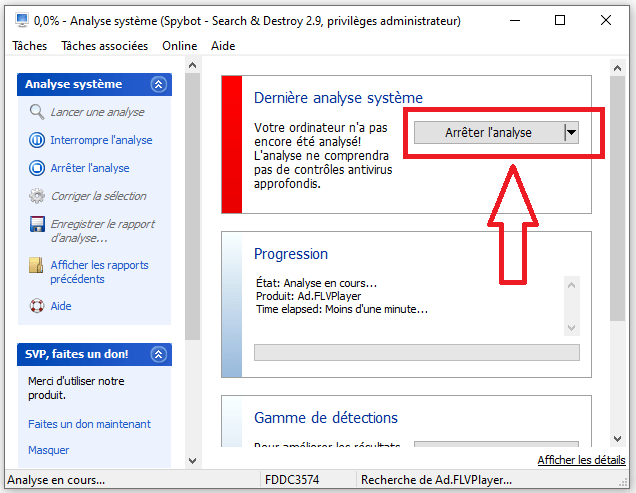
Clean up your computer with USB Live Kaspersky Rescue disk
Kaspersky Rescue Disk is a startup tool specially designed to help you eliminate stubborn viruses from your PC, those that seem impossible to remove.
This method is simple: it requires recording theISO image on a USB key, then launching a thorough scan of your system, all without even needing to boot Windows.
Kaspersky Rescue Disk tackles all detected virus infections, ensuring total and complete disinfection of your computer.
Kaspersky Rescue Disk remove all viruses detected.
- To start, download the ISO image of the Kaspersky Rescue Disk.
- Once the ISO image is downloaded, simply save it to a USB storage media or CD/DVD (to learn how to do this, use the following link: support.kaspersky.com/en/8092).
- Next, restart your PC from the USB storage medium containing Kaspersky Rescue Disk (for how to boot your computer from a USB drive, see this article: Boot a PC directly from CD or USB key.
- At this step, you must choose the language of Kaspersky Rescue Disk using the arrows then type “ Starter"

Language choice Kaspersky Rescue disk - Select " Kaspersky Rescue Disk. Graphic mode » and press the “ Starter"
- Wait while loading, you should find yourself in front of a screen like below after a few moments:

Kaspersky Rescue disk - Go to the “ Object analysis", select the disks to scan in addition to the boot sectors and boot hidden objects then click on " Analyze objects"
- All you have to do is wait for the analysis.
- Finally, when the analysis and disinfection is completed, you can obtain a report that you can export to your disk.
After securing your computer Windows, why not make sure your device Android is also safe from threats? Learn how to detect, eliminate and protect your device Android against viruses in our detailed article here.
Conclusion
The origin of an infection can be diverse: a seemingly innocuous program installed which turns out to be a trap, a malicious link shared by a trusted friend, without forgetting pirated software, real breeding grounds for infections.
The old adage “Prevention is better than cure” has never been more true! So, stay vigilant and careful with peer-to-peer file sharing sites, Warez sites, and pornographic sites.
Do not rush to open attachments in emails unless you are absolutely sure of their origin and content.
When installing software, take the time to carefully read the information presented at each step before clicking "Next." Make sure you understand what is indicated and checked.
Finally, maintain a posture of caution and vigilance in all circumstances, and you will stay safe!





16 Questions / Answers