Are you wondering if your PC Windows working to its full potential? Are you experiencing unexplained problems that leave you perplexed? Don't worry, this guide is here to help you. We'll present you 10 diagnostic tools Windows essential to check the health of your PC.
These tools will allow you to identify and solve problems Windows proactively, ensuring your system remains efficient and secure.
Essential tools for system diagnosis Windows
Hardware issues under Windows can be a real source of frustration. They are more common when using older versions of the operating system, such as Windows 7 egg Windows 8, or a cutting-edge version like Windows Insider.
Sometimes, however, you just need to know the details of the equipment you're using.
Here are two essential tools for these situations:
HWiINFO
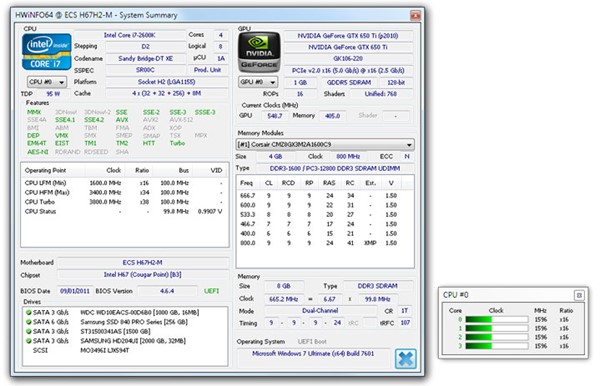
HWiNFO is arguably the most comprehensive diagnostic tool for a system Windows. It provides a wealth of information about your computer, ranging from processor temperature to fan voltages.
Notably, if you're using a Ryzen CPU, HWiNFO should be your tool of choice, given that other alternatives like CPU-Z tend to show incorrect readings. HWiNFO is therefore a valuable tool for obtaining precise information on all the components of your computer.
Download : HWiNFO
Performance monitor
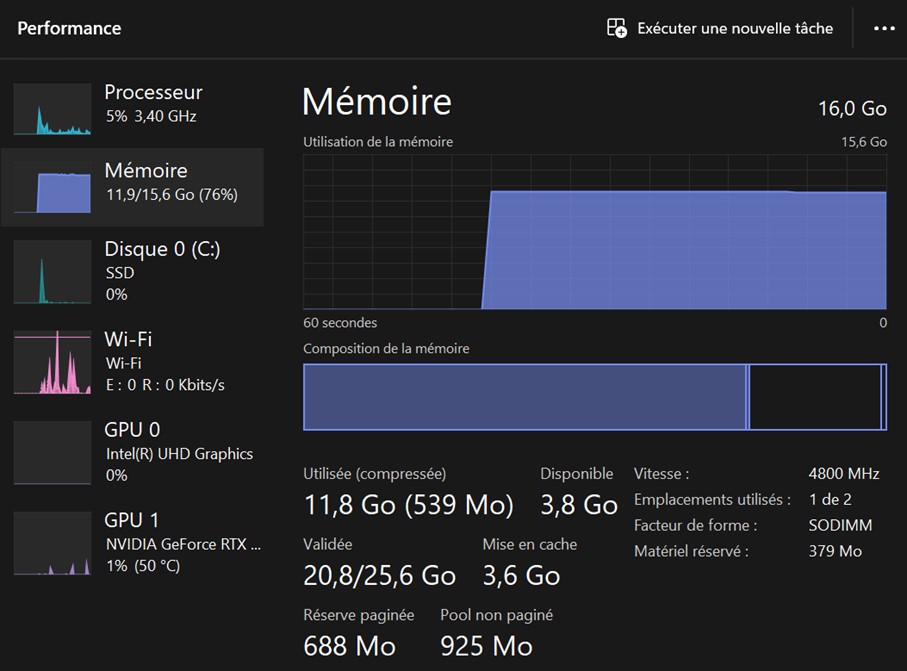
In line with older versions of the operating system, Windows 10 has a performance analysis tool, but in application form.
Once launched, in the sidebar under Monitoring tools, you will find the Performance monitor.
By default, the latter only displays the % of processor time, which shows how much of your CPU is being used at any given time. However, you can add other counters such as disk usage, energy used, paging file size, search index size, and much more.
The essential tools for network diagnostics under Windows
That you are connected by Wi-Fi or Ethernet cable, network problems are common. They are among the most common problems encountered by computer users today.
To deal with it, here are two essential tools:
Wi-Fi Analyzer
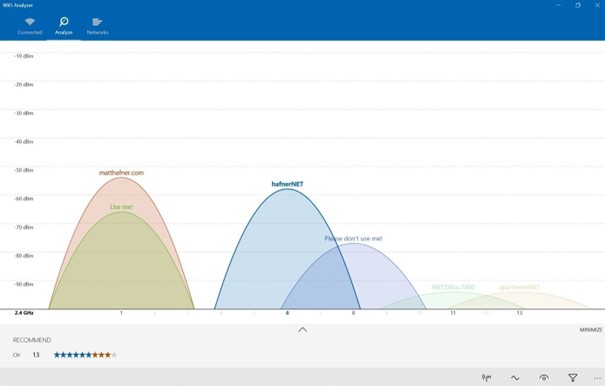
Wi-Fi Analyzer is a free tool which does exactly what its name suggests: it analyzes your wireless network configuration to check if your Wi-Fi channel interferes with other surrounding networks.
After the analysis, the tool will recommend an optimal channel setting for you. Although this solution is not perfect, especially in dense urban areas and crowded residential buildings, it can significantly improve the speed and reliability of your Wi-Fi in some cases. It's a try worth trying.
Download : Wifi analyzer
SoftPerfect Network Scanner
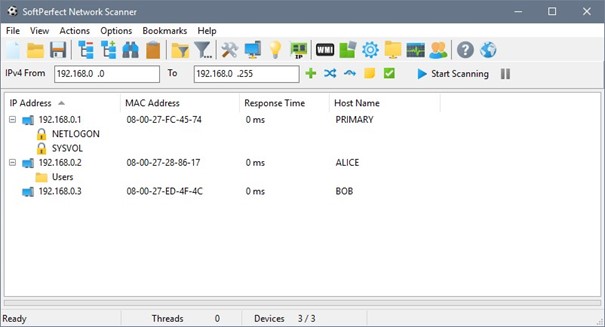
The network scanner Soft Perfect is an easy-to-use tool that detects all devices connected to your network. It supports both IPv4 and IPv6 protocols.
You can use it at home to see how many devices are connected to your network (to check, for example, if an unauthorized person is using your Internet connection) or to find the IP address of a device specific, like your smartphone.
Users also have the ability to perform remote shutdowns. The free version of the software allows you to list up to 10 devices, which is more than enough for home use.
Download : Soft Perfect Network Scanner
Essential tools for reader diagnosis Windows
The hard drive problems or SSD under Windows can be a real source of frustration. They are more common when using newer SSDs, which can fail without warning signs.
Sometimes, however, we just need to know the details of the health of our storage devices.
Here are two essential tools for these situations:
CrystalDiskInfo
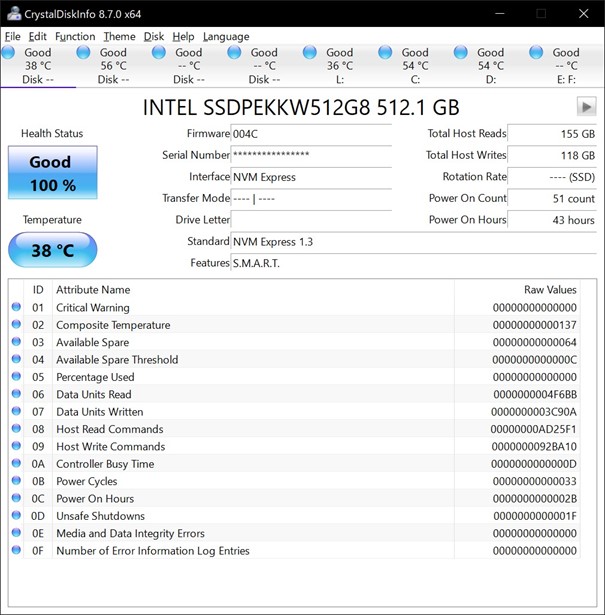
CrystalDiskInfo is arguably the most comprehensive diagnostic tool for a reader Windows. It provides a wealth of information about your hard drive, SSD, and USB drives, ranging from drive temperature to availability.
Notably, if you're using a newer SSD, CrystalDiskInfo should be your tool of choice, since other alternatives may not quickly detect signs of failure.
CrystalDiskInfo is therefore a valuable tool for obtaining precise information about all the components of your drive.
Download: CrystalDiskInfo
CrystalDiskMark
In line with diagnostic tools, CrystalDiskMark is a performance analysis tool for your drive in the form of an application. Once launched, it allows you to compare your data drives, i.e. see how quickly they can read and write data.
This can help you understand if your hard drive, SSD, or USB drive is performing at its maximum potential, or if it's starting to show signs of slowing down.
Essential tools for memory diagnosis under Windows
RAM problems are a common source of frustration for computer users. They can cause system slowdowns and even crashes. Fortunately, diagnosing these problems is usually simple. Here are two essential tools for these situations.
Resource monitor
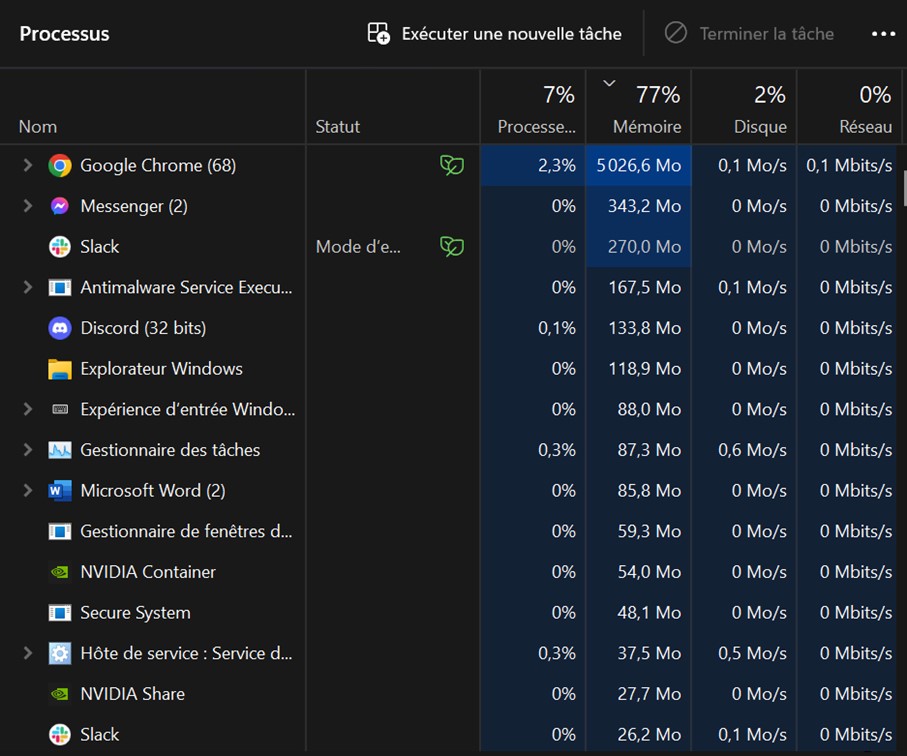
Resource Monitor is arguably the most comprehensive diagnostic tool for memory under Windows. It was implemented as early as Vista and is now a separate application in Windows 10 et Windows 11. Traditionally you had to launch it via the Task Manager, but you can now launch it directly from the Start menu.
This tool displays real-time data on your system and is typically used in conjunction with Performance Monitor.
However, it is particularly useful for viewing process details and memory usage. Indeed, it is one of the easiest ways to fix RAM problems.
Memory diagnostics Windows
In line with the diagnostic tools integrated into Windows, Memory Diagnostic is a valuable tool for physically testing your RAM modules. It checks if they are free of errors and, in case of discovery oferrors Windows or chess, it does its best to tell you which module is the culprit.
Its use requires restarting your computer. Upon startup, the tool will run several tests on your RAM. If a module is identified as defective, you will be recommended to replace it as soon as possible.
Essential tools for diagnosing the display under Windows
The display problems under Windows can be a real source of irritation. They are more common when using older or lower quality screens. Sometimes, however, you just need to know the details of the display you're using.
Here are two essential tools for these situations:
JScreenFix
JScreenFix is undoubtedly the most comprehensive diagnostic tool for a screen under Windows. It provides a simple solution to fix a stuck pixel on your computer. This program makes the area of the screen with the stuck pixel flash with hundreds of different colors every second. This should unlock the pixel after about ten minutes.
In particular, if you have a stuck pixel, JScreenFix should be your tool of choice, given that it has a success rate of over 60%.
Website: Jscreen Fix
PixelHealer
In line with display diagnostic tools, PixelHealer is a valuable tool for reviving a dead pixel. Once downloaded, this free but effective software flashes RGB colors on dead pixels to revive them.
Its sister app, InjuredPixels, can be used to detect dead, stuck or hot pixels, which in turn can be fixed by PixelHealer. Both apps come with a portable installer, eliminating the need to install them.
Download : PixelHealer
Conclusion
La health of your PC is crucial to ensure optimal performance and increased longevity. These ten diagnostic tools for Windows are essential for monitoring and diagnosing all components of your computer.
Whether you're experiencing memory, hard drive, or display issues, these tools can help you identify and fix problems before they become major ones.
By using these tools regularly, you can ensure that your PC performs at its maximum potential, thereby extending its lifespan and improving your overall experience.





Need help ? Ask your question, FunInformatique will answer you.