Le task Manager is a utility of Windows which allows you to see, control and administer the various programs running on a computer. Under Windows 10 et Windows 11 , there are several ways to launch the task manager.
The functions of the task manager
Le task manager under Windows allows access to various functions:
- View all programs and processes that are currently running on a computer Windows.
- Analyze computer performance (identify the programs that use the most resources).
- Force stop a program that crashes or freezes.
- Stop an unnecessary program present in the background.
The different methods to launch the task manager
1) Launch the task manager from the taskbar
Right click on the task bar with the mouse. The task bar then displays its context menu. At the bottom of the list of operations, you will find “Task Manager”.

By clicking on it, you launch the task manager. Depending on the security settings, you may have an alert message requesting permission.
Answer "Yes" to authorize the launch.

2) Launch the task manager with a specific keyboard shortcut
Simultaneous pressing of the keys [CTRL] + [Shift] + [ESC] automatically launches the task manager.
The [Shift] key is sometimes noted as [Shift], represents an up arrow. The [ESC] key, sometimes noted as [Esc], is also called the “escape key”.

Depending on the security settings, you may have an alert message requesting permission. Answer "Yes" to authorize the launch.
3) Start the task manager with a general keyboard shortcut
Simultaneous pressing of the keys [CTRL] + [ALT] + [DEL] is a very well-known key combination that allows you to shut down a computer under Windows.
Under Windows 10 ou Windows 11, this key combination provides access to a list of possible operations, including shutting down the computer, but also launching the task manager.

Choose " Task Manager In the list proposed to launch the task manager.
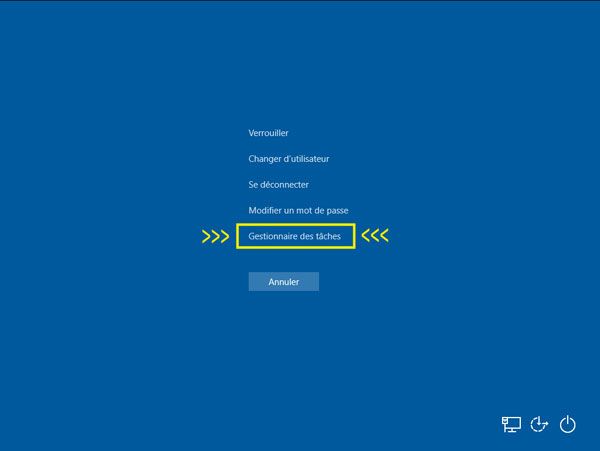
Depending on the security settings, you may have an alert message requesting permission. Answer "Yes" to authorize the launch.
4) Start the task manager with a specific shortcut
By simultaneously pressing the [Logo key Windows] + [R] launches the execution dialog box.

Fill in the name of the program corresponding to the task manager: Taskmgr.exe and press [OK].

Depending on the security settings, you may have an alert message requesting permission. Answer "Yes" to authorize the launch.
Video to open the task manager under Windows 11
Conclusion
So ! That's the end of our list! Some methods are obviously more effective than others, but if you find yourself in a difficult situation (keyboard or mouse not working, or whatever), any method that works is good.
Know the different ways to open Task Manager in Windows 10 et Windows 11 can be useful in many situations.
Before closing this tab, tell us your preferred method of opening this little program.





Hello,
Right click on toolbar with W11 does not work. I just have the "taskbar setting" option. How to activate it on W11? thank you