Last updated: June 29, 2022
Do you know why it is useful to be able to start your computer in safe mode? Do you know the different ways to start Windows 11 via safe mode ?
Following this article, you will know how solve some computer problems using safe mode.
We will explain to you how to ensure the protecting your computer using safe mode under Windows 11.
First of all, the first thing that matters here is to understand what exactly safe mode is sub system Windows 11.
What is safe mode Windows 11 ?
The operating system Windows 11 was deployed very recently, in the last quarter of the calendar year 2021. Please note that it is possible via a update to configure your computer so that your version under Windows 10 go to the most recent under Windows 11, and that free of charge, when conditions permit.
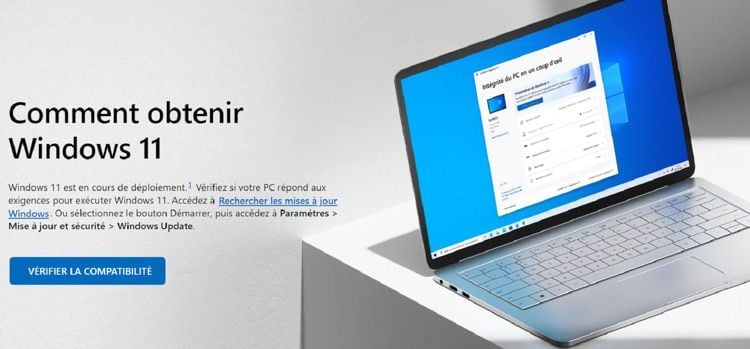
We advise you to check the compatibility of your PC Windows By clicking on this link.
Know that, Windows 11 available in family and professional versions. So, you can use both versions including in safe mode. This is a good thing, because it solves certain problems that we encounter in certain limited versions of Windows. Since it is not possible to open only the necessary applications, or drivers and files vital to operation.
Indeed, you should know that in safe mode, all other non-essential files and non-vital programs are disabled temporarily.
Know that it is possible, under Windows 11, to start the computer in three different ways:
Start the computer via safe mode
This option is undoubtedly the most popular mode. It allows you to deactivate all the functionalities of Windows 11 as well as additional programs. This will allow you to access only the so-called “basic” desktop display. This method will give you access to only the most important files. Please note that you can modify drivers and other elements in this way.
Please note that when using this mode no network may be available. For example, if you think that malware has attacked your computer; this mode is a good way to get to the desired files.
Via security mode with network support
You should know that this mode is essentially the same as the one above, the only difference is that this one allows you to activate the network. Although its name tells us otherwise, using this mode is not completely safe. Indeed, even if you want to recover your files or diagnose your computer; pirates or hackers can however access your device through the Internet connection.
Via Command Prompt with Safe Mode
Our first tip is to make sure you know how to use this mode, before anything else. In fact, thecommand prompt will allow you to enter commands in the old-fashioned DOS style. This way you will be able to correct anything that could possibly go wrong.
We have seen that there are different security models. So, there are also different ways to achieve this. We will walk you through the main processes step by step.
How to boot your PC into mode Windows 11 ?
We have seen that there are different interfaces of safe modes. We will now see that there is also different ways to start safe mode under Windows 11.
We will present them to you below and explain the procedure to you, step by step.
From the “advanced” startup options:
- First access the Settings > then select System > then click on Recovery.
- Then select Advanced start > and double-click the button Restart now.

- Wait, after the restart is complete, your computer will open the advanced startup options. It will then be necessary to choose the section help.

- Then select the tab named Advanced options.
- Then click on Settings.
- Choose the Restart button > then you will access the device restart settings.
From the login screen
If you don't have access to your PC settings, know that you can still get started Windows 11 in safe mode.
Just follow the steps below:
- Press the button continuously May while selecting the On/Off button located at the bottom right of the screen.

- Hold the key Shift down and click on Restart option. Let go of the Shift key and your PC will restart automatically.

- Wait until the restart is complete. You can then click Choose a Options > then select help.

- Then you can choose Advanced options > then click on Settings.
- Once the computer has restarted, Options will be listed under the “Start Parameters” which will appear.
- Please choose Advanced options > then select Restart Options.
For the last step, we advise you to pay close attention, since you will have to select the desired option, using a system for associating the keys on your keyboard with the options offered.
In fact, each key with a number on the keyboard will be linked to one of the safe modes. The assignment of these numbers may vary depending on the PC. So pay close attention to what appears on the screen.
In addition, be aware that you will have very little time to choose, since after a few seconds, the safe mode prompt will disappear.
From a black screen or a blue screen
If you are unable to access Safe Mode from the login screen under Windows 11, do not despair. Did you know that it is possible to achieve this simply by turning your PC off again and turning it back on?
This will force the computer to open what is called " the recovery environment Windows ».
It is an environment that we find already integrated in most computers and located in a very specific and special location, within the storage disk. This then allows you to restore or resolve problems related to Windows.
To access this recovery space Windows, just follow these steps:
- Press the button continuously Power on/off your PC, which is usually found at the top of the keyboard, lasting at least 10 seconds to turn it off.
- Then press the same button again On Off to start your computer.
- When the brand of your computer and its logo appear on the screen, repeat the first two steps twice.
- Wait and let your PC turn on. It will then boot into automatic repair mode.
- Then you should be able to simply follow the process thanks to the instructions from the login screen.
There are two more ways to launch Safe Mode from Windows 11, from System Configuration (msconfig) and from the command prompt.
Now that you have all the cards in hand to start your PC in safe mode when it is running the operating system Windows 11 ; don't wait any longer: follow the steps above.
Good luck !





Need help ? Ask your question, FunInformatique will answer you.