Today, selling your computer has become quite commonplace. Indeed, the purchase price of new is not only expensive, but on top of that, even older models still have value. Except thatbefore selling, it is better to erase your Mac.
It's a procedure that is ultimately quite simple if you know how to do it and you will see that this will allow you to avoid a lot of worries. So, to help you do it simply, we will describe all the steps to follow in this article. No matter your model, you should find what you’re looking for!
Why erase your Mac?

Before we launch into the procedure itself, it is important to understand why you absolutely must erase your Mac before selling it. We know that there are not only honest people.
However, for someone who knows a little about computers, it is quite easy to recover information on a PC or even a Hard disk that we will buy second-hand, sometimes especially for this purpose.
Indeed, even if you manually delete your files, there are always some traces of them. And this is precisely what these malicious people will use to remove personal, sometimes sensitive, information.
Therefore, to avoid any problems following the sale of your old computer, we will strongly advise you to reset and erase your Mac before putting it on sale.
How to back up your data before erasing your Mac?
Also note that if you plan to take an Apple device as a PC, you can, in addition toerase your Mac, make a complete backup that we can reinstall on the new PC once we have it.
For this, you will have to go through the Time Machine application which offers you to make a copy of your computer directly onto a external drive. Once the copy has been made, plug the disk into your new Mac.
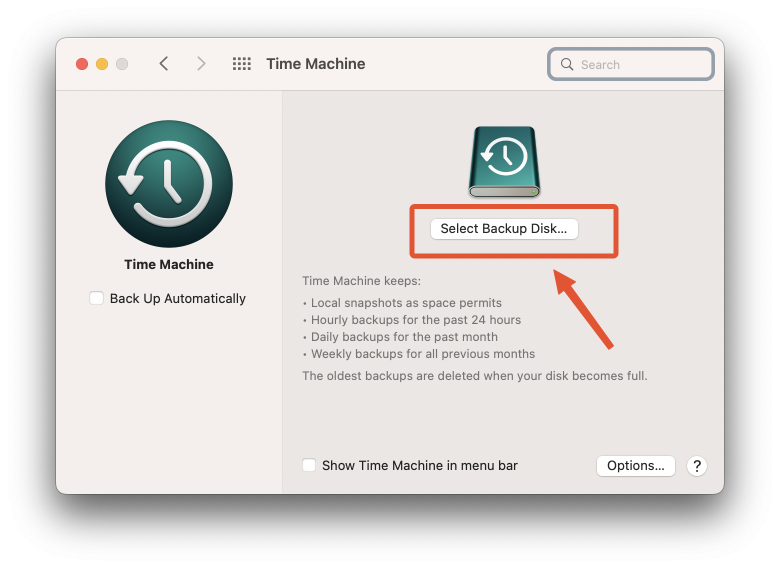
All you have to do is take the copy of Time Machine and install it to find yourself with all the applications, settings, but also the folders that were present on your old one. From then on, you can launch the procedure to erase your Mac without any worries !
Erase your Mac under macOS Ventura
If the procedure is generally the same regardless of the version of your Mac, you should still know that to launch it, there will be some specificities. Here, we will first focus on the versions under macOS is coming.
If this is not your case, take a look at the section just below where you should find what you are looking for.
To return to our macOS Ventura, here is the procedure that you will have to follow step by step to be able to start the erase:
- Go to the menu Apple in the corner of your screen.
- Choose System Settingse.
- Click on General in the sidebar.
- Select To transfer ou reset bottom right.
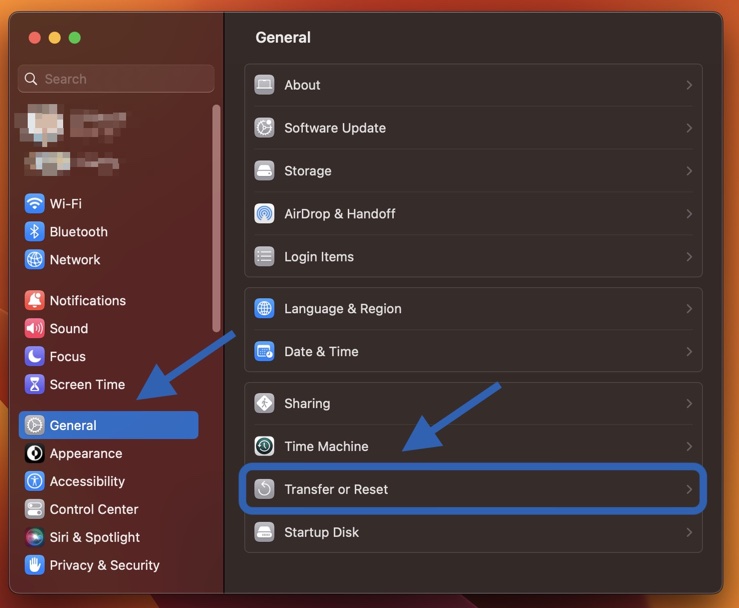
- Click Erase all content and settings.
Please note, there are some computers running macOS Ventura where it is not possible to launch this procedure. If this is the case with yours, you should not see any pimples Delete content at the last step.
You will therefore have to manually delete applications and data from your Mac and this can not only be time-consuming, but also quite insecure as we told you before.
If you want to do things right, you will then have to use external software which will allow you to delete the data from your computer. Be careful because while some are free, this is not necessarily the case for all!
Erase your Mac under macOS Monterey
Now that we have seen the procedure for erasing a Mac running the Ventura OS, it is time to look at those who will instead use Monterey to run the machine.
To erase your Mac running macOS Monterey, follow these steps:
- Click on System Preferences in the menu bar at the top left of the screen.
- Select Erase all content and settingss from the drop-down menu.
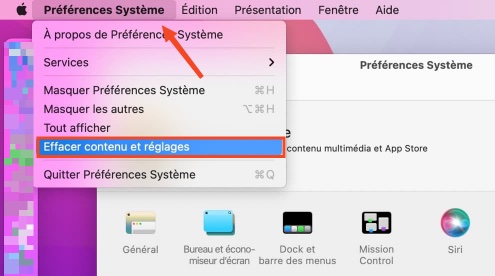
- Enter your password and click OK when prompted.
- Another pop-up window will ask you to confirm that you want to erase all content on your Mac. Click on the button Clear all content and settings.
Note that this feature is only available on Macs with the Apple Silicon chip or T2 security chip running macOS Monterey or later.
Can't find the "Erase All Content and Settings" option on your Mac
If you can't find the "Erase All Content and Settings" option on your Mac with macOS Monterey, it may be due to one of the following reasons:
- Your operating system is not up to date. Make sure you have the latest version of MacOS which supports this function.
- You are not logged in as an administrator. Make sure you are logged in with an account with administrator rights.
If after checking these points you still cannot find the option, you can follow the following steps for an alternative method:
- Restart your Mac in recovery mode. To do this, turn off your Mac and turn it on by holding down the power key until the startup options window appears.
- Select Options then click Continue.
- You may need to sign in with an Apple ID.
- In the recovery window, select Disk Utility.
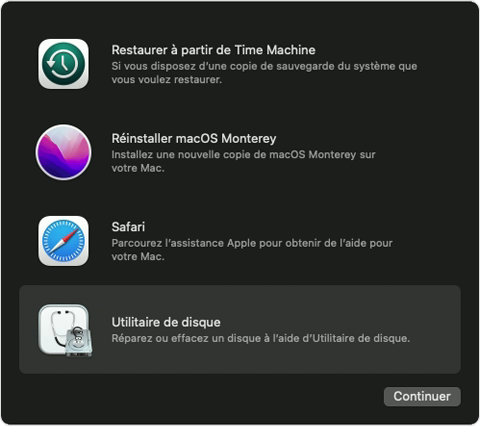
- Choose your startup disk from the sidebar, usually named Macintosh HD.
- Click on the button Clear and follow the instructions to reformat the disk.
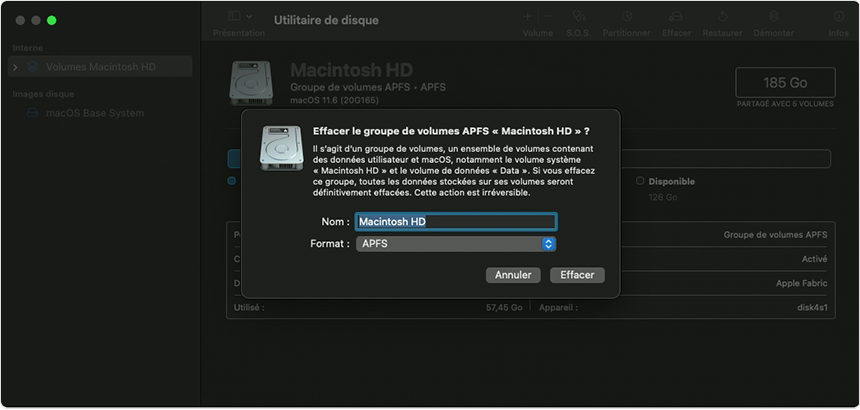
- After erasing, exit theDisk Utility.
- Select Reinstall macOS in the recovery window to reinstall the operating system.
This will erase your startup disk and allow you to reinstall macOS, giving your Mac a factory-like state.
The erase procedure step by step
That's it ! Normally if you have reached this stage of the article it is because the procedure for erase your Mac is well and truly launched.
Once the procedure has started, you will be asked to log in with administrator credentials to confirm it, do so.
Once all of this is confirmed, the wipe will initiate itself. The computer will then shut down and a progress bar will appear. Once the procedure is finished, you will be asked to connect with a keyboard and to the internet.
And that's it, you won't really have to touch it anymore. Indeed, if you continue, you will have to set up your device as if it were the first time you used it. So, if you ever just want to reboot, do it.
If, on the contrary, you had done this for the sale, then you no longer need to touch anything. In fact, it is the buyer who can then simply configure their computer as if they had just purchased it.
That's it, you should now have successfully erased your Mac and you will therefore have nothing to fear, even if you give it up later.





Need help ? Ask your question, FunInformatique will answer you.