Disappointed with macOS Ventura ? Are you stuck with incompatible software, app bugs, and a lack of features? Here is how to revert to macOS Monterey.
Prerequisites
If you take the plunge and install macOS Ventura — and then regret it — there's a way out. You can in fact revert your system to macOS Monterey using a Bootable USB key.
For this, you need to have the following items on hand:
- An Apple Mac computer running macOS Ventura.
- A USB key over 15 GB.
- The macOS Monterey installer file.
- A Time Machine backup if you don't want to lose your data.
Then you need to follow the 4 steps below to upgrade from macOS Ventura to Monterey.
Download macOS Monterey on your Mac
- First of all, open this MacOS Monterey download link on the Safari browser. Click on " View in Mac App Store ».
- Wait a few seconds, the App Store will appear on the macOS Monterey page with the “ Obtain ».
- Click on the button Obtain and automatically start the download process.

- Once the download process is complete, open the Finder > select section Applications.
- Then check that the Monterey installer is in your Applications folder. But don't open it yet.

Now that the installation file is ready, we will begin creating the macOS Monterey installation USB key. But first, you need to format the USB drive before using it
Format the USB stick
- Connect your USB key to your Mac computer,
- Go to Finder -> Applications -> Utilities.
- Open Disk Utility.

- Select the USB drive and click Clear up.

- Give the name " FunInformatiqueto your USB flash drive and select the format type "Mac OS Extended (Journaled)".

- Click on Clear . Once Cleared successfully, proceed to the next step.
Create a macOS Monterey installation USB drive
Now open Port and type the command below, make sure your USB drive name is: “ FunInformatique » otherwise, also modify the command:
When prompted, enter your password and press again. Starter.
Si Port asks your permission to continue, press Y.
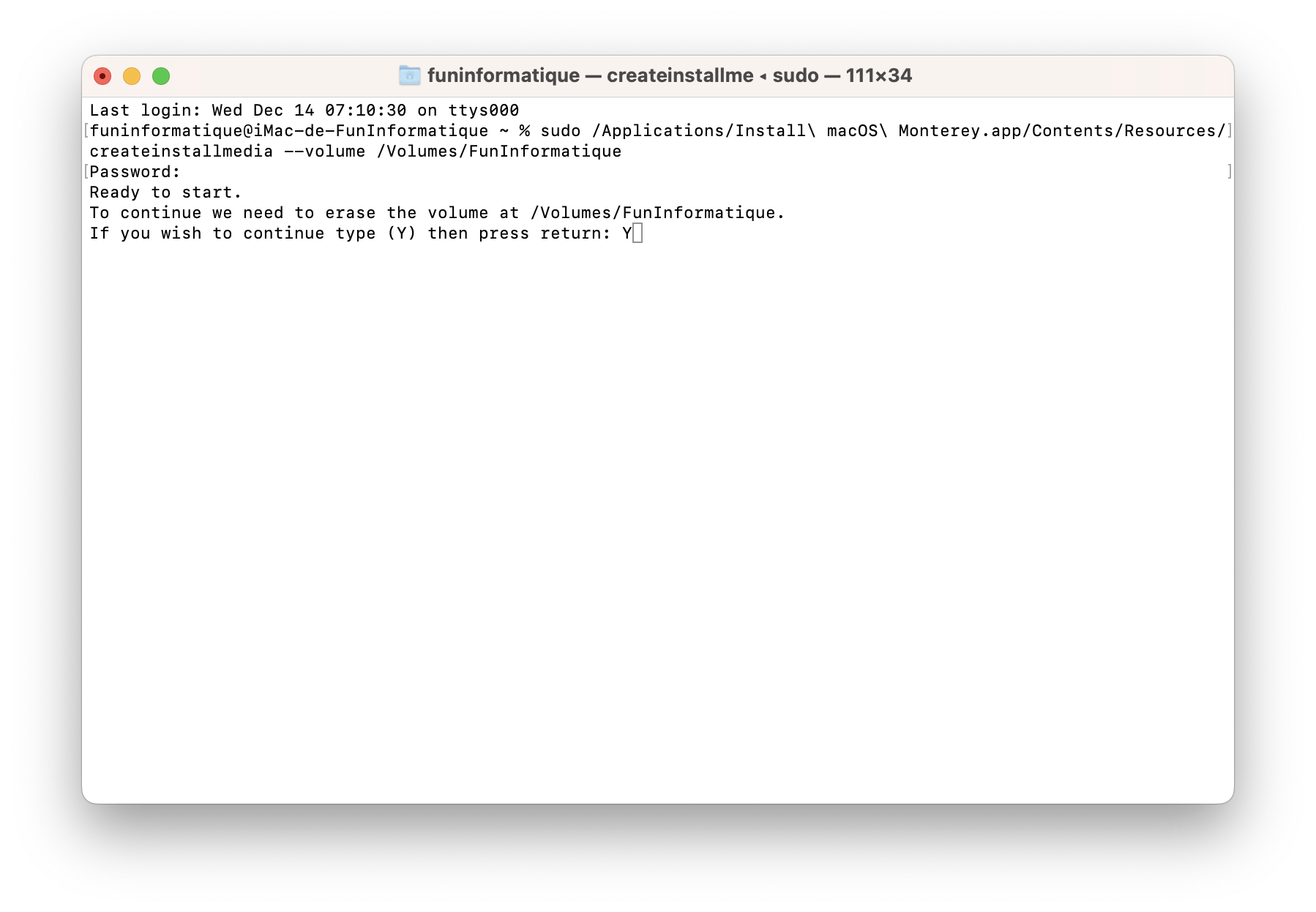
You can go have a little coffee while you create the installation USB key. This will take a few minutes depending on the write capacity of your USB drive.
Once your installation USB drive is ready, you will receive a message in Terminal like “ Install media now available at /Volumes/Install macOS Monterey ».

Install macOS Monterey on your Mac using the USB drive
Once you have your installation USB drive, it's time to downgrade your macOS Ventura to Monterey.
All safe? Let's install macOS Monterey now.
Erase the hard drive where Ventura is installed
We have just told you, before starting the installation, you must erase the hard drive on which Ventura is installed.
To do this, follow these steps:
- Plug the macOS Monterey installation USB drive into your Mac.
- Enter recovery mode: turn off your Mac, and after 10 seconds, hold down the power button until you see the startup volume with options on the screen.

- Then select " Options ».

- Now in the recovery mode window select Disk Utility in Options And click Continue.

- Select the macOS Ventura drive from the left side of the window.
- Then click on Clear in the higher options. This will erase all data on the hard drive.

- When the process is complete, exit Disk Utility and shut down your Mac.
Begin installing MacOS Monterey
- Once the hard drive has been successfully erased, start your Mac while holding down the power button until you see the screen with “ Install macOS Monterey"
- You will now launch the installation of macOS Monterey by choosing the " Install macOS Monterey ».

- Select the hard drive to which Monterey should be installed and click Next.
- Confirm that you want to install macOS Monterey.

- Follow the on-screen instructions to complete the downgrade macOS Ventura to macOS Monterey.

Once the process is complete, follow the steps as if you were using your Mac computer for the first time. It won't take too long, and you should be up and running with the Monterey version in minutes.





Hello,
I don't have a USB key at hand, so I partitioned my backup external hard drive by naming the 2nd volume Funinformatique. On the other hand, only the APFS format and not mac OS extended (journaled) was available. I did not understand the difference between the formats or the consequences. In short, when downloading Monterey on Funinformatique in Terminal by copy pasting your command, I got an error message: APFS disks may not be used as bootable install media.
What should I do please? A big thank you for your reply
Hello Gabu,
The situation you are experiencing is due to the nature of the Apple File System (APFS). The latter was introduced by Apple as the new default file system for MacOS, iOS devices and even WatchOS and TVOS devices. It is designed to improve performance and includes modern features that HFS+ (Mac OS Extended) does not have. However, there are limitations with APFS, like the one you encountered: it cannot be used to create bootable installation media.
To create a bootable USB drive for Monterey, you need to use a Mac OS Extended (Journaled) file system which is the old default file system of macOS. I understand that this option was not available to you, which could be due to your macOS version.
For now, the easiest solution would probably be to get a USB drive. This will allow you to format it in Mac OS Extended (Journaled) and create your bootable installation media for Monterey.
Hope this helps you. Don't hesitate if you have any other questions.
Greetings
Hello,
Nothing happens after typing Y…. Also on my MacBook Pro 14″ I don't have a power button….
Thanks for your help
Sincerely
DR
Hello Daniel,
To force a restart on your MacBook Pro with a Touch Bar, press and hold the Touch ID sensor until you hear a click, then continue holding until the computer restarts.
Greetings
Hello FunInformatique! Thank you very much for this tutorial that I am currently following your and everything was fine until the stage where I have to turn off then turn on my computer so that the reinstallation of Monterey appears, there my computer does not show me install it but is giving me a "launch recovery on the internet", I wonder if I should let it go or if I should still try to turn off and get to the display you are showing, knowing that I've tried several times and I can't get to the recovery screen!
If you can help me it's really cool, I panic a little I confess!^^
Hello Nico,
You have to enter recovery mode. To do this, turn off your Mac, and after 10 seconds, hold down the power button until you see the options on the screen.