Sometimes we want to test things and it is not always recommended to use our main computer to do so. The reason is simple, if things go wrong, it is this computer that will directly suffer the consequences. So, to avoid this kind of problem, it's been a while since a lot of people uses a virtual machine on Mac OS in order to avoid any inconvenience. Except that this is not necessarily a very well-known practice!
Fortunately, if you know what to do and especially how to do it, install a virtual machine on a Mac M1 or M2 is not that complicated. Moreover, in this article, we will guide you step by step so that you too can succeed easily!
What is a virtual machine?
But before we launch into the explanation of how to install a virtual machine on Mac OS, it is first necessary to look at what this machine is and the advantages it will bring.
Concretely, a virtual machine is a software emulation of a physical computer which allows several operating systems to be run simultaneously on a single physical machine.
To simplify things, it's as if a second computer was launched on your first, via software. Except that this second computer will work independently of the first and that’s the whole point of it!

This allows, for example, multiple operating systems to run on a single physical machine, which is ideal for developers, software testers and system administrators.
It is also a solution for players who may encounter the fact that certain games do not have a Mac version. Indeed, with a virtual machine on Mac OS which is under Windows, the problem is solved !
It is also for example recommended if you ever want to wander the Darknet which is known for its many traps and viruses. Better to venture there with a virtual machine than your own hardware! So you can open suspicious files without taking risks.
However, despite their advantages, virtual machines also have some disadvantages. The main one is the overhead of emulation, which results in a slight decrease in performance compared to direct execution. So make sure you have quality and sufficiently recent equipment.
How to install a virtual machine on Mac OS?
Now that we have seen in more detail what a virtual machine is, we will have to move on to practice and install it. The first thing to know is that this is not possible on your computer.
Indeed, to be able to create and launch a virtual machine on Mac OS, you will absolutely have to use third-party software! One of the best known and most used for years is VirtualBox. However, it is important to note that this option is unfortunately not compatible with M1 and M2 processors.
Fortunately, an effective alternative presents itself with UTM Virtual Machines. This similar software also offers the possibility of creating and managing virtual machines on Mac OS. If you have an M1 processor, we recommend looking at UTM Virtual Machines. Visit the UTM website, in the download section dedicated to Mac OS, to obtain the compatible version.
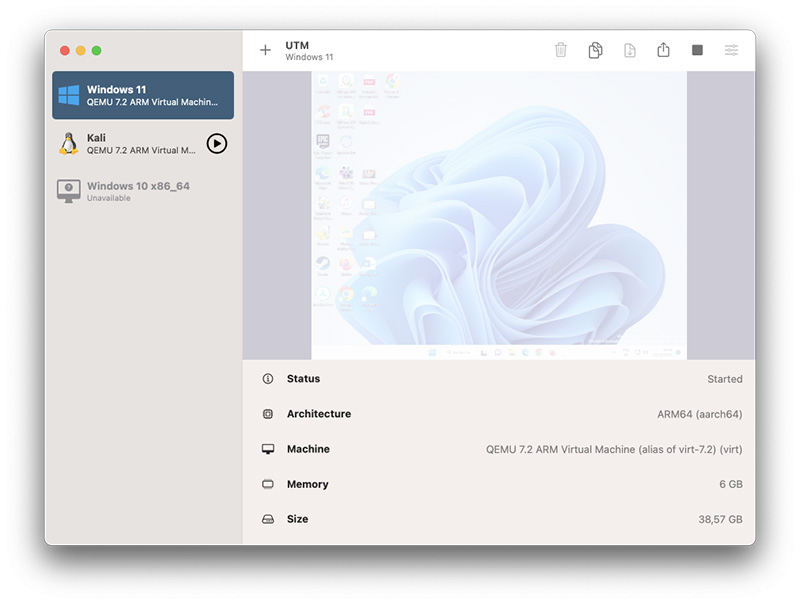
Once it's done, simply launch the software and all you have to do is follow the instructions that it will give you initially, until you arrive at the disk image stage of the system.
Configure the machine
These could be different Linux distributions, earlier or alternate versions of macOS, or even operating systems Windows. It is crucial to choose a reliable source to download these images to avoid any security issues.
Once the image is obtained, all you have to do is import it into the virtualization software, where you can specify the amount of system resources allocated to the virtual machine, such as RAM memory and storage space. .
The last step before launching the virtual machine is to configure advanced settings, such as network connection and display options. Once all configurations are completed, all that remains is to start the virtual machine.
To sum it all up, here are the steps to follow:
- Go to the official UTM Virtual Machines website and download the version compatible with your Mac's M1 processors.
- Open the installer file (UTM.dmg) and drag the UTM.app icon into the Applications folder of macOS to install the program.
- Obtain an ISO image of the operating system you want to install in the virtual machine. It can be Linux, Windows, etc.
- Launch the UTM app on your Mac.
- Click on Create a New Virtual Machine in the startup window.
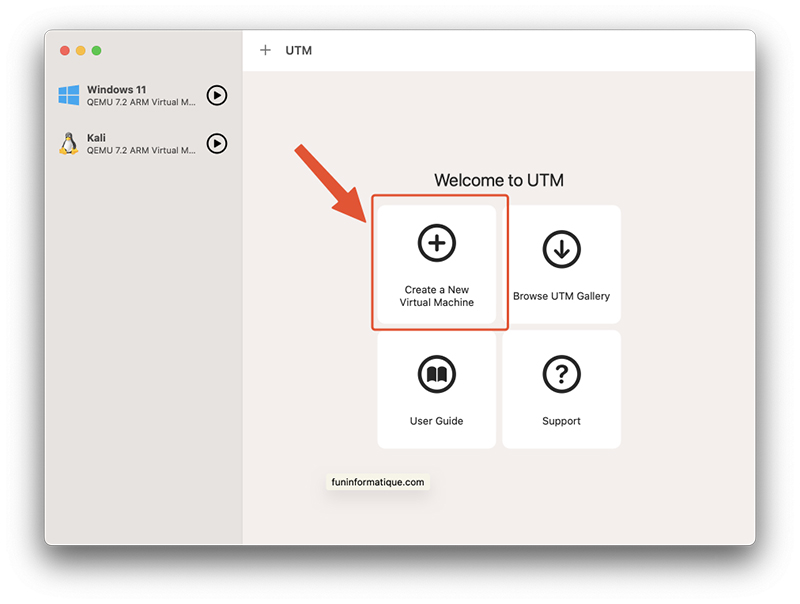
- In the window Home that appears, click the button Virtualize.
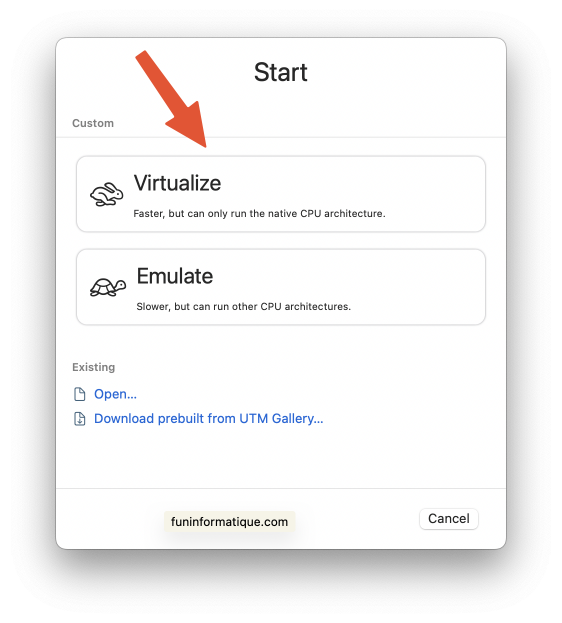
- Choose the type of operating system you want to install (for example, Linux, Windows, Mac OS) and select the corresponding ISO image you downloaded.
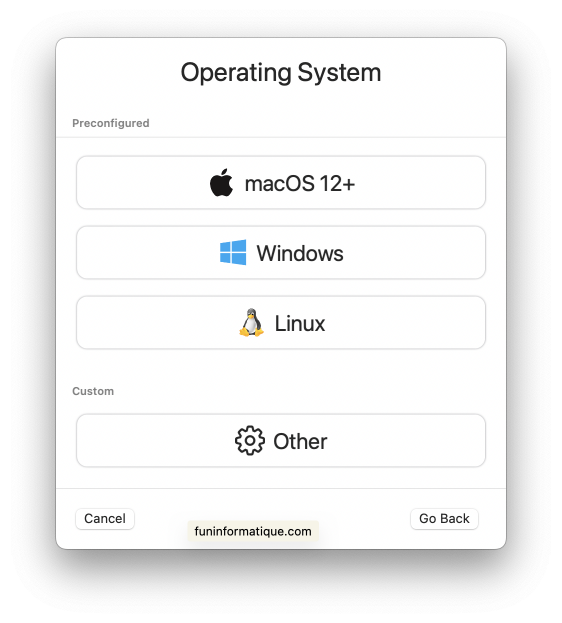
- Now you need to choose the image of the virtual machine you want to launch. To do this, press the button Browse and opt for the VHDX format file that you previously downloaded.
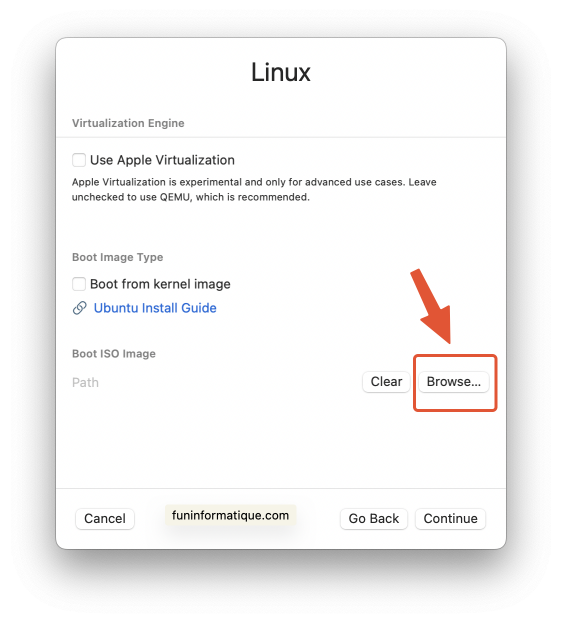
- Configure the amount of RAM memory to allocate, the number of CPU cores, and other parameters as recommended by the operating system.
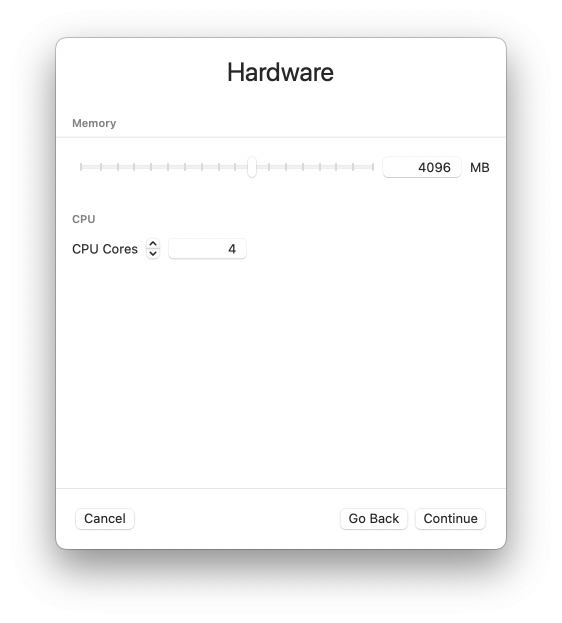
- Next, review the configured settings and click “Create” or a similar option to finalize the virtual machine configuration.
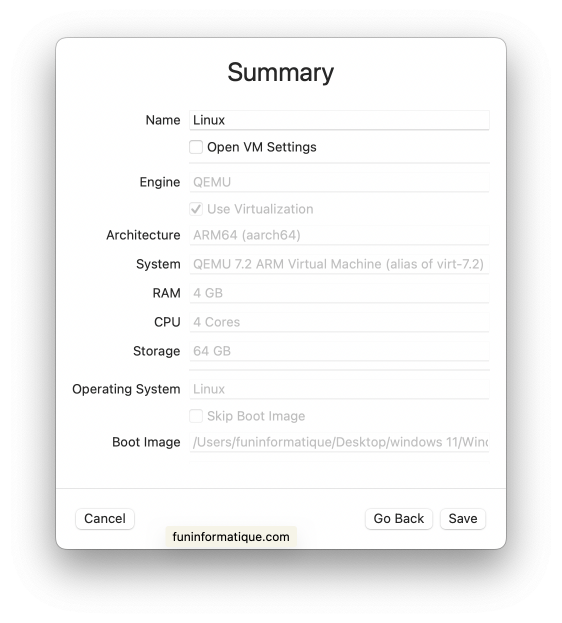
- Select the virtual machine you just created from the list and click the button Litterature to launch the virtual machine.
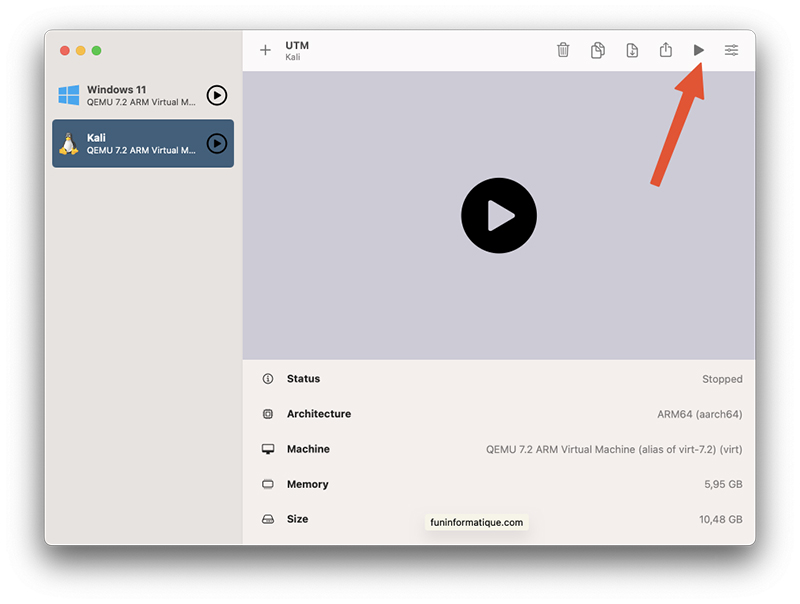
- Follow the on-screen instructions to install the operating system in the virtual machine, just as you would on a physical computer.
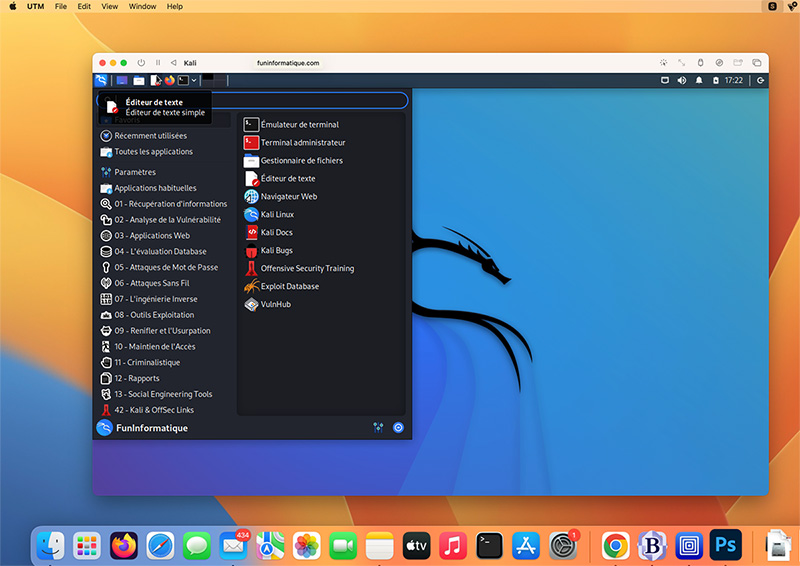
What is the disk image of a virtual machine under Mac OS?
If until now we have mentioned the idea of create a virtual machine on Mac OS, know that it is also possible to create this machine with Mac OS, even on a computer Windows or Linux!
To do this, we will have to go through the famous system disk image, which will allow us to talk a little more about the latter.
To put it very simply, when the virtual machine starts, it reads and executes the contents of thedisk image, thus simulating a physical hard drive. These images will then have several advantages. They provide increased flexibility, making it easy to create, duplicate, and distribute virtual machine instances with identical system configurations.
In addition, disc images make it easier to safeguard, restoration and rapid deployment of virtual machines. Finally, they can be used to test specific system configurations, experiment with new software.
Conclusion
So, you want to create a virtual machine on Mac M1 and Mac M2 or a machine running Mac OS, you now have all the keys in hand to do it easily and quickly. As we have just seen, it is not that complicated to do and if you follow all the steps that we have prepared for you in this article, it should not take you more than a few minutes to install this machine.
Then you can install as many virtual machines on Mac OS that you wish. Just be sure to pay attention to your machine's performance which may suffer.






Need help ? Ask your question, FunInformatique will answer you.