Last updated: April 14, 2023
Have you ever accidentally deleted important files under Windows ? If so, you are not alone. Accidental deletion of files is one of the most common errors that users of Windows commit.
Fortunately, there are ways to recover these deleted files. In this article, we will look at the different methods of recovering files under Windows. Whether you are a novice or experienced user, this article will be useful to you.
Understanding Deleting Files Under Windows
When you delete a file under Windows, it may seem like he's gone for good. However, this is not always the case. Understand how Windows manages file deletion can help you recover your files.
File deletion types
There are two types of file deletion under Windows : simple deletion and permanent deletion.
- Simple deletion : When you delete a file by pressing the Delete key or right-clicking the file and choosing Delete, Windows send the file to the trash. You can recover the file by going to the Trash and restoring it.
- Permanent deletion : When you delete a file by pressing Shift + Delete or emptying the Trash, Windows considers the file permanently deleted. However, the file is not physically erased from your hard drive. Instead of that, Windows marks the space occupied by the file as free, meaning it can be reused to store new data.
How Windows manage file deletion?
First, it's important to understand that each file on a hard drive is stored in clusters, physical parts of the storage space. When you delete a file, Windows does not actually delete data from the hard drive, but simply marks the cluster location as available for other files.
As long as the cluster has not been reassigned to another file, it is possible to recover lost data. This is why it is recommended not to move or install anything after accidentally deleting a file.
If you overwrite the cluster storage by writing new data to it, recovering the file will be much more difficult, if not impossible.
File recovery methods under Windows
When you accidentally delete files under Windows, there are several methods to recover these files. In this part, we will look at the three main methods to recover files under Windows : the basket of Windows, restore points Windows and data recovery software.
The basket of Windows
The first method to recover deleted files under Windows is to check the trash. The Recycle Bin is a special folder where deleted files are stored temporarily before being permanently deleted.
Here are the steps to recover deleted files from Recycle Bin. Windows :
- First, open the Recycle Bin by double-clicking the Recycle Bin icon on your desktop.
- Then find the file you want to recover from the list of files present in the Recycle Bin.
- Finally, right-click on the file and select Restore. The file will then be moved from the Trash folder to its original location.
If the file is not present in the trash, it means that it has been permanently deleted or that it has been deleted using the key Shift + Delete. In this case, you can proceed to the next method to recover your files.
catering points Windows
catering points Windows are automatic backups of your system Windows which are created regularly. These restore points contain backup copies of your system files, including personal software.
If you have enabled the creation of restore points on your system, you can use them to recover lost or corrupted programs.
To do this, here are the steps to follow:
- First, open Control Panel by pressing the key Windows + R, type control in the dialog box, then press Enter.
- Then click on System.
- In the window that opens, click System protection.
- Select System Restauration.
- In the window that appears, click Next.
- Now select the restore point you want to use to restore your system.
- Finally, click Next and follow the on-screen instructions to restore your system to a previous restore point.
Info: It is important to note that restoring the system to an earlier restore point may result in the loss of software installed since the restore point was created. So it is recommended to backup your data before using this file recovery method.
data recovery software
If the previous two methods do not work, you can use software to recover your deleted files. These software works by scanning your hard drive and looking for traces of deleted files.
Here is a list of free data recovery software:
Recuva
The first software that we recommend for data recovery on Windows is Recuva. First of all, developed by the British company Piriform Ltd, which also created CCleaner. Recuva is a handy tool for recovering deleted files.
Moreover, it is available in both free and paid versions, with additional features in the paid version, making it an easy and user-friendly solution to recover lost data.
The recovery process is easy to follow. After choosing the type of file to recover and specifying the previous location of the file, the software performs a deep scan of the specified location and recovers all files that match the search criteria.
Additionally, Recuva is capable of recovering files from damaged or formatted partitions, as well as files deleted by viruses or power outages. It is also compatible with operating systems Windows 7, 10 and 11, and supports NTFS, FAT32 and exFAT file systems.
PhotoRec
If you've already tried Recuva and it failed to recover your precious files, don't despair! PhotoRec is an alternative solution to recover lost or deleted files.
Indeed, this open-source software works on a variety of operating systems such as Windows, macOS and Linux. It is also compatible with the most common file systems such as FAT, NTFS, ext2/ext3/ext4 and HFS+.
Unlike Recuva, PhotoRec works in text mode, which can seem intimidating for uninitiated users. However, it also allows for greater flexibility and customization of data recovery commands.
MiniTool Power Data Recovery
The third software to try is MiniTool Power Data Recovery. This data recovery software is very effective thanks to its advanced search algorithms that allow it to scan damaged or corrupted file systems. Additionally, MiniTool Power Data Recovery is compatible with a variety of popular file systems such as NTFS, FAT12, FAT16, FAT32, exFAT and HFS+.
The data recovery process offered by MiniTool Power Data Recovery takes place in several stages. First, the software performs a quick file system scan to recover recently deleted or lost files.
Download MiniTool Power Data Recovery
Wise data recovery
Wise Data Recovery is an advanced and efficient data recovery software developed by WiseCleaner. It is compatible with operating systems Windows, Windows XP to Windows 11.
This program can recover a wide variety of files, including photos, videos, Word documents, emails, texts and much more. Furthermore, it is capable of recovering files even if they have been permanently deleted and marked as free space by the operating system.
The software features a simple and easy to use interface, with advanced filtering options to help fine-tune recovery results. Thus, it offers generic file type filters, such as images, audios, videos, documents, compressed files, and emails, to filter the scan results based on their type.
Similarly, Wise Data Recovery is also equipped with specific file type filters, such as JPEG, PNG, ZIP, DOC, XLS, TXT, MP3, MP4, etc., to filter recovery results based on file types. particular files. Moreover, it provides the option to preview the recovered files before restoring them, which makes it easier to select the files to be recovered.
Finally, Wise Data Recovery allows you to recover up to 2 GB of data for free.
Pure File Recovery
Finally, the last software you can try is Puran File Recovery. This program is designed to recover deleted files from hard drives. It uses an unallocated sector scanning method and supports many file formats.
Additionally, Puran File Recovery is capable of recovering data from damaged partitions. The software has a simple and intuitive user interface, as well as advanced features for experienced users. It supports FAT12, FAT16, FAT32, NTFS and NTFS5 file systems.
How to use Recuva to recover deleted files?
In this part, we will guide you step by step on how to use Recuva to recover deleted files under Windows.
To begin download the Recuva tool , then launch the software and choose the type of document that was deleted,
Then specify the location of your data to recover and select the location to use for recovery (file destination).
A very important note: always try to save your data on an external medium. It is important to note that defrag your hard drive will move a large number of files, which may make your data inaccessible if not backed up to another medium.













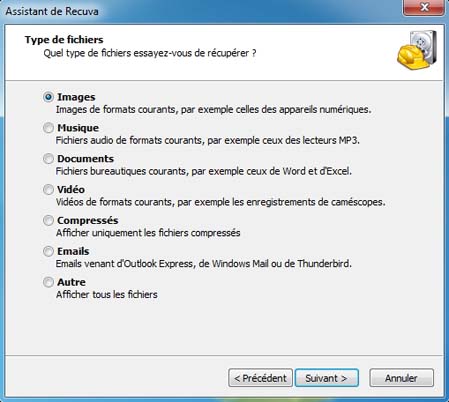
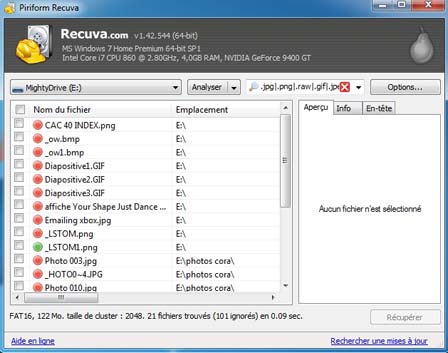




4 Questions / Answers