Last updated: April 4, 2024
You have a problem with your computer Windows 11 : he is Unable to download apps from Microsoft Store.
This is a problem that many people encounter, but don't worry, we have solutions for you. The Microsoft Store is there to help you find and install lots of useful apps, but sometimes it doesn't work well.
In this article, we will explain to you why you cannot download applications and how to fix this problem.
Why the Microsoft Store on your Windows 11 does it not install applications?
This is a question that many ask, especially after making the latest updates.
Here are the common causes and solutions, explained simply:
- Server issues: Sometimes the problem comes from Microsoft's servers. If it gets stuck, try canceling and starting again later.
- Lack of disk space: Then check theavailable space on your hard drive.
- Overloaded cache: Let's continue with the Store cache. If it's cluttered, empty it.
- Firewall disabled: If your firewall Windows Defender is disabled, this may prevent installations. Make sure it is enabled.
- Corrupted Microsoft Store: Finally, if the Microsoft Store installation is corrupted, it can block the installation of applications.
First of all, log out and log back into your Microsoft account, make sure that Windows 11 is up to date, check your system date and time, and log out of your VPN if you use one.
Method 1: Use the Troubleshooter Windows Store
The troubleshooting tool Windows Store is a great way toidentify and correct problems installation.
To use it, follow these steps:
- Start by right-clicking the Start button, then choose Settings.
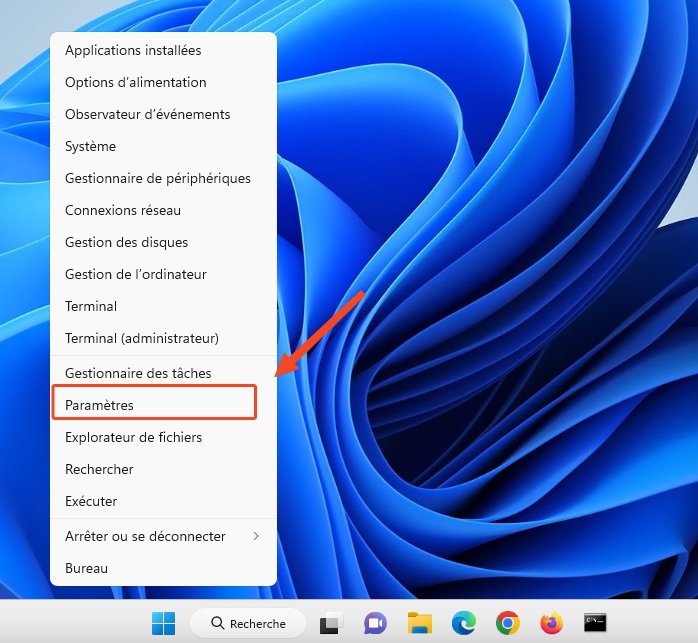
- Then go to the section System. Scroll down until you find the option Problem resolution.
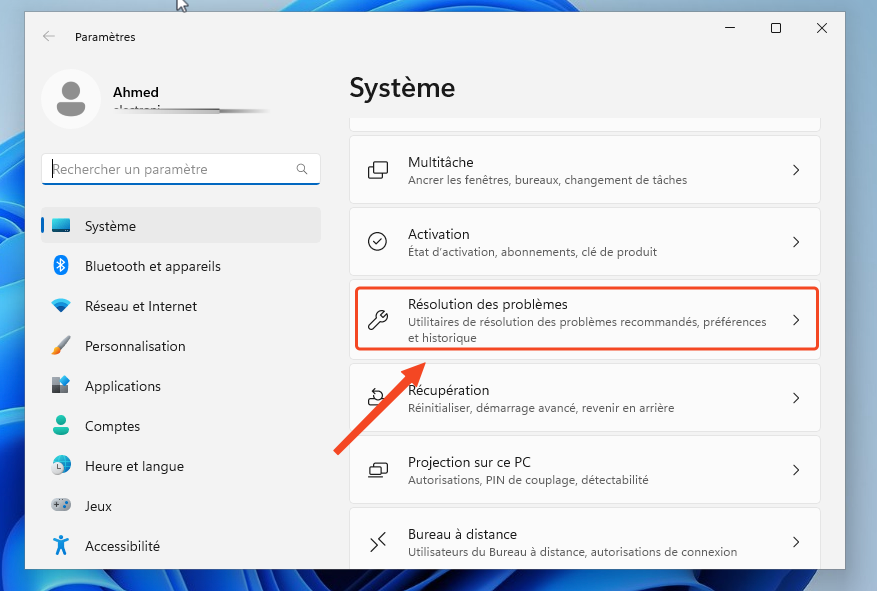
- Then go to the Troubleshooting menu, click Other troubleshooting utilities to see more options.
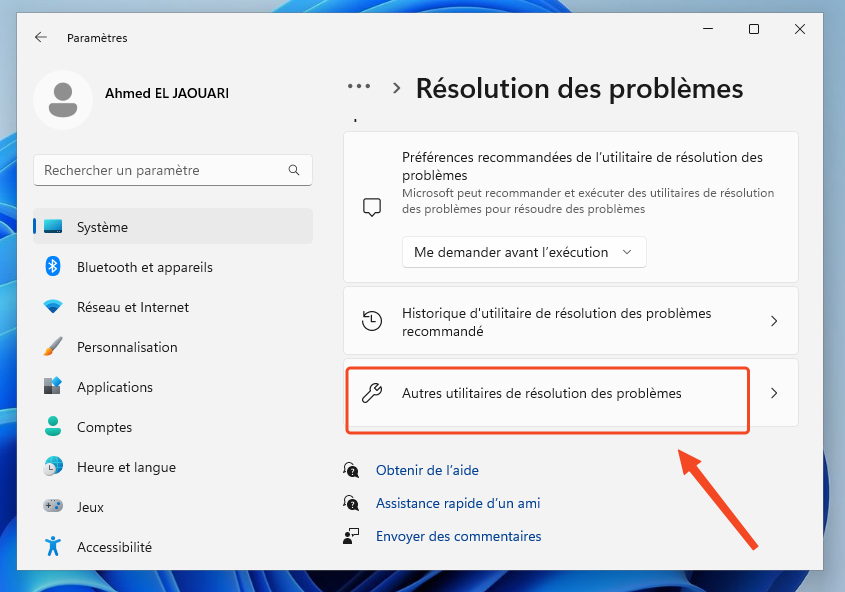
- Spot Microsoft Store apps And click Execute next to this option.
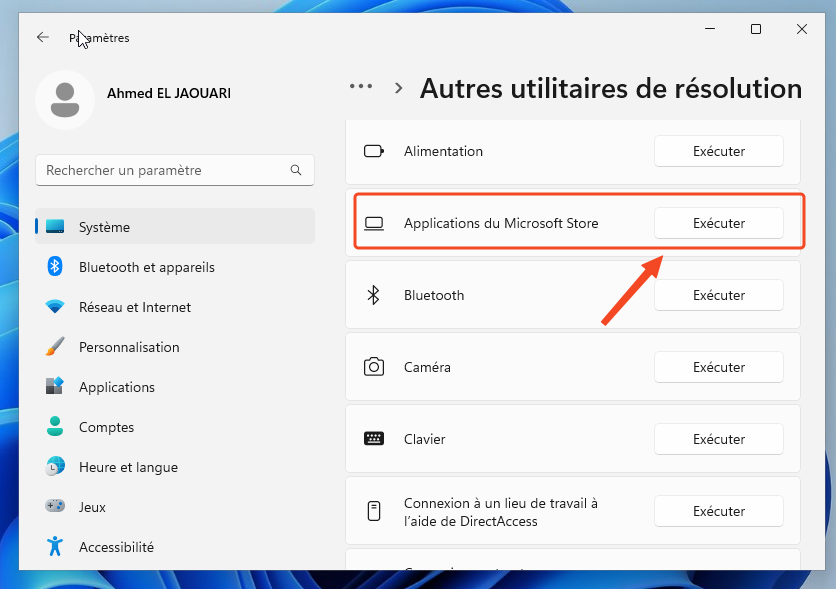
- Finally, restart your PC for the changes to take effect.
Method 2: Reset or restore the Microsoft Store app
Now let's move on to the second method. If the applications do not install, start by repair Microsoft Store app can help.
If that doesn't work, try resetting it. Be careful, resetting the app will delete all data stored in the app and you will need to log in again.
Here's how to proceed:
- First, right-click the Start button and select Installed apps.
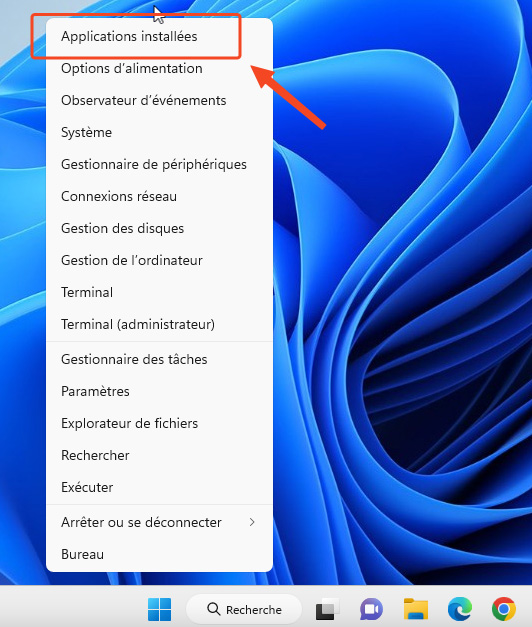
- Find Microsoft Store in the list, click the three little dots next to it, then select Advanced options.
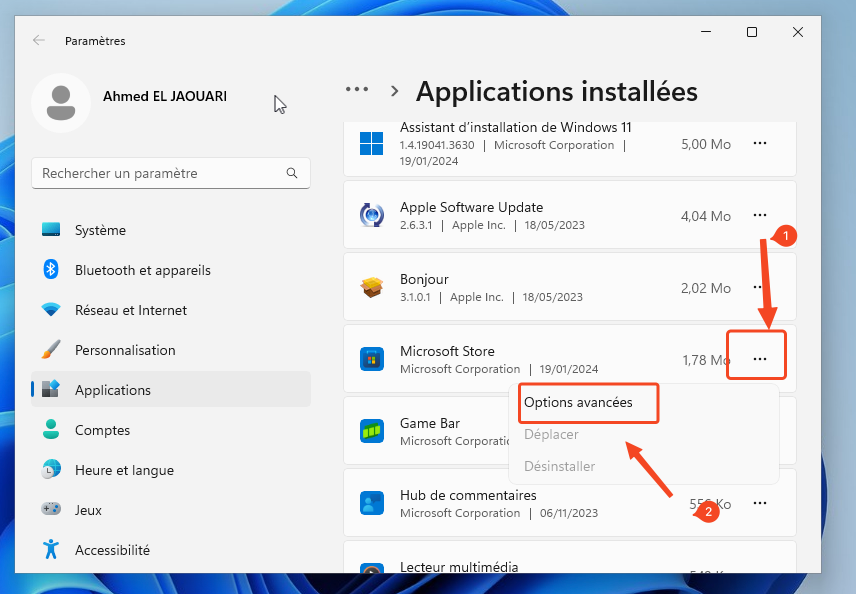
- Then in the reset section, first click To fix.Check if this resolves the installation issue.
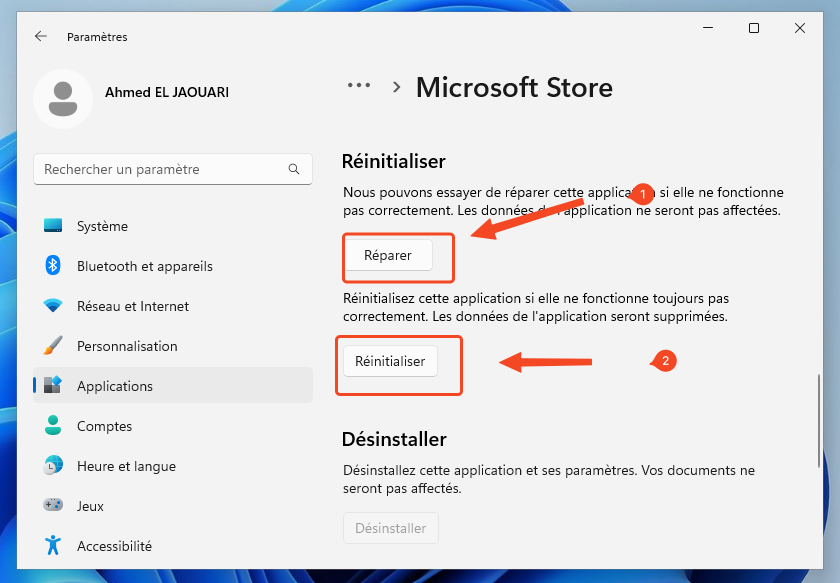
- If the applications still do not install, click reset.
- Finally, a confirmation message will appear. Click again reset to confirm your choice.
Method 3: Verify that the Microsoft Store service is running
Let's move on to the third method: make sure critical services are running.
To do this, follow these steps
- First, press the keys Windows + R to open the Run window.
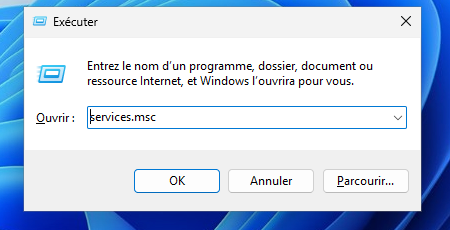
- Then type services.msc and press Enter. This will open the Services window.
- Search for the service Installing the Microsoft Store service in the list of services. Right-click on it and select Properties.
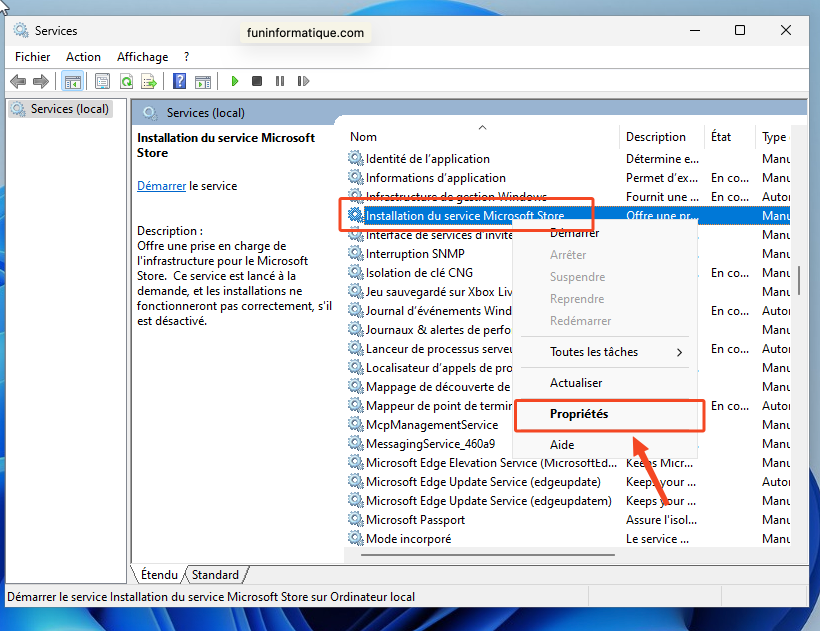
- Then under the tab General, find the option Start type in the drop-down menu. Select Automatic.
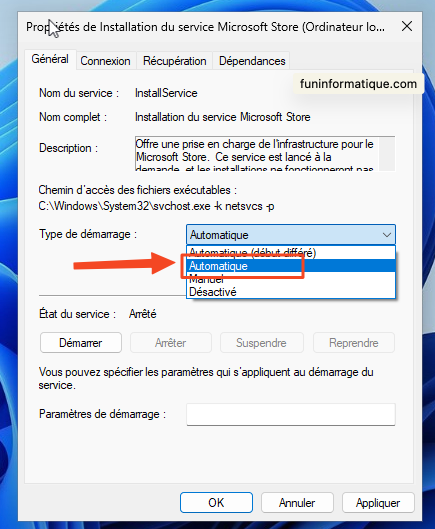
- Finally, click the button Start to run the service, then click OK to save the changes.





Need help ? Ask your question, FunInformatique will answer you.