Last updated: July 3, 2022
As operating systems and software applications become more sophisticated, they become more and more disk space intensive. Even if the capacity of internal hard drives increases regularly, it may happen that the internal hard drive of the computer saturates and has need of free up space.
Several methods exist under Windows 10 Which make it possible to free up hard disk space: Discover the best of them.
Free up disk space under Windows 10 using Storage Assistant
We access thestorage assistant via [Start / Settings / System / Storage]. We can then have a view of all the partitions of the hard drive and how the space is occupied (see Storage Assistant Example below).
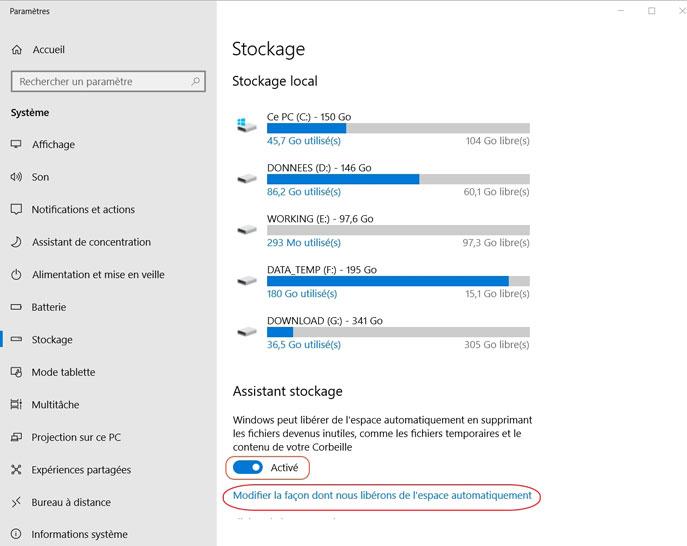
To use thestorage assistant, you must activate it, then configure it so that it frees up space automatically. This will allow your computer to regularly clean the system and applications of unnecessary files. The storage assistant acts on three parameters for this (see storage assistant settings screen Windows 10 below) :
- temporary files not used by applications
- the files contained in the recycle bin (with configurable delay)
- the downloaded files present in the [Downloads] folder (with configurable delay). For this last option, I recommend choosing the downloaded files to delete manually and leaving the option set to [Never]
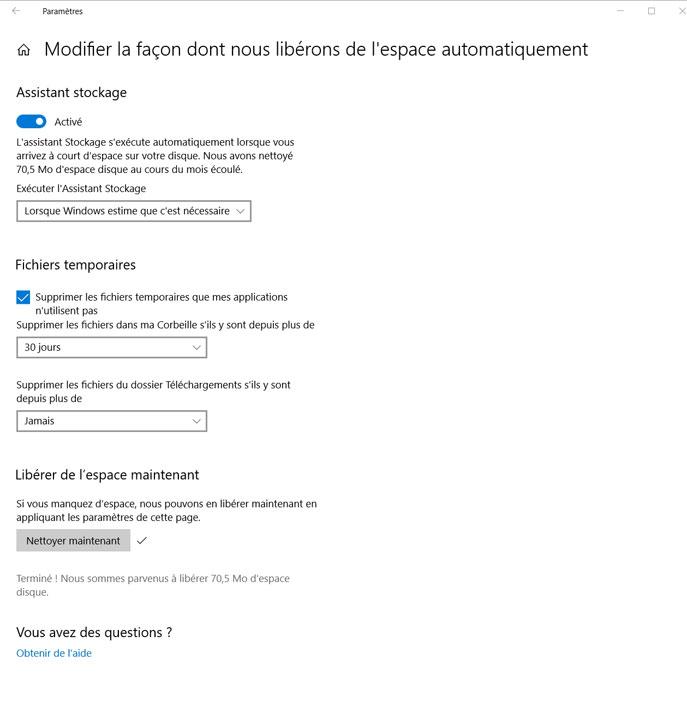
Free up disk space under Windows 10 using Disk Cleanup
We access the disc cleaning by clicking [Start] and then typing [Disk Cleanup].
When you start disk cleanup, you must first select the hard drive partition to clean [C:/], [D:/], [E:/], [F:/] etc.
After briefly analyzing the partition, we obtain a list of the different types of files that can be deleted, with an estimate of the possible freeable space.
Select the options you want to free up space on your hard drive (see options in the screenshot below).
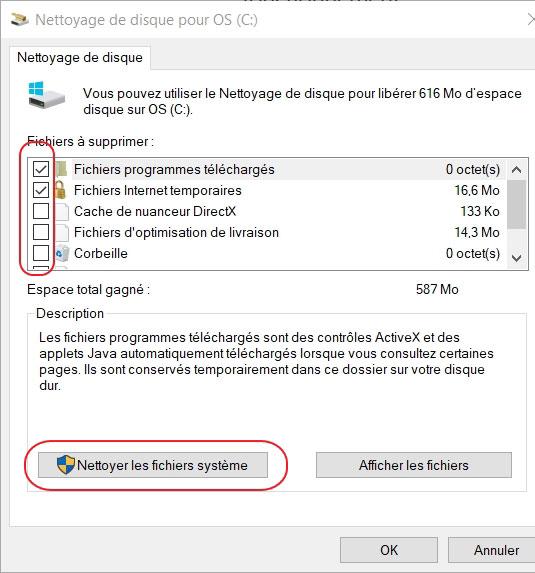
The disk cleaner also allows, using a separate option to clean system files ([Clean up system files] button). This operation allows, after a short analysis of a few minutes, to obtain a list of system files that can be deleted (see the system file cleaning screen below).
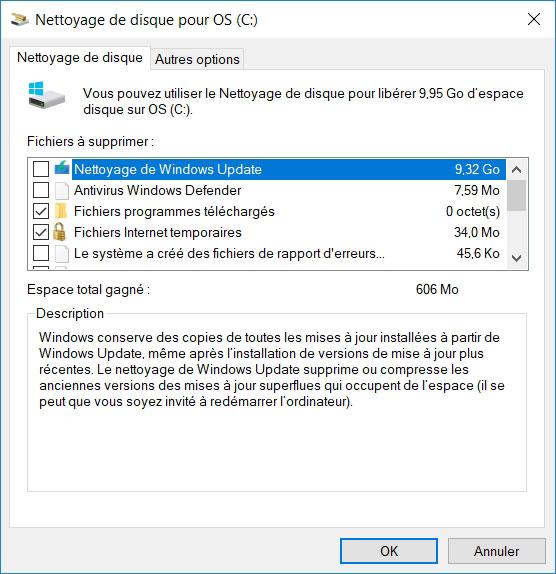
Each of the options presented is accompanied by a short description allowing you to assess the relevance or otherwise of its deletion.
Free up disk space under Windows 10 by uninstalling features or programs
Disk cleanup is accessed by uninstalling features or programs by clicking on [Start], then choosing [Settings / Applications / Applications and features].
Several options are then available to you: either uninstalling optional features or uninstalling applications (see screenshot below).
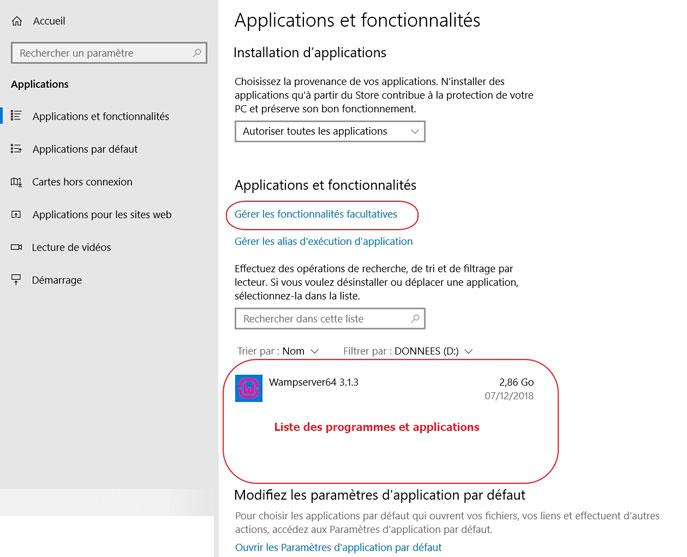
1) Management of optional features under Windows 10
These features are not essential to the operation of the system Windows 10. Before uninstalling one of these features, it is advisable to find out about its exact role within Windows 10.
Free space is shown on the left next to each of these features.
To uninstall one of these features, simply click on it, an [Uninstall] button appears, click on it. (see management of optional features below).
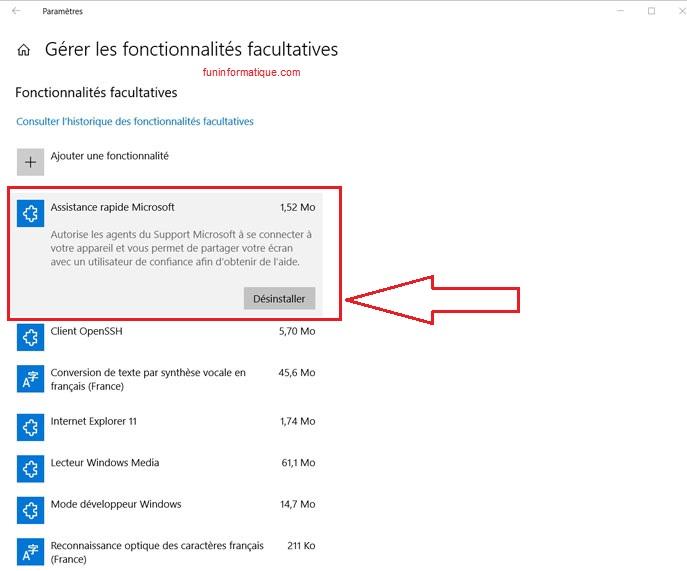
2) Uninstalling applications under Windows 10
The list of applications found under Windows 10 is displayed in the main 'Applications and Features' screen. Same principle of indicating the space used displayed on the left next to each application (see example list of applications below).
It is up to you to know the various system applications as well as those that you have installed on your computer in order to proceed with discernment of the applications and programs.
To uninstall an application, simply click once on the application name to bring up the [Uninstall] button. Then [Uninstall].
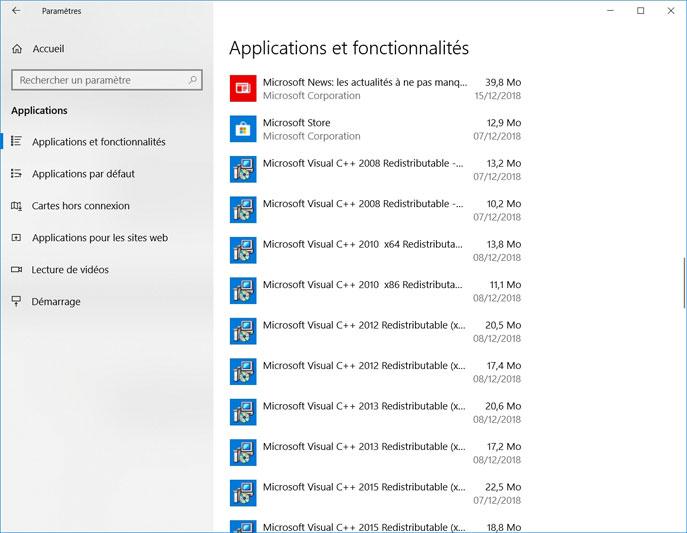





Need help ? Ask your question, FunInformatique will answer you.