Last updated: December 26, 2022
The temporary files are created automatically by Windows 10 in order to store information when you are using a program.
During the duration of use of a program, temporary files will for example be created to save your work and avoid losing everything in the event of a computer bug.
These files are supposed to be deleted once the program is closed. Windows 10 considers that if you have closed the software yourself, you have saved your work and no longer have to worry about potential bugs that could cause you to lose your work.
Only here, for different reasons these temporary files are not always automatically deleted. They remain stored on your Hard disk and therefore occupy space, which can ultimately reduce hard drive performance.
Fortunately, once located, files can be easily deleted. I will explain to you by two techniques how to clear temporary files Windows 10.
Delete temporary files Windows 10 in 6 steps
1 – To get started, click on the menu Start at the bottom left of your Windows 10. A whole bunch of possibilities will then appear, among them, click on the icon Settings (cog-shaped, see below).

2 – The Settings home page will then be displayed. The first icon at the top left is the one that interests us. Click on System (Display, sound, notifications, power).
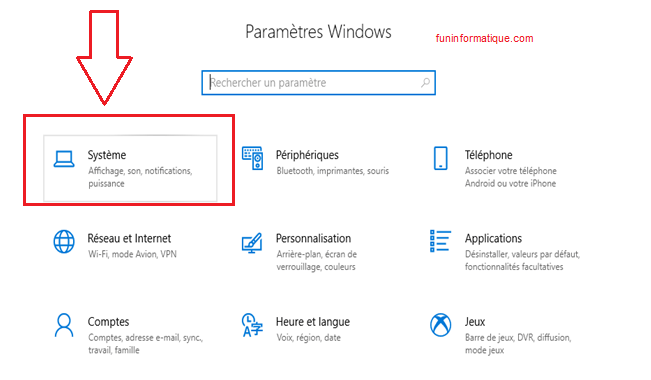
3 – In the banner on the left, new options will be presented to you. Click on Storage. This is also an opportunity for you to take a look at the current use of the your computer memory.

4 – Click on the drive where Windows is installed, in most cases Windows is installed on the C: drive. If in doubt, ask a knowledgeable person.
5 – You will find the level of use of your storage but this time detailed between the different possible positions (System and reserved space, Applications and games, etc.). You will find in the list Temporary files, click on it.

6- You can now choose to delete these temporary files Windows 10, by selecting the position Temporary files. You can at the same time delete the contents of your recycle bin, thumbnails of your images, videos and documents.
Manually delete temporary files Windows 10
Faster but also for savvy users, manual removal of temporary files Windows 10 is done in a few steps.
1 – To open the Run dialog box, press the key Windows combined with “R”
2 – Then enter the command % Temp% that you confirm by pressing OK. This action will open the folder of the same name, Temp, where all the temporary files are stored.

3 – You can then select them all and delete with the “Delete” key or use the Delete button represented by the imposing red arrow, then choose to Delete them permanently. Of course if you want to keep some of these files, don't select it and they won't be deleted.





2 Questions / Answers