Have you forgotten your iPhone's 6-digit passcode? It happens to the best of us! Sometimes we find ourselves locked out of our devices, seeing messages like iPhone unavailable. Try again in 1 minute or even Try again in 1 hour. Don't worry, I'm here to help you regain access to your iPhone quickly and easily, without the need for a computer.
Indeed, in this guide, I will present to you an effective method for unlock your iPhone in just 5 minutes.
Before you begin
Before you begin, make sure you meet the following criteria to use this method:
- You remember your Apple ID and password.
- Make sure your iPhone is connected to a Wi-Fi network.
- Your device must be updated to at least iOS 15.2 to follow these instructions.
Steps to Unlock Your iPhone
To erase forgotten passcode from your iPhone, simply follow these 4 steps.
As mentioned before, no computer needed. And no need for iTunes either; everything is done directly on your iPhone or iPad.
1. Cause the “iPhone Unavailable” Screen
Start by entering an incorrect code several times. Don't worry, it's for a good cause! Continue until the message iPhone unavailable appears with a countdown.
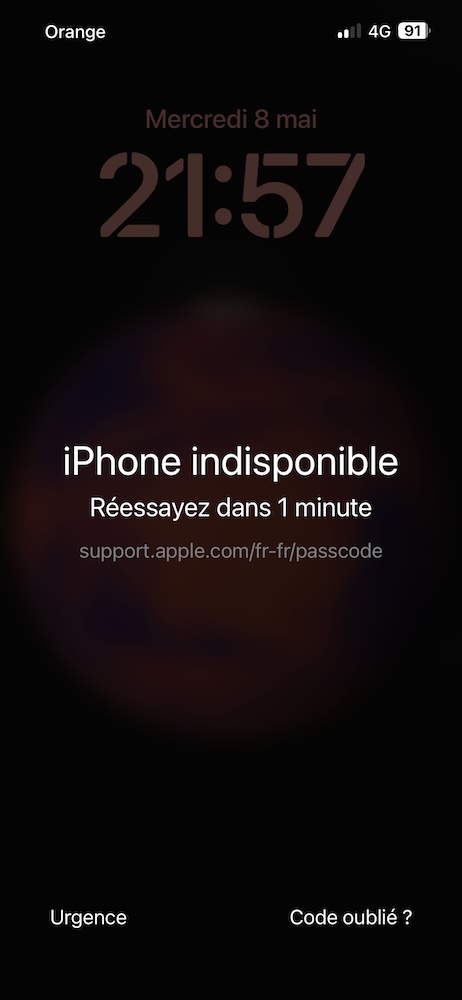
If your iOS is 16 or later, you may need to wait until the option Try again in 15 minutes ou 1 time to see the option Forgotten access code. For iOS 17 and newer, this option appears earlier.
2. Tap Forgotten code
Once iPhone shows you the Forgotten Passcode option, click on it.
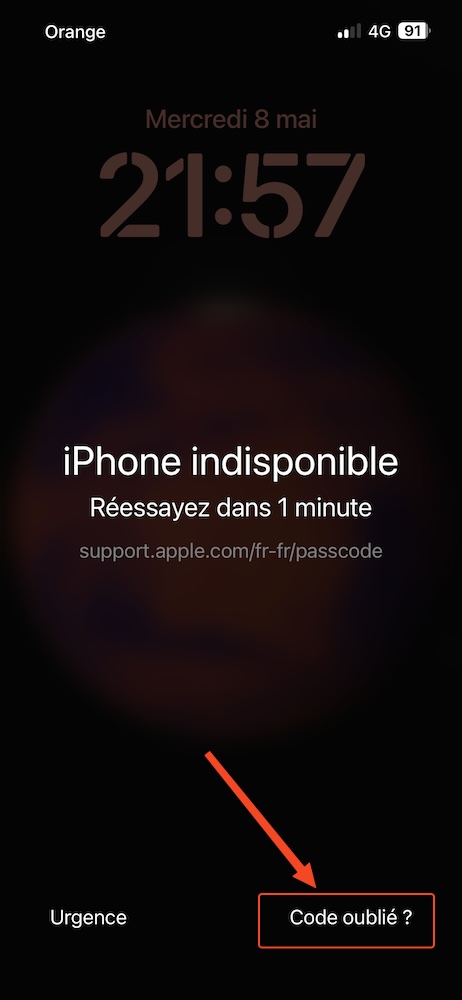
This little magical function only appears after a few unsuccessful attempts and may require you to wait a few minutes depending on your previous attempts.
3. Reset your iPhone
It's time for a fresh start! Press on Start resetting iPhone.
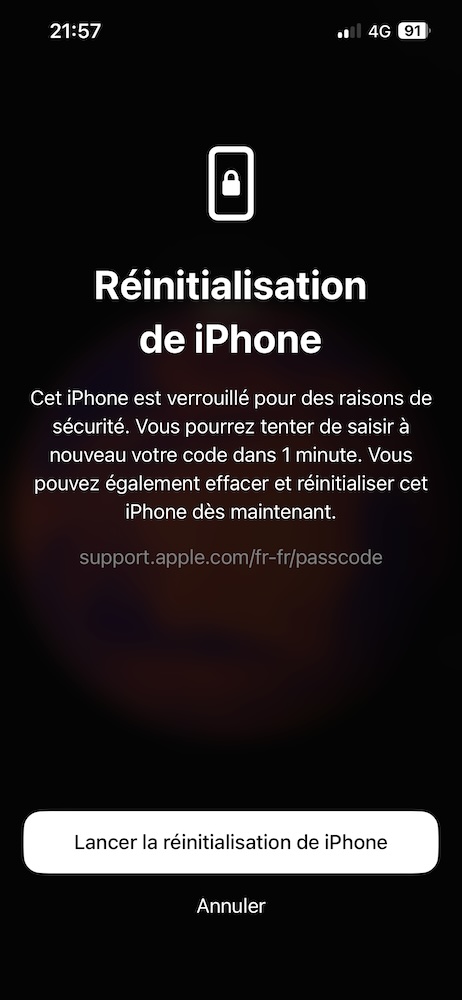
You will need to sign out of your Apple ID, which is a failsafe to ensure that you are the owner of the device.

Then, follow the steps to reset your iPhone, just like turning it on for the first time. Be careful, this will erase everything on the phone, but if you have a Cloud backup, you will be able to recover your data easily.
4. Set up and restore your iPhone
Once reset, set your iPhone up like new. You will select your language, region and connect to Wi-Fi. When prompted, enter your Apple ID password to disable the Activation Lock. it will offer to restore your data from an iCloud backup or other. If you do not have iCloud backup, you can set up your iPhone as a new device and start from scratch.
Conclusion
After following these steps, your iPhone will look like it came out of the box. You will have a new code to unlock the screen and all your data will be put back in place thanks to the backup. Remember to choose a code you won't forget this time!
And if you have any problems, especially with your Apple ID, I have already created a guide for you. change your Apple ID .






Need help ? Ask your question, FunInformatique will answer you.