Vous vous demandez si votre PC Windows fonctionne à son plein potentiel ? Vous rencontrez des problèmes inexpliqués qui vous laissent perplexe ? N’ayez crainte, ce guide est là pour vous aider. Nous allons vous présenter 10 outils de diagnostic Windows essentiels pour vérifier l’état de santé de votre PC.
Ces outils vous permettront d’identifier et de résoudre les problèmes Windows de manière proactive, en veillant à ce que votre système reste performant et sécurisé.
Les outils indispensables pour le diagnostic du système Windows
Les problèmes matériels sous Windows peuvent être une véritable source de frustration. Ils sont plus fréquents lors de l’utilisation d’anciennes versions du système d’exploitation, à l’instar de Windows 7 ou Windows 8, ou d’une version de pointe comme Windows Insider.
Parfois, cependant, on a seulement besoin de connaître les détails du matériel que l’on utilise.
Voici deux outils essentiels pour ces situations:
HWiINFO
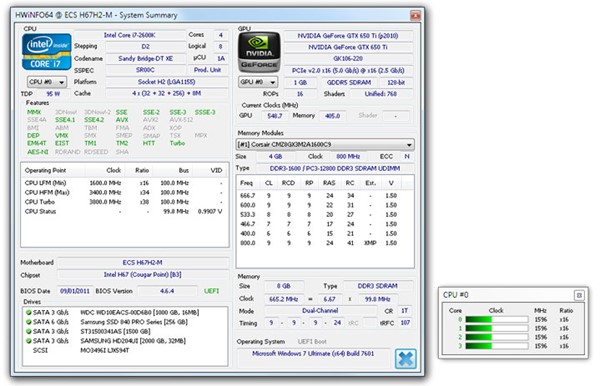
HWiNFO est sans doute l’outil de diagnostic le plus complet pour un système Windows. Il fournit une multitude d’informations sur votre ordinateur, allant de la température du processeur aux tensions des ventilateurs.
Notamment, si vous utilisez un processeur Ryzen, HWiNFO devrait être votre outil de prédilection, étant donné que d’autres alternatives comme CPU-Z ont tendance à afficher des lectures incorrectes. HWiNFO est donc un outil précieux pour obtenir des informations précises sur tous les composants de votre ordinateur.
Téléchargement : HWiNFO
Moniteur de performances
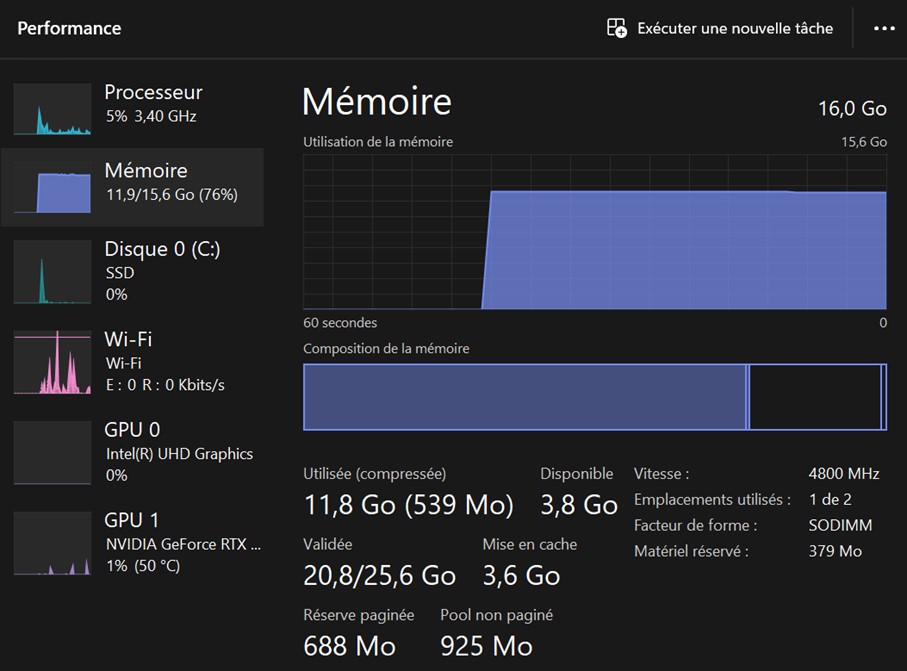
Dans la lignée des anciennes versions du système d’exploitation, Windows 10 dispose d’un outil d’analyse de performances, mais sous forme d’application.
Une fois lancée, dans la barre latérale sous Outils de surveillance, vous trouverez le Moniteur de performances.
Par défaut, ce dernier affiche uniquement le % du temps processeur, qui indique la quantité de votre processeur utilisée à un moment donné. Cependant, vous pouvez ajouter d’autres compteurs tels que l’utilisation du disque, l’énergie utilisée, la taille du fichier d’échange, la taille de l’index de recherche, et bien plus encore.
Les outils indispensables pour le diagnostic réseau sous Windows
Que vous soyez connecté par Wi-Fi ou par câble Ethernet, les problèmes de réseau sont monnaie courante. Ils font partie des problèmes les plus fréquemment rencontrés par les utilisateurs d’ordinateurs aujourd’hui.
Pour y faire face, voici deux outils indispensables:
Analyseur Wi-Fi
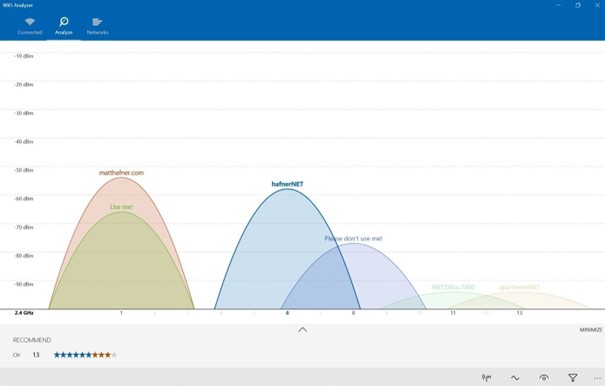
L’Analyseur Wi-Fi est un outil gratuit qui fait exactement ce que son nom laisse entendre : il analyse la configuration de votre réseau sans fil pour vérifier si votre canal Wi-Fi interfère avec d’autres réseaux environnants.
Après l’analyse, l’outil vous recommandera un paramètre de chaîne optimal. Bien que cette solution ne soit pas parfaite, surtout dans les zones urbaines denses et les immeubles résidentiels surpeuplés, elle peut toutefois améliorer considérablement la vitesse et la fiabilité de votre Wi-Fi dans certains cas. C’est un essai qui vaut la peine d’être tenté.
Téléchargement : WiFi Analyzer
Scanner réseau SoftPerfect
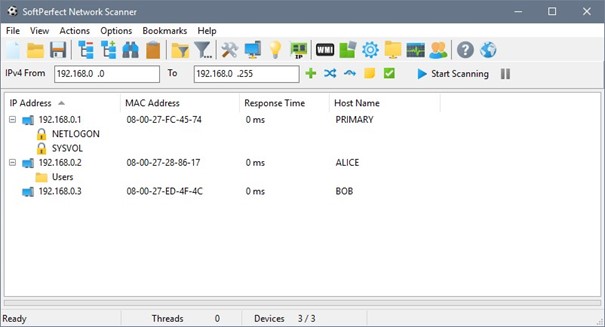
Le scanner réseau SoftPerfect est un outil facile à utiliser qui détecte tous les appareils connectés à votre réseau. Il prend en charge à la fois les protocoles IPv4 et IPv6.
Vous pouvez l’utiliser chez vous pour voir combien d’appareils sont connectés à votre réseau (pour vérifier, par exemple, si une personne non autorisée utilise votre connexion Internet) ou pour trouver l’adresse IP d’un appareil spécifique, comme votre smartphone.
Les utilisateurs ont également la possibilité d’effectuer des arrêts à distance. La version gratuite du logiciel permet de lister jusqu’à 10 appareils, ce qui est amplement suffisant pour un usage domestique.
Téléchargement : SoftPerfect Network Scanner
Les outils indispensables pour le diagnostic du lecteur Windows
Les problèmes de disque dur ou de SSD sous Windows peuvent être une véritable source de frustration. Ils sont plus fréquents lors de l’utilisation de SSD plus récents, qui peuvent tomber en panne sans signes avant-coureurs.
Parfois, cependant, on a seulement besoin de connaître les détails de l’état de santé de nos dispositifs de stockage.
Voici deux outils essentiels pour ces situations:
CrystalDiskInfo
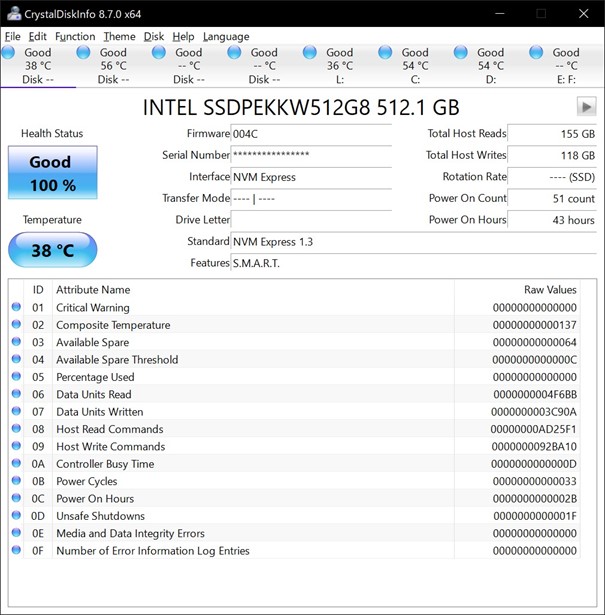
CrystalDiskInfo est sans doute l’outil de diagnostic le plus complet pour un lecteur Windows. Il fournit une multitude d’informations sur votre disque dur, SSD et clés USB, allant de la température du disque à sa disponibilité.
Notamment, si vous utilisez un SSD plus récent, CrystalDiskInfo devrait être votre outil de prédilection, étant donné que d’autres alternatives peuvent ne pas détecter rapidement les signes de défaillance.
CrystalDiskInfo est donc un outil précieux pour obtenir des informations précises sur tous les composants de votre lecteur.
Téléchargement: CrystalDiskInfo
CrystalDiskMark
Dans la lignée des outils de diagnostic, CrystalDiskMark est un outil d’analyse de performances de votre lecteur sous forme d’application. Une fois lancé, il vous permet de comparer vos lecteurs de données, c’est-à-dire voir à quelle vitesse ils peuvent lire et écrire des données.
Cela peut vous aider à comprendre si votre disque dur, SSD ou clé USB fonctionne à son potentiel maximum, ou s’il commence à montrer des signes de ralentissement.
Outils indispensables pour le diagnostic de la mémoire sous Windows
Les problèmes de RAM sont une source courante de frustration pour les utilisateurs d’ordinateurs. Ils peuvent entraîner des ralentissements du système et même des crashs. Heureusement, le diagnostic de ces problèmes est généralement simple. Voici deux outils essentiels pour ces situations.
Moniteur de ressources
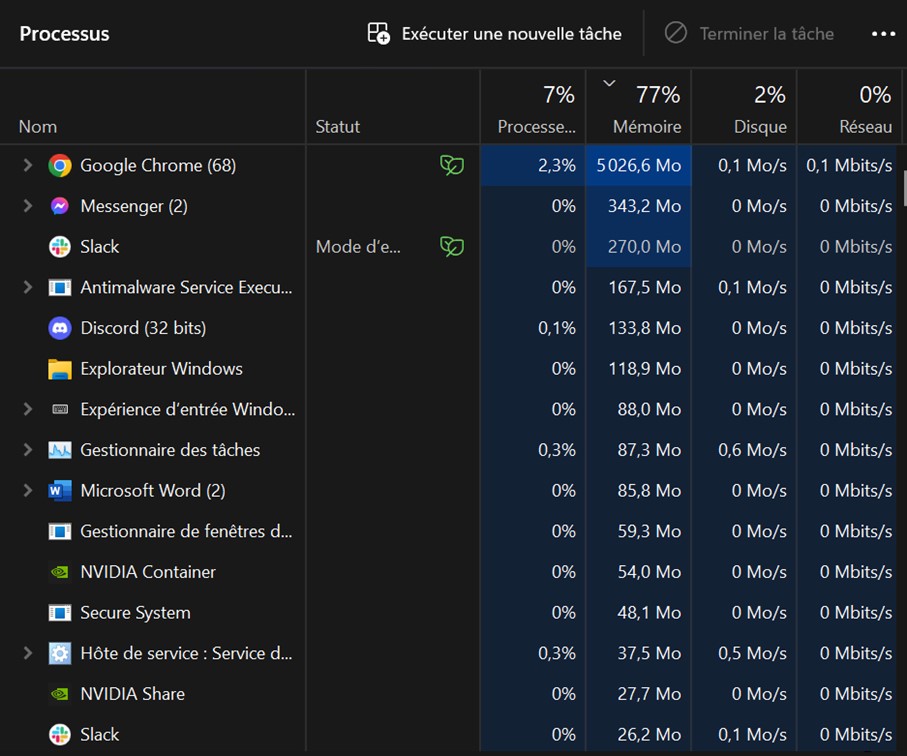
Le Moniteur de ressources est sans doute l’outil de diagnostic le plus complet pour la mémoire sous Windows. Il a été implémenté dès Vista et est désormais une application distincte dans Windows 10 et Windows 11. Traditionnellement, vous deviez le lancer via le Gestionnaire des tâches, mais vous pouvez désormais le lancer directement depuis le menu Démarrer.
Cet outil affiche en temps réel les données sur votre système et est généralement utilisé conjointement avec le Moniteur de performances.
Cependant, il est particulièrement utile pour afficher les détails du processus et l’utilisation de la mémoire. En effet, c’est l’un des moyens les plus simples de résoudre les problèmes de RAM.
Diagnostic de la mémoire Windows
Dans la lignée des outils de diagnostic intégrés à Windows, le Diagnostic de la mémoire est un outil précieux pour tester physiquement vos modules de RAM. Il vérifie s’ils sont exempts d’erreurs et, en cas de découverte d’erreurs Windows ou d’échecs, il fait de son mieux pour vous indiquer quel module est le coupable.
Son utilisation nécessite un redémarrage de votre ordinateur. Au démarrage, l’outil exécutera plusieurs tests sur votre RAM. Si un module est identifié comme défectueux, il vous sera recommandé de le remplacer dès que possible.
Outils indispensables pour le diagnostic de l’affichage sous Windows
Les problèmes d’affichage sous Windows peuvent être une véritable source d’irritation. Ils sont plus fréquents lors de l’utilisation d’écrans plus anciens ou de qualité inférieure. Parfois, cependant, on a seulement besoin de connaître les détails de l’affichage que l’on utilise.
Voici deux outils essentiels pour ces situations:
JScreenFix
JScreenFix est sans doute l’outil de diagnostic le plus complet pour un écran sous Windows. Il fournit une solution simple pour réparer un pixel bloqué sur votre ordinateur. Ce programme fait clignoter la zone de l’écran avec le pixel bloqué avec des centaines de couleurs différentes chaque seconde. Cela devrait débloquer le pixel après environ dix minutes.
Notamment, si vous avez un pixel bloqué, JScreenFix devrait être votre outil de prédilection, étant donné qu’il a un taux de réussite de plus de 60%.
Website: Jscreen Fix
PixelHealer
Dans la lignée des outils de diagnostic d’affichage, PixelHealer est un outil précieux pour raviver un pixel mort. Une fois téléchargé, ce logiciel gratuit mais efficace fait clignoter les couleurs RVB sur les pixels morts afin de les raviver.
Son application sœur, InjuredPixels, peut être utilisée pour détecter les pixels morts, bloqués ou chauds, qui à leur tour peuvent être corrigés par PixelHealer. Les deux applications sont livrées avec un programme d’installation portable, éliminant ainsi le besoin de les installer.
Téléchargement : PixelHealer
Conclusion
La santé de votre PC est cruciale pour garantir des performances optimales et une longévité accrue. Ces dix outils de diagnostic pour Windows sont essentiels pour surveiller et diagnostiquer tous les composants de votre ordinateur.
Que vous soyez confronté à des problèmes de mémoire, de disque dur ou d’affichage, ces outils peuvent vous aider à identifier et à résoudre les problèmes avant qu’ils ne deviennent majeurs.
En utilisant ces outils régulièrement, vous pouvez assurer que votre PC fonctionne à son potentiel maximum, prolongeant ainsi sa durée de vie et améliorant votre expérience globale.





Besoin d'aide ? Posez votre question, FunInformatique vous répondra.