Il y a quelques années en arrière, aux débuts de l’informatique n’existaient pas les interfaces graphiques telles que nous les connaissons et la ligne de commande était reine. Heureusement pour nous, cette époque est maintenant révolue et nous pouvons réaliser tout ce que nous souhaitons grâce à la souris en cliquant sur l’interface graphique.
La plupart des options de Windows accessibles à l’utilisateur le sont à travers différents menus . Cependant il peut être intéressant de connaître certaines commandes permettant un accès rapide aux différents paramètres du système d’exploitation, notamment via le menu « Exécuter » ou en les lançant à l’intérieur d’une invite de commande Windows (CMD).
Cependant, tout utilisateur avancé souhaitant maîtriser un tant soit peu son ordinateur et réaliser certaines actions, parfois complexes, de « debugging » de logiciels, d’installations personnalisées, ou encore de réparation de Windows se doit de connaître et savoir utiliser ces quelques commandes d’invite de commande (CMD).
Passons-les en revue ensemble.
1 . Ipconfig
Ipconfig est la commande la plus utilisée dès que l’on souhaite connaître son adresse IP locale et la configuration réseau de notre machine.
Une des séries de commande les plus utilisées est la série « ipconfig /release » suivi de « ipconfig /renew » que vous devez taper dans l’invite de commande (CMD).
Ces commandes vont permettre de forcer votre PC Windows à relâcher la configuration DNS de votre carte réseau et de renouveler votre adresse IP locale, ce qui est utile lors que votre ordinateur vous affiche une « connexion limitée » ou si vous avez un problème de connexion à internet.
2. Netstat
La saisie de la commande netstat -an vous fournira une liste de port actuellement ouverts et des adresses IP associées. Elle est utile pour connaître l’état dans lequel se trouve le port d’écoute, qui peut être dans un état « en écoute », « établi » ou « fermé ».

Cette commande est pratique si vous essayez de dépanner les appareils connectés à votre PC ou lorsque vous craignez qu’un cheval de Troie ou un virus ai infecté votre ordinateur et créé des connexions vers des serveurs inconnus.
Il existe aussi une distribution linux gratuite et spécialisée, appelée Kali Linux, et que vous pouvez installer dans une machine virtuelle et vous offrant de nombreuses commandes et applications dédiés à la sécurité.
Pour comprendre plus amplement comment fonctionne la couche TCP/IP sur laquelle repose le protocole Internet, vous pouvez suivre un tutoriel sur les réseaux TCP/IP qui vous enseignera les concepts essentiels du fonctionnement des réseaux et d’Internet.
3. Ping
Dans la série des commandes d’invite de commande CMD liée au réseau, l’une des plus connues et bien évidemment la commande « ping ».
Comment savoir si vous arrivez bien à joindre un site web ou une certaine application ? Le plus simple est d’écrire dans votre invite de commande « ping funinformatique.com » par exemple ou encore directement l’adresse ip comme ceci : « ping 74.125.128.101 ».

Si vous n’arrivez pas à obtenir de réponse type « Réponse de 74.125.128.101 : octets =32 temps = 28 ms TTL=103 » ce qu’il y a un problème de communication.
Il existe également d’autres paramètres que vous pouvez retrouver en tapant juste « ping ».
4. Pathping
Pathping est une commande ressemblant beaucoup à « ping », mais cette fois elle vous permet d’obtenir la liste des routeurs entre votre ordinateur et votre cible.
Elle s’utilise en tapant simplement « pathping google.fr » ou votre IP à la place du nom de domaine « google.fr ».
5.Tracert
Tracert est très similaire à « pathping » sauf que celle-ci rajoute la possibilité d’obtenir les temps de réponse (en millisecondes) que prend chaque saut entre les routeurs, ce qui peut s’avérer très utile pour voir à quel moment la connexion échoue ou est ralentie.

6. File Compare (fc)
Vous vous demandez comment comparer et identifier rapidement les différences entre deux fichiers ? La commande fc est celle qui vous faut !
Tapez simplement fc dans votre invite de commande Windows (CMD) puis le chemin du répertoire et le nom de fichier des deux fichiers que vous souhaitez comparer.
Exemple d’utilisation :
- /l est un paramètre permettant de ne comparer que le texte ASCII.
- /b comparera uniquement la sortie binaire.
- /c ne tiendra pas compte de la casse.
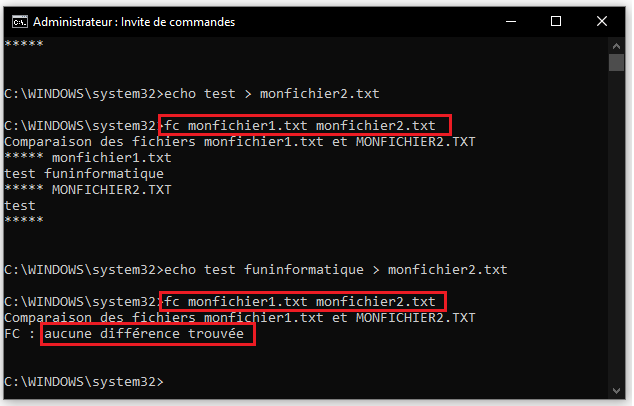
7. Assoc
Sur votre ordinateur la plupart des fichiers sont associés à un programme spécifique qui va se lancer lorsque vous cliquez sur un fichier afin de l’ouvrir. Par exemple en cliquant sur « monfichier.pdf » vous allez normalement ouvrir votre fichier PDF avec la visionneuse Windows ou le lecteur Adobe Acrobat Reader si vous l’avez configuré ainsi.
La commande assoc va vous permettre de lister toutes les associations de fichier présentes sur votre ordinateur et leur programme par défaut.

Vous pouvez étendre la commande pour modifier les associations de fichiers. Par exemple, assoc .txt= modifiera l’association de fichiers pour les fichiers texte avec le programme que vous entrez après le signe égal.
Cependant dans Windows 10, il existe une interface plus conviviale qui vous permet également de modifier les associations de types de fichiers en quelques clics.
Pour cela, aller dans les Paramètres (Raccourci touche Windows + i )> Applications>Applications par défaut>Choisissez l’application par défaut que vous souhaitez utiliser pour un type de fichier.
8. Powercfg
Powercfg est une commande très puissante pour gérer et suivre la consommation d’énergie de votre ordinateur.
Démarrez une invite de commande Windows (CMD) en mode Administrateur et tapez « powercfg /a » afin de faire apparaître la liste des différents modes de gestion de l’alimentation disponible sur votre ordinateur.
Vous pouvez utiliser la commande « powercfg hibernate on » et « powercfg hibernate off » pour gérer l’hibernation.
Une autre commande très utile est « powercfg /devicequery s1_supported », elle vous permet d’afficher la liste des périphériques de votre ordinateur prenant en charge la veille connectée. Lorsqu’ils sont activés, vous pouvez utiliser ces périphériques pour sortir votre ordinateur du mode veille, même à distance.
En connaître la liste est donc utile.
Pour activer un périphérique ensuite, vous pouvez vous rendre dans « Gestionnaire de périphériques », ouvrir ses propriétés, accéder à l’onglet « Gestion de l’alimentation », puis en cochant la case « Autoriser ce périphérique à réveiller l’ordinateur ».
La commande « powercfg /lastwake » vous montrera quel appareil a réveillé votre pc en dernier quand ce dernier était en état de veille. Utile pour dépanner votre ordinateur si il semble se réveiller de façon aléatoire.
Voulez-vous savoir si votre ordinateur Windows a des problèmes d’efficacité énergétique ?

Lancez la commande « powercfg /energy », cela lancera l’analyse de votre ordinateur et vous donnera un petit bilan consultable à l’adresse indiquée dans l’invite de commande, comme sur cette capture d’écran :
9. SystemInfo
Afin de connaître la configuration matérielle détaillée de votre ordinateur ainsi que les informations logicielles concernant la version de Windows 10 installée ainsi que les correctifs ou encore la configuration des cartes réseau, alors vous pouvez utiliser la commande « systeminfo ».

Vous avez même la possibilité de rechercher les informations sur un ordinateur de votre réseau local grâce à la commande :
10. Sfc
Avez-vous eu des problèmes sur votre ordinateur récemment ?
Utilisez la commande « sfc » en mode Administrateur afin de vérifier l’intégrité des fichiers sur votre système.
L’outil va scanner tous les fichiers de Windows afin de repérer des erreurs et tenter une réparation automatique.
Pour l’exécuter, taper « sfc /scannow » avec les privilèges administrateur.

Si l’outil trouve des fichiers corrompus, il les remplacera automatiquement à l’aide d’une copie conservée en cache par Windows à cette fin.
Si votre ordinateur n’est pas très puissant, l’exécution de cette commande prendra du temps.
Bénéficier de commandes linux puissantes sur Windows
En bonus, saviez-vous que vous pouviez obtenir et utiliser des commandes Linux sous Windows 10, comme par exemple la commande « find », « grep », « sort », « cat » ou encore « split » ?
Pour cela, il existe deux méthodes, une où vous pouvez utiliser le WSL2 qui sera abordée dans un prochain tutoriel, et une en installant des petits binaires, appelés « UnxUtils ».
- Téléchargez UnxUtils ici.
- Dézippez le fichier .zip et copiez le dossier complet dans par exemple « C:\UnxUtils »
- Tapez « Variables d’environnement » dans la recherche Windows et ouvrez le panneau des variables d’environnement système.

- Ajoutez l’adresse (C:\UnxUtils\usr\local\wbin)vers le dossier UnxUtils dans les variables d’environnement utilisateur en cliquant d’abord sur « Path » puis sur « Modifier », ensuite cliquez sur « Nouveau ».
- Enregistrez et redémarrez l’ordinateur.
Vous avez maintenant accès à de nombreuses commandes linux comme par « find » ou « grep » permettant de faire des actions de tri ou autre sur des fichiers.





Besoin d'aide ? Posez votre question, FunInformatique vous répondra.