Dernière mise à jour : 3 juillet 2022
Comme vous le savez, de temps à autres je partage avec vous des tutoriels sur l’Ethical Hacking. Dans ces tutoriels, je travaille souvent avec la distribution Kali Linux successeur de Backtrack.
Cependant, je me suis rendu compte que plusieurs de mes lecteurs ne savent pas encore comment installer Kali Linux sur leur machine tout en laissant Windows intact.
Aujourd’hui, j’ai décidé de rédiger un tutoriel sur comment installer Kali Linux sur votre machine Windows en utilisant le programme VirtualBox ou VMWare.
Comment vous le savez déjà, Kali Linux est le meilleur système d’exploitation pour les tests de pénétration. L’objectif de Kali Linux est de fournir une distribution regroupant l’ensemble des outils nécessaires aux tests de sécurité d’un système d’information.
Et VirtualBox et Vmware player sont des programmes qui utilisent la virtualisation. C’est une technique qui permet la création d’une ou plusieurs machines virtuelles au sein d’un même système d’exploitation (généralement Windows).
Il est possible de faire fonctionner plusieurs machines virtuelles en même temps, la limite correspondant aux performances de l’ordinateur hôte.
Installer Kali Linux sous Windows 10 et Windows 7 avec VirtualBox
Dans cette vidéo, je vais vous montrer comment installer Kali Linux avec Virtualbox sous Windows: étape par étape. Ceci est un guide détaillé sur l’installation de Kali Linux sur VirtualBox.
Créer une machine virtuelle Kali Linux sur Windows avec Vmware
Ici, nous allons voir comment installer Kali Linux sur votre système Windows avec le logiciel VMWare.
Etape 1:
Commencez par télécharger Vmware. VMWare player est gratuit mais pas libre, vous devrez quand même vous enregistrer pour générer une clé d’activation qui vous sera demandée lors de l’installation.
Ensuite télécharger le fichier ISO de kali linux. Le fichier occupe plus de 3 Go. On enregistre le fichier qui pourra être réutilisé dans un répertoire spécial nommé “Image disque” par exemple.
Une fois téléchargé Vmware, lancer l’installation en double cliquant sur l’exécutable. Continuer les étapes en cliquant sur Next Next, Finish. Vmware Player est désormais installé sur votre ordinateur. Ouvrez Vmware et cliquez sur « Create New Virtual Machine ».

Etape 2:
Sélectionnez « Installer disc image file (iso) », ensuite sélectionnez le fichier ISO de kali linux que vous avez téléchargé. Cliquez sur « Next ».
Etape 3:
Dans cet étape, sélectionnez le type de système d’exploitation à installer puis entrez le nom de la machine virtuelle. Dans mon cas, je vais le nommer « Funinformatique Kali Linux ». Choisissez aussi la location, je vous recommande de créer un dossier nommé « Virtual machines » dans mes Documents. Ensuite cliquez sur Next.

Etape 4:
Après il faut sélectionnez la taille maximum de l’espace de stockage que vous souhaitez utiliser pour kali linux. Je recommande d’utiliser 30 GB. Apres changer l’option suivante à « Store virtual disk as a single file » et cliquez sur Next.
Etape 5:
Dans la fenêtre suivante, il faut configurer le matériel virtuelle que nous allons utilisé dans Kali linux. Donc cliquez sur le bouton « the Customize Hardware.

Sélectionnez « Memory », et choisissez la taille de mémoire que vous souhaitez donner au système kali linux. Pour moi, comme je dispose 4 go dans mon ordinateur, je vais choisir 2 GB’s (2048 Mb’s).
Cliquez ensuite sur Network Adapter. Dans cette partie, nous allons a dire à Vmware d’utiliser la carte wifi de notre ordinateur.
Pour cela, sélectionner l’option Bridged et cliquez sur le bouton « Configure Adapters ».
Dans la nouvelle fenêtre, désélectionner tout sauf votre carte réseau WIFI et cliquez sur OK. Vous pouvez maintenant cliquer sur Fermer au bas de la fenêtre du matériel et cliquez sur Terminer.

Etape 6:
Félicitation ! Le nouveau fichier de machine virtuelle est maintenant bien configuré et il est ajouté à la bibliothèque VM.
Maintenant tout ce que vous reste à faire est démarrer votre machine virtuelle! Pour cela, cliquez sur le nom de la machine virtuelle nouvellement créée, puis cliquez sur Play virtual machine.

Apres le démarrage de votre machine virtuelle, vous aurez deux possibilités: soit lancer le système linux en live, soit l’installer sur le disque dur de la machine virtuelle.

Le mode live a la particularité de pouvoir lancer un système Linux sans installation sur le disque dur. L’avantage de mode live c’est qu’il vous permet de tester le système avant de l’installer.
Son inconvénient, c’est qu’il n’est généralement pas possible de sauvegarder directement les modifications effectuées en cours de session. C’est a dire une fois que vous arrêter le système tous les document crées et les logiciels que vous auriez installer seront perdu.
Donc il est préférable de l’installer sur votre machine virtuelle.
Comment installer kali linux sous VMWARE ?
Etape 1:
Dans le boot menu de kali Linux, choisissez l’option « Graphic install » et cliquez sur Entrer. Dans la fenêtre suivant, il vous sera demandé de choisir la langue du système.
Etape 2:
Ensuite choisissez votre situation géographique. Apres il faut choisir la langue de votre clavier. Cliquer sur suivant, attendez quelques secondes, le temps que kali linux détecte le matériel de votre ordinateur. Ensuite vous auriez une fenêtre qui vous demande d’entrer le nom de votre machine. Entrez le nom qui vous convient le mieux/
Etape 3:
Kali Linux va maintenant vous demander d’entrer un mot de passe pour l’utilisateur root. Assurez-vous que vous pouvez facilement vous rappelez de ce mot de passe, si vous l’oubliez, vous devrez réinstaller Kali Linux. Cliquez sur continuer après que vous avez entré et ré-entré le mot de passe de votre choix.
Etape 4:
Ici, sélectionner l’option « Assisté – utiliser un disque entier » et cliquez sur continuer. Une autre fenêtre vous demandera de confirmer votre choix. Cliquez sur continuer.

Etape 5:
Ensuite sélectionner la première option « Tout dans une seule partition « . Cliquez sur continuer. Une autre fenêtre vous demandera de confirmer votre choix. Cliquez encore sur continuer.
Etape 6:
Dernière question! Confirmez que vous voulez vraiment faire ces changements en sélectionnant l’option Oui et en cliquant sur Continuer.
L’installation de Kali linux va maintenant commencer. En moyenne, l’installation prend 30 min.
Après quelques minutes, l’installateur vous demandera si vous souhaitez installer le chargeur de démarrage GRUB. Cliquez sur Oui et continuer. Enfin sélectionner dev/sda et cliquez sur continuer.
Après le redémarrage, entrez le login (root) et le mot de passe.

Vous voilà avec Kali sur une machine virtuelle, prêts à tester vos réseaux.




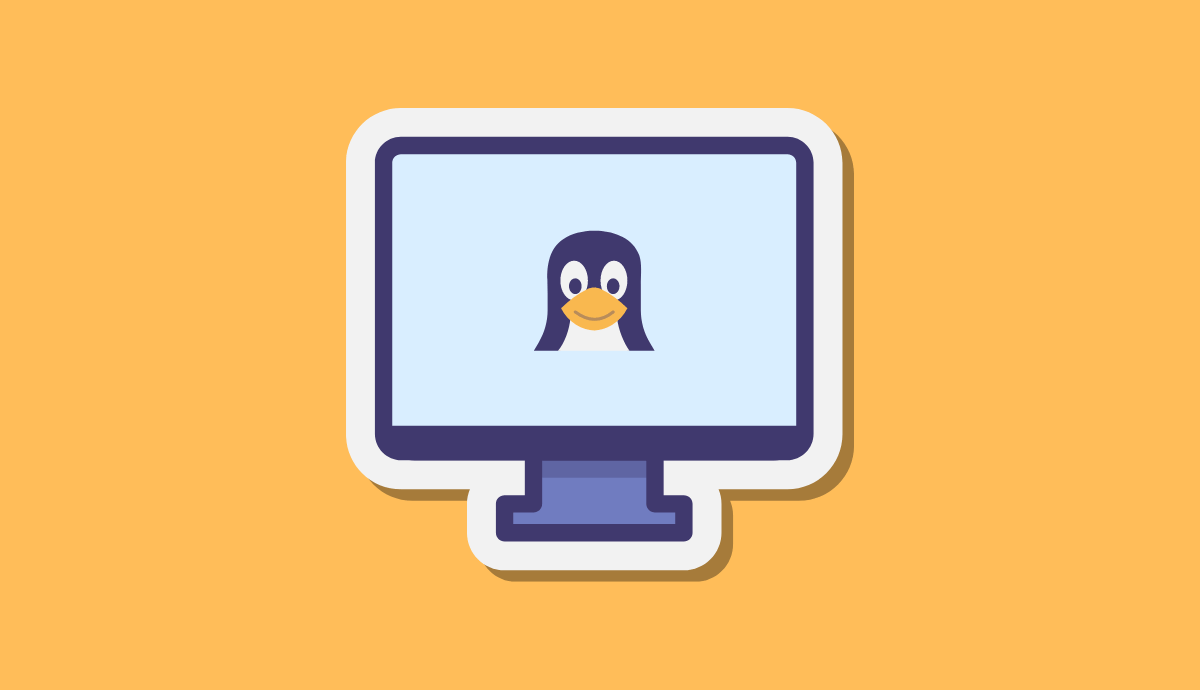



Moi j’ai un problème , pendant le partionnement, , ça n’avance pas . on me donne des lignes des : scsi(…)-512.0B rien que ça, donc l’etape 6 ne vient pas. Pouvez vous m’aider?
Bonjour et merci pour ce tutoriel, je rencontre un problème à l’installation du logiciel. Tout d’abord, au cours des étapes, il y a un moment où on me dit que la configuration internet a échoué, j’ai la possibilité de continuer les étapes donc je continue jusqu’à la fin. Le téléchargement censé durer 30 minutes bloque mon pc.
Y-a t-il une explication ?
J’espère que vous pourrez m’aider.
Bonjour lihre,
Il est possible que le blocage de votre ordinateur pendant le téléchargement soit dû à plusieurs raisons. Voici quelques suggestions qui pourraient vous aider à résoudre le problème :
1) Vérifiez la connexion internet
2) Vérifiez si vous avez suffisamment d’espace disque disponible sur votre ordinateur
3) Essayez de désactiver temporairement les programmes de sécurité pour voir si cela résout le problème.
TOUT EST OK . J ai même pu agrandir l écran de kali linux ; avec la commande suivante : apt-get install open-vm-tools-desktop fuse
merci
AVANT TOUS JE VOUS FÉLICITE POUR CE SITE ET BON COURAGE
LE PROBLÈME ? C EST QUE LORSQUE JE FAIS ENTRER LE MOT DE PASSE ? J AI CE MESSAGE : Sorry ; that
diden’t work . Please try again . et pourtant je ne me trempe pas du code .
merci
Ton clavier doit certainement être en QWERTY..
Bonjour Mokhtar, le message d’erreur indique que votre ordinateur ne prend pas en charge la virtualisation matérielle, qui est requise pour exécuter la machine virtuelle. Pour résoudre ce problème, vous pouvez essayer les étapes suivantes :
1) Vérifiez si la virtualisation matérielle est activée dans le BIOS de votre ordinateur. Pour accéder au BIOS, redémarrez votre ordinateur et appuyez sur la touche indiquée pour accéder au menu de configuration du BIOS.
2) Recherchez ensuite les paramètres de virtualisation matérielle, qui peuvent être appelés Intel VT-x, AMD-V ou Virtualization Technology.
3) Assurez-vous que ces paramètres sont activés.
Enfin redémarrer votre ordinateur.
ET POUR WIFSLAX COMMENT ON PEUT FAIRE
MERCI
Hello,
Moi ça beugue quand je fais ; Play virtual machine. Il me met un message » This host does not support Intel VT-x. This host does not support « Intel EPT » hardware assisted MMU virtualization. Module ‘CPUIDEarly’ power on failed. Failed to start the virtual machine. *
Je dois faire quoi Please ??
Merci beaucoup Mr EL JAOUARI
bonjour, super tuto merci.
En revanche quand je veux installer kali linux, apres l’étape 3 j’ai un souci… J’ai un écran « détéction des disc durs » et le systeme me dit qu il ne detecte aucun disc dur et qu il faut que je connaisse le nom du pilote de mon disc dur pour continuer. Seulement, impossible de trouver cette info 🙁
Je suis sur un Macbook pro 2017 (2 ports usb-c) 14,1 SSD 128GB avec vmware fusion 10
J’ai beau chercher dans google comment faire mais sans succes…
Merci pour votre aide
Kali a changée d’est que je télécharge kali il n’y a aucun fichier iso et quand j’essaie de relier VMware au fichier iso il ne trouve rien merci de votre réponse 🙂
Pas besoin de license
L’OS a choisir est Debien 8.x 64Bit
A mettre a jour avec la demande de VMWare du système voulant être installé et aussi de l’installation « forcé » du Grub par Kali.
salut moi quand je lance play sa refuse completement je n’arrive pas a demarer
Pour ceux qui ont des problèmes n’oubliez pas d’activer la virtualisation dans le BIOS
bonjour MELIODAS comment activer la virtualisation dans le bios?
Bonjour david, pour activez la virtualisation dans le bios, suivez ces étapes: https://www.pcastuces.com/pratique/windows/virtual_pc/page2.htm
c’est cool
Bonsoir Ahmed, j’ai besoin de la licence d’installation de Vmware player 12.5
Bonjour Ahmed,
j’ai suivi votre procédure , mais j’ai eu des difficultés lors de la configuration dhcp, j’ai donc rentré une ip static en ipv4, mais je n’ai pas d’accès internet. je ne ping mm pas ma passerelle par défaut.
pouvez-vous m’aider a ce sujet ?
merci d’avance
aide moi sil te plait ahmed j arrive pas a me connecter sur kali linux. merci pour tout ce que tu fais pour nous aspirant en informatique.
pour ma part VMware a été libre pas besoin de licence merci quand meme
bonsoir Ahmed, juste une question, sur la version de Vmware que j’ai téléchargé, il y a une étape ou on me demande quelle systéme installerai je sur ma machine virtuelle, que devrai je choisir?
Personnellement j’ai pris Umbuntu 64bis