Dernière mise à jour : 4 avril 2024
Votre Microsoft Store a disparu ? Pas de panique ! Dans cet article, nous vous montrons comment le retrouver en deux étapes simples et rapides.
Si vous êtes comme moi, utilisant Windows 11, et que vous vous êtes réveillé un jour pour trouver le Microsoft Store disparu de votre ordinateur, vous savez combien cela peut être frustrant. Heureusement, j’ai cherché et testé plusieurs solutions et je suis ici pour partager avec vous les étapes simples et rapides qui ont fonctionné pour moi.
Étape 1 : Ouvrir PowerShell en mode administrateur
La première étape pour retrouver votre Microsoft Store est d’utiliser un outil puissant nommé PowerShell.
Voici comment faire :
- Sur votre ordinateur, tapez PowerShell dans la barre de recherche de la barre des tâches.
- Faites un clic droit sur PowerShell dans les résultats de recherche et choisissez Exécuter en tant qu’administrateur.
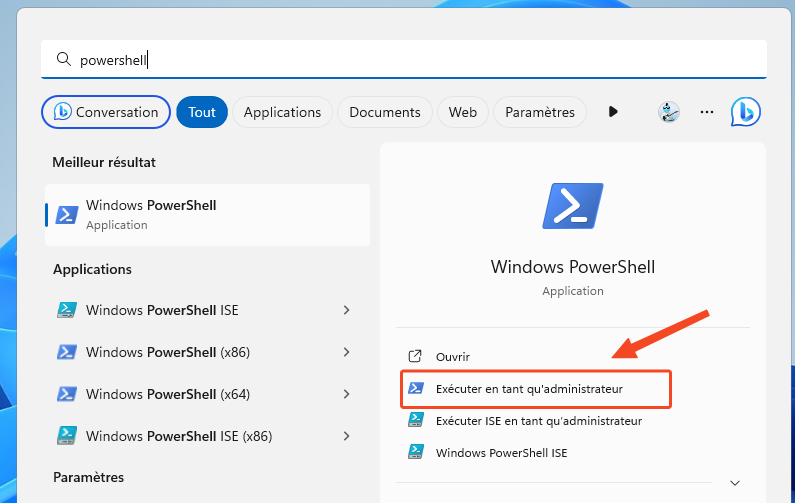
Ceci est crucial pour permettre les modifications nécessaires.
Étape 2 : Utiliser la commande wsreset
Une fois PowerShell ouvert en mode administrateur, vous allez utiliser une commande simple mais efficace.
- Dans la fenêtre de PowerShell, tapez
wsreset -iet appuyez sur Entrée.
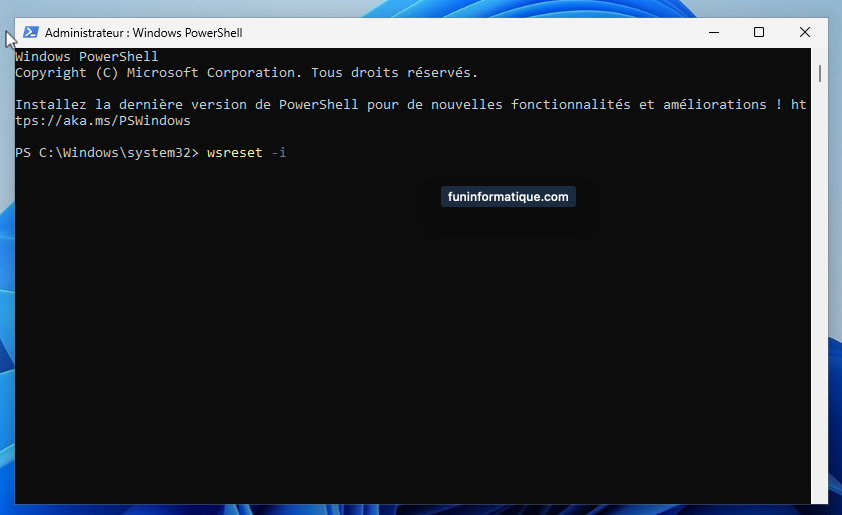
- Cette commande va réinitialiser le cache du Microsoft Store. Il est important de patienter pendant que le processus se termine. Cela peut prendre entre 5 et 10 minutes, parfois un peu plus, selon votre système.
- Vous pouvez vérifier l’avancement du processus dans le centre de notification de votre ordinateur. Il vous fournira des mises à jour sur l’état de la réinitialisation.
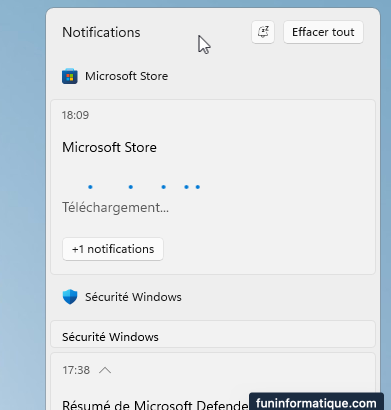
Une fois le processus terminé, le Microsoft Store devrait réapparaître et fonctionner normalement.
Autre solution rapide : Réinstaller le Microsoft Store via PowerShell
Si la méthode précédente n’a pas fonctionné pour vous, il existe une autre solution rapide : réinstaller le Microsoft Store directement à l’aide de PowerShell.
Pour cela, il suffit de tapez la commande suivante:
Cette commande va réinstaller le Microsoft Store sur votre système. Attendez que le processus soit terminé. Cela ne devrait prendre que quelques minutes.
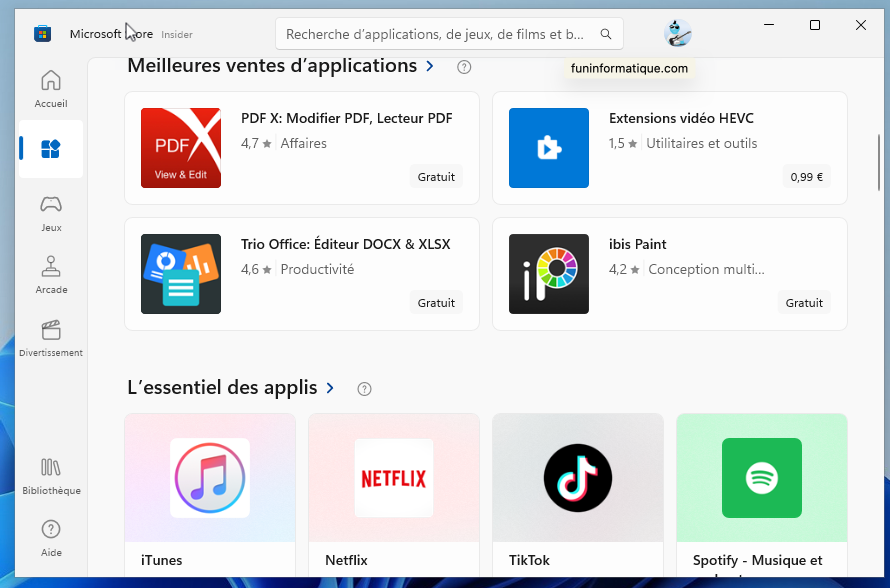
Après avoir exécuté cette commande, redémarrez votre ordinateur. Vérifiez ensuite si le Microsoft Store est de nouveau présent et fonctionnel.





Besoin d'aide ? Posez votre question, FunInformatique vous répondra.