Dernière mise à jour : 4 avril 2024
Vous avez sûrement déjà rencontré le problème du curseur qui disparaît dans Google Docs. C’est vraiment agaçant !
Imaginez-vous en train d’éditer votre document et soudain, plus de curseur ! Vous ne savez plus où vous écrivez ni où vous collez votre texte.
Pas de panique ! Il existe des solutions simples pour résoudre ce problème. Suivez simplement ces étapes pour retrouver votre curseur et continuer à travailler sans souci.
1) Fermez et relancez votre navigateur Web
Pour résoudre le problème du curseur qui disparaît dans Google Docs, la première étape consiste à fermer et à relancer votre navigateur Web.
Cette action peut régler les problèmes mineurs qui pourraient être à l’origine de cette disparition.
Avant de fermer votre navigateur, assurez-vous d’avoir enregistré tout votre travail non sauvegardé. Cela évitera toute perte de données.
Cliquez sur le bouton X dans le coin supérieur droit de votre navigateur pour le fermer.
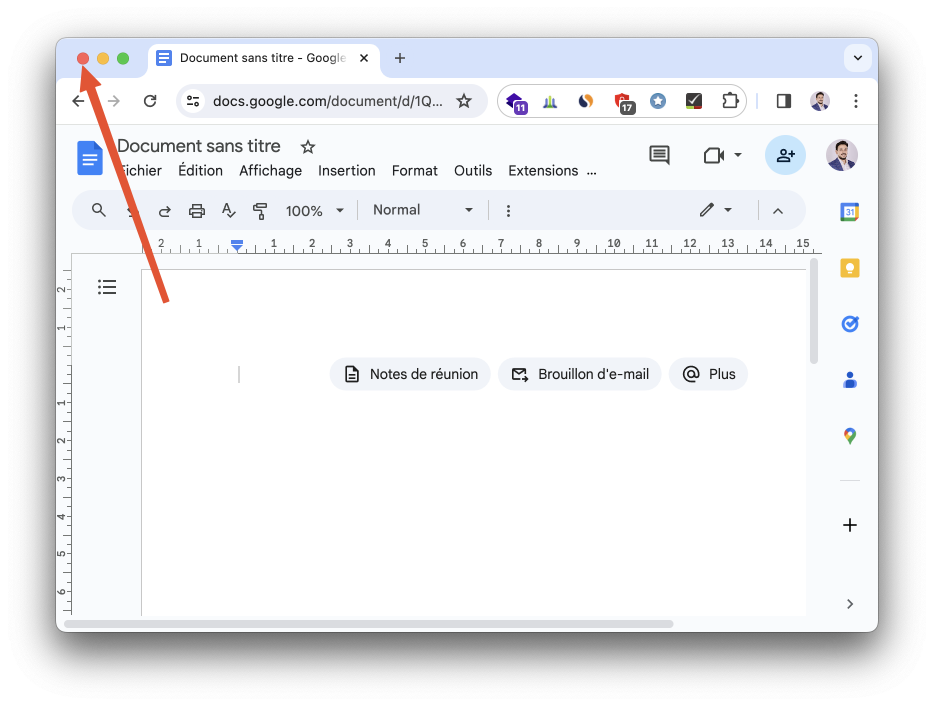
Après avoir fermé votre navigateur, accédez au menu Démarrer de votre PC. Recherchez ensuite votre navigateur (Google Chrome, Mozilla Firefox, Microsoft Edge, etc.) et sélectionnez-le dans les résultats de recherche.
Si votre navigateur refuse de se fermer normalement, vous pouvez également utiliser le Gestionnaire des tâches pour forcer sa fermeture. Une fois votre navigateur rouvert, revenez à Google Docs et vérifiez si votre curseur est de retour. Si le problème persiste, essayez les autres solutions que nous aborderons dans la suite de cet article.
2) Empêchez Windows de masquer votre curseur lorsque vous tapez
Passons maintenant à la deuxième solution. Elle consiste à empêcher Windows de masquer votre curseur lorsque vous tapez.
En effet, Windows propose une option qui vous permet de masquer votre curseur. Il se peut que cette option soit activée sur votre ordinateur, ce qui pourrait causer la disparition du curseur lors de la saisie sur Google Docs.
Voici comment désactiver cette fonctionnalité :
- Tout d’abord, ouvrez le menu Démarrer de Windows. Dans la barre de recherche, tapez Panneau de configuration et sélectionnez l’application qui apparait.
- Ensuite, sélectionnez Souris dans la section Périphériques et imprimantes.
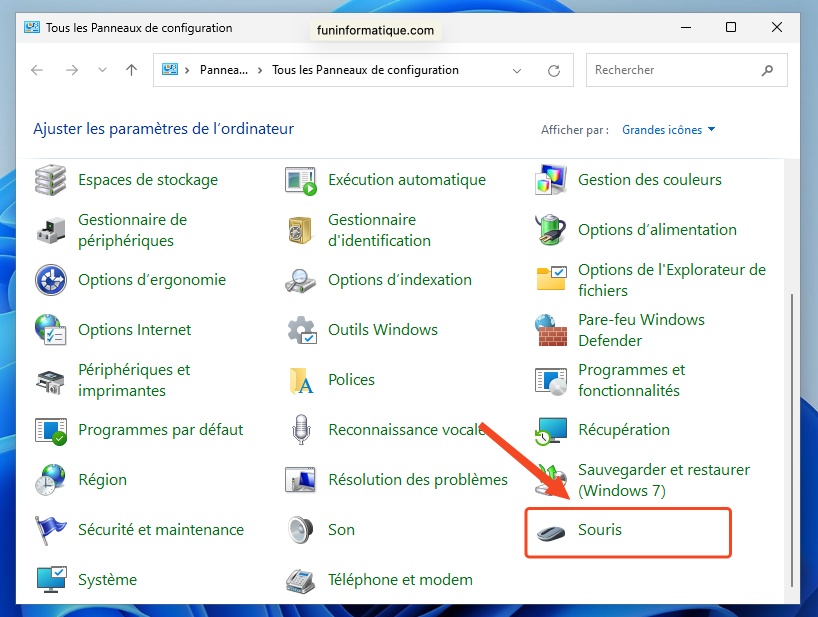
- Après cela, allez dans l’onglet Options du pointeur et décochez la case correspondant à Masquer le pointeur lors de la saisie.
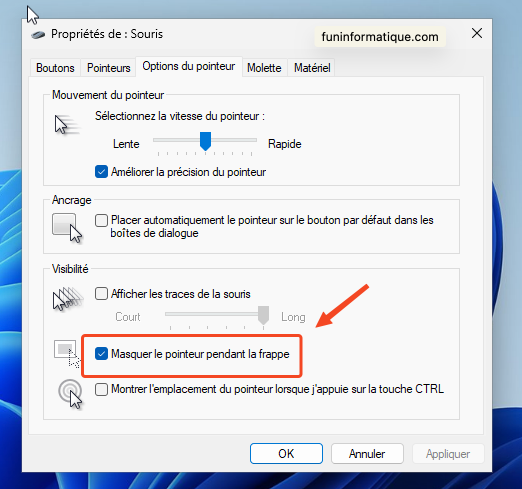
- Cliquez sur Appliquer, puis sur OK pour enregistrer les modifications.
Après avoir suivi ces étapes, vérifiez si votre curseur est de retour dans Google Docs. Si le problème persiste, passer a la troisième solution.
3) Désactivez l’accélération matérielle dans votre navigateur Web
Pour résoudre le problème persistant du curseur qui disparaît dans Google Docs, une autre piste à explorer est de désactiver l’accélération matérielle dans votre navigateur Web.
Parfois, cette fonctionnalité conçue pour améliorer les performances peut être à l’origine des anomalies telles que la disparition du curseur.
Voici comment procéder dans différents navigateurs :
Google Chrome
- Ouvrez Chrome et cliquez sur les trois points dans le coin supérieur droit.
- Sélectionnez Paramètres pour accéder aux paramètres de Chrome.
- Dans la barre latérale gauche, choisissez Système.
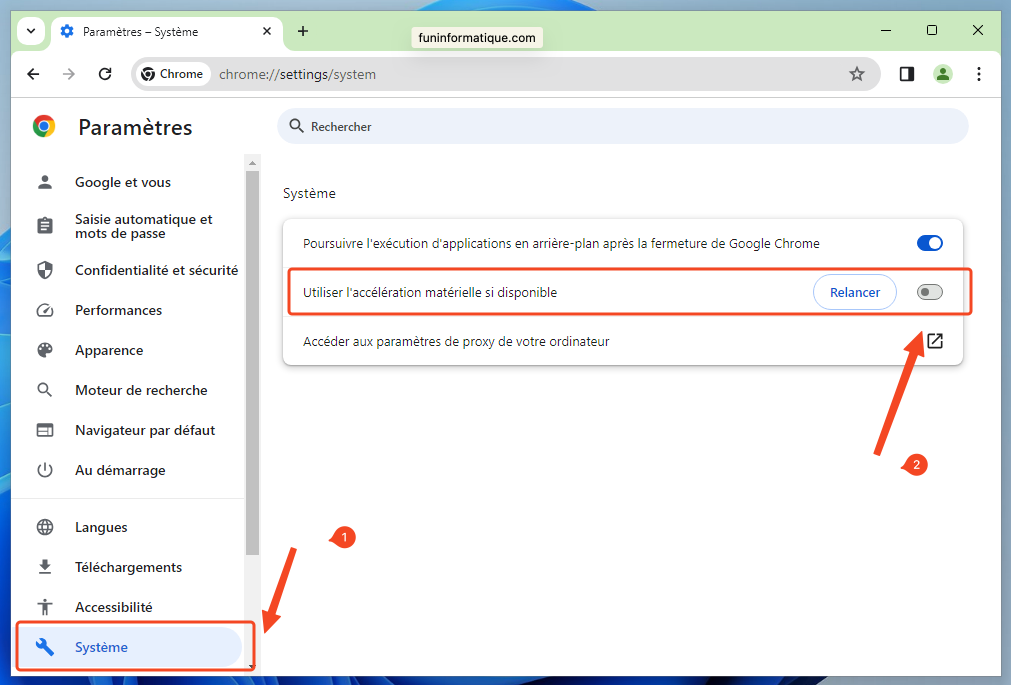
- Désactivez l’option Utiliser l’accélération matérielle lorsqu’elle est disponible.
Après cela, fermez et relancez votre navigateur Web.
Mozilla Firefox
- Lancez Firefox et cliquez sur les trois lignes horizontales dans le coin supérieur droit.
- Choisissez Paramètres.
- Dans la barre latérale gauche, sélectionnez Général.
- Faites défiler jusqu’à la section Performances et désactivez l’option Utiliser les paramètres de performances recommandés.
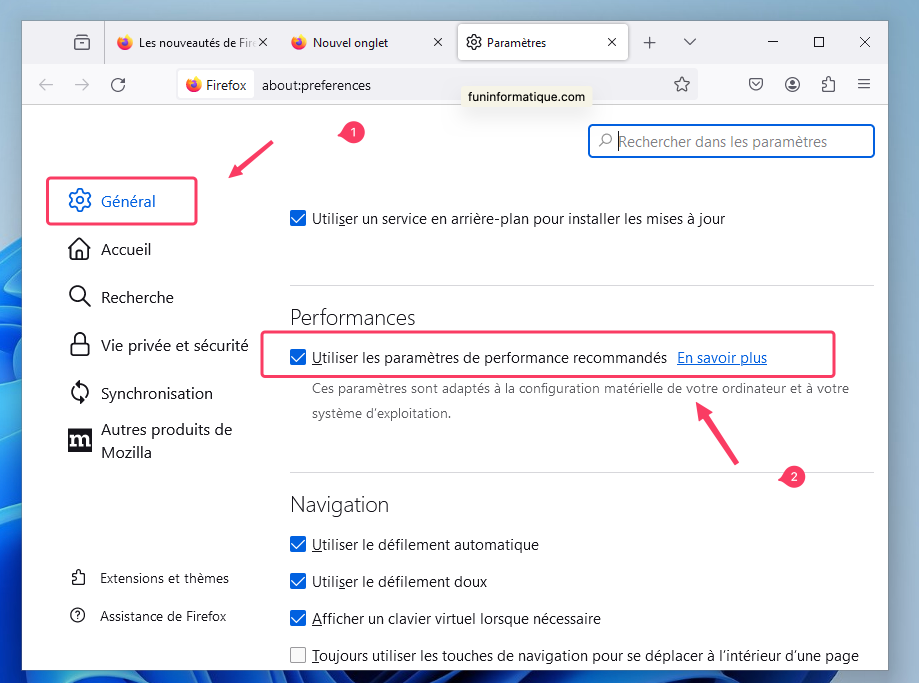
- Ensuite, désactivez l’option Utiliser l’accélération matérielle lorsqu’elle est disponible.
Quittez et rouvrez ensuite votre navigateur.
Microsoft Edge
- Ouvrez Edge et cliquez sur les trois points dans le coin supérieur droit.
- Choisissez Paramètres.
- Dans la barre latérale gauche, sélectionnez Système et performances.
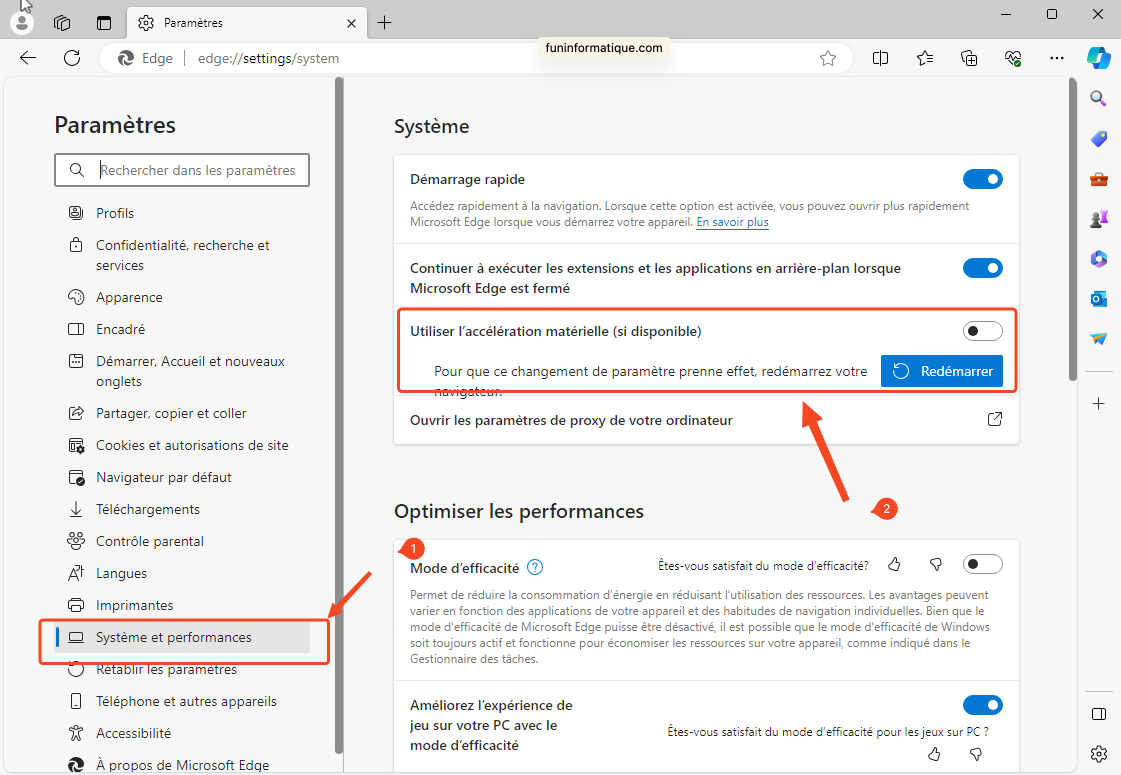
- Désactivez l’option Utiliser l’accélération matérielle lorsqu’elle est disponible.
Enfin, fermez et rouvrez votre navigateur Edge pour que les modifications prennent effet.
4) Mettez à jour votre navigateur Web
Après avoir testé les trois solutions que nous avons mentionnées, si le problème du curseur qui disparaît persiste dans Google Docs, il est conseillé de mettre à jour votre navigateur web.
Si après avoir testé les trois solutions que nous avons mentionnées, le problème persiste toujours, essayer de mettre à jour votre navigateur Web.
Voici comment faire dans différents navigateurs :
Google Chrome
- Cliquez sur les trois points dans le coin supérieur droit de Chrome et sélectionnez Aide > À propos de Google Chrome.
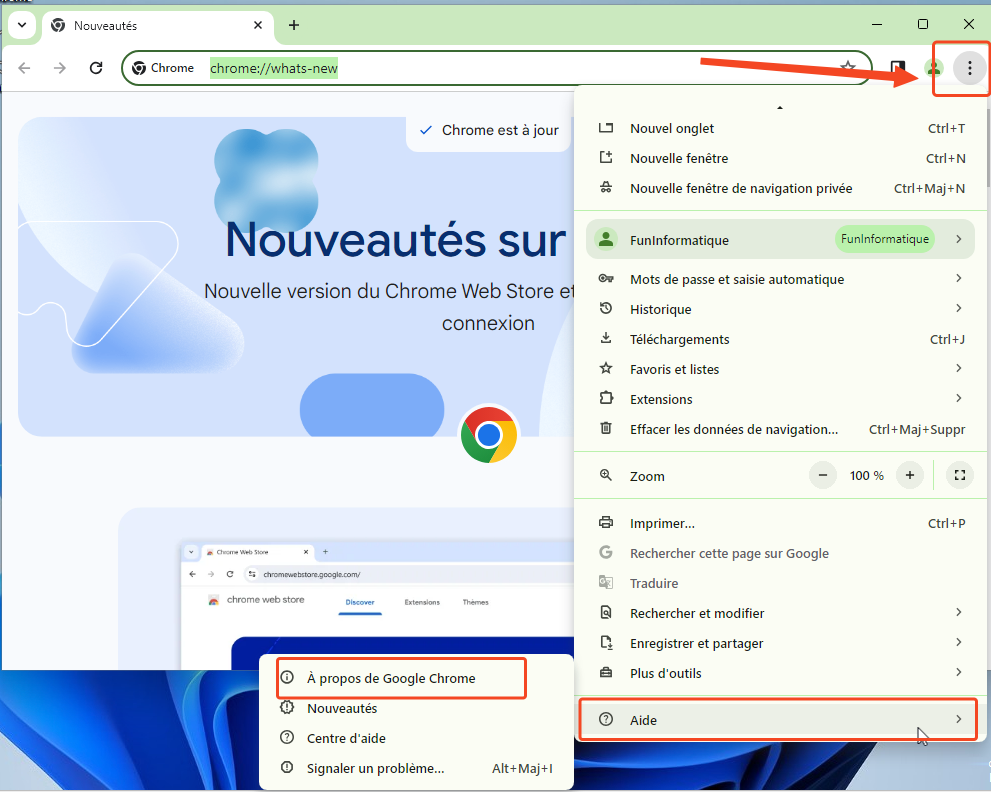
- Attendez que Chrome recherche et installe automatiquement les dernières mises à jour disponibles.
- Une fois les mises à jour installées, redémarrez Chrome pour appliquer les changements.
Mozilla Firefox
- Cliquez sur les trois lignes horizontales dans le coin supérieur droit de Firefox et sélectionnez Aide > À propos de Firefox.
- Autorisez le navigateur à rechercher et à installer les mises à jour disponibles.
- Après l’installation des mises à jour, redémarrez votre navigateur pour les activer.
Microsoft Edge
- Choisissez les trois points dans le coin supérieur droit d’Edge et sélectionnez Aide et commentaires > À propos de Microsoft Edge.
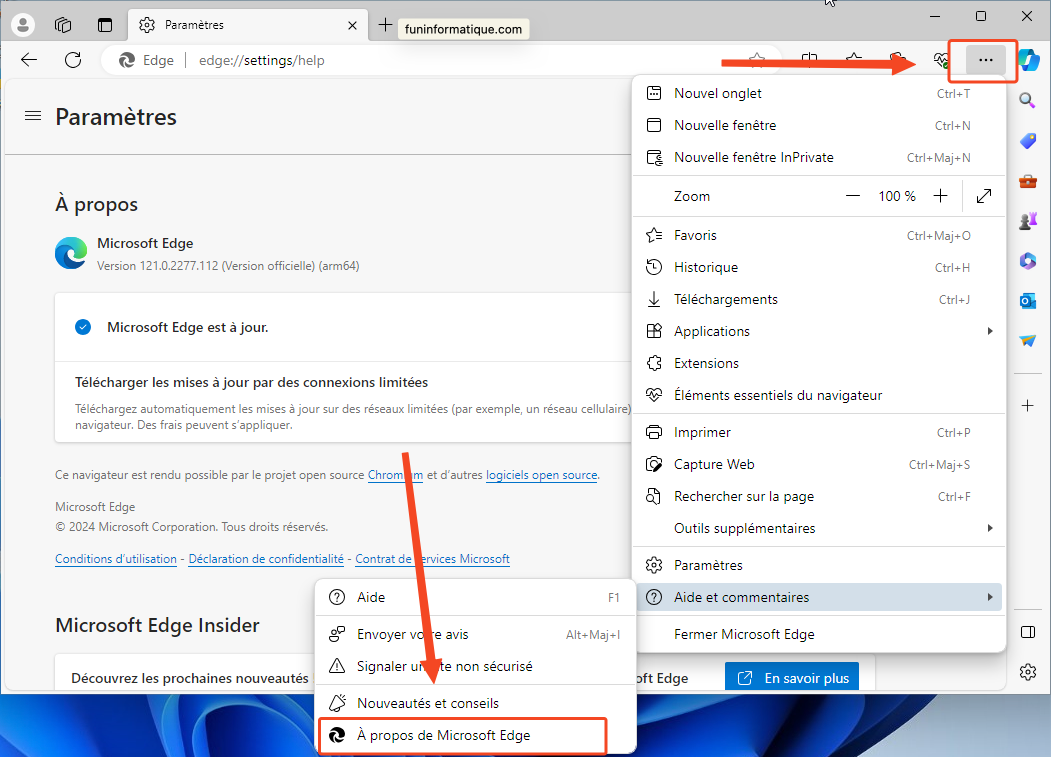
- Laissez Edge rechercher et installer les dernières mises à jour disponibles.
- Une fois les mises à jour installées, fermez et rouvrez votre navigateur pour que les modifications prennent effet.
Voilà, nous arrivons à la fin de ce tutoriels. Nous avons examiné plusieurs façons simples de résoudre le problème du curseur qui disparaît dans Google Docs.
En suivant ces étapes, vous devriez pouvoir retrouver votre curseur et continuer à travailler sans interruption. Si le problème persiste, n’hésitez pas à demander de l’aide supplémentaire dans la zone commentaires.
Avec ces conseils, vous pouvez éviter les frustrations liées au curseur qui disparaît dans Google Docs.





Besoin d'aide ? Posez votre question, FunInformatique vous répondra.