Dernière mise à jour : 4 avril 2024
Vous avez un souci avec votre ordinateur Windows 11 : il est impossible de télécharger des applications sur le Microsoft Store.
C’est un problème que beaucoup de gens rencontrent, mais ne vous inquiétez pas, on a des solutions pour vous. Le Microsoft Store est là pour vous aider à trouver et installer plein d’applications utiles, mais parfois il ne marche pas bien.
Dans cet article, on va vous expliquer pourquoi vous ne pouvez pas télécharger d’applications et comment faire pour régler ce problème.
Pourquoi le Microsoft Store sur votre Windows 11 n’installe-t-il pas les applications ?
C’est une question que beaucoup se posent, surtout après avoir fait les dernières mises à jour.
Voici les causes et solutions courantes, expliquées simplement :
- Problèmes de serveur : Parfois, le souci vient des serveurs de Microsoft. Si ça bloque, essayez d’annuler et de recommencer plus tard.
- Manque d’espace sur le disque : Ensuite, vérifiez l’espace disponible sur votre disque dur.
- Cache surchargé : Poursuivons avec le cache du Store. S’il est encombré, videz-le.
- Pare-feu désactivé : Si votre pare-feu Windows Defender est désactivé, cela peut empêcher les installations. Assurez-vous qu’il soit activé.
- Microsoft Store corrompu : Enfin, si l’installation du Microsoft Store est endommagée, cela peut bloquer l’installation des applications.
Avant tout, déconnectez et reconnectez-vous à votre compte Microsoft, assurez-vous que Windows 11 est à jour, vérifiez la date et l’heure de votre système, et déconnectez-vous de votre VPN si vous en utilisez un.
Méthode 1 : Utilisez l’outil de résolution des problèmes du Windows Store
L’outil de résolution des problèmes du Windows Store est un excellent moyen d’identifier et de corriger les problèmes d’installation.
Pour l’utiliser, procédez comme suit :
- Commencez par faire un clic droit sur le bouton Démarrer, puis choisissez Paramètres.
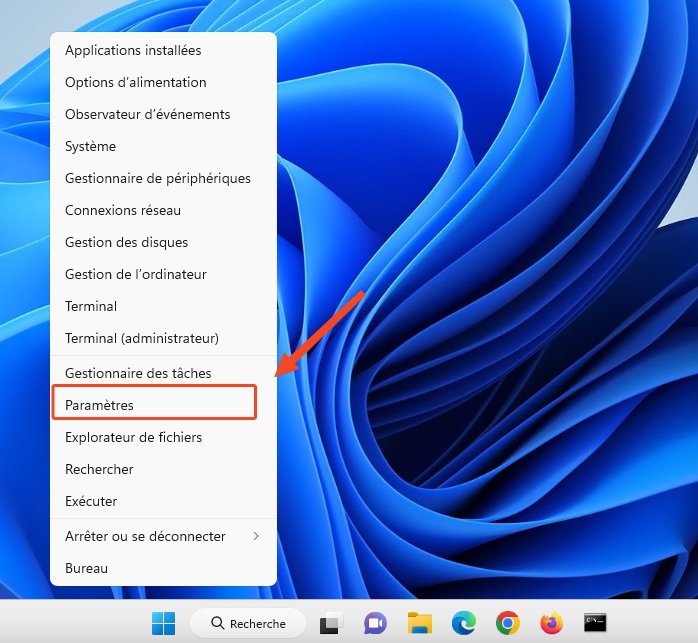
- Ensuite, allez dans la section Système. Descendez jusqu’à trouver l’option Résolution des problèmes.
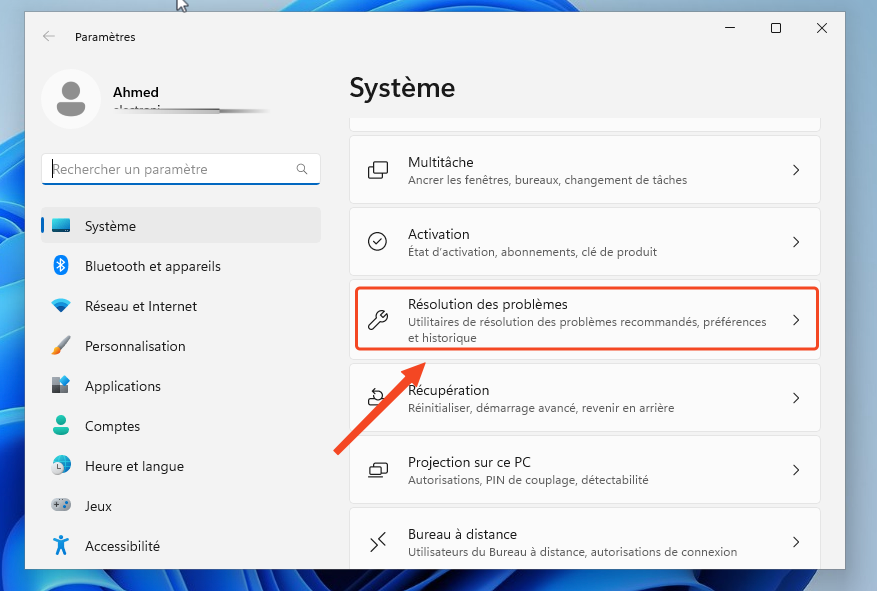
- Puis, allez sur le menu Dépannage, cliquez sur Autres utilitaires de résolution des problèmes pour voir plus d’options.
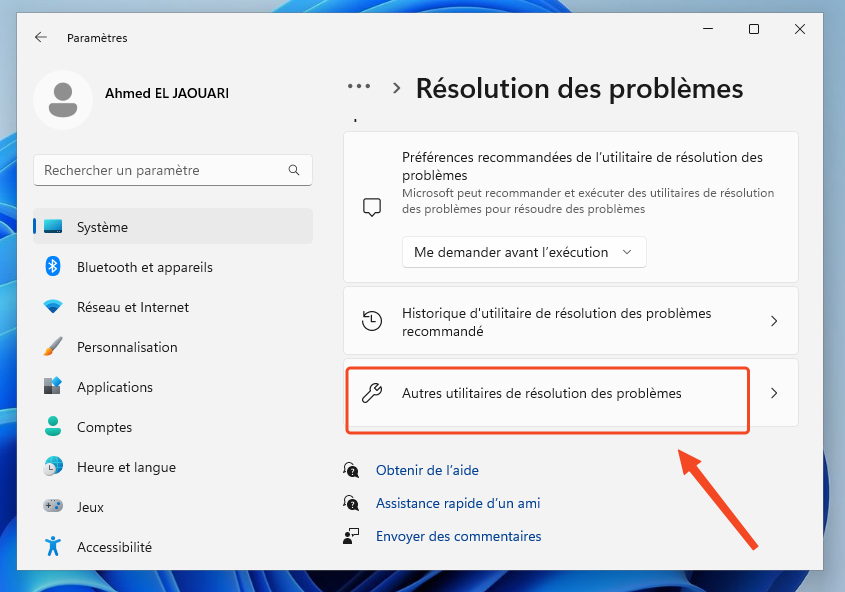
- Repérez Applications du Microsoft Store et cliquez sur Exécuter à côté de cette option.
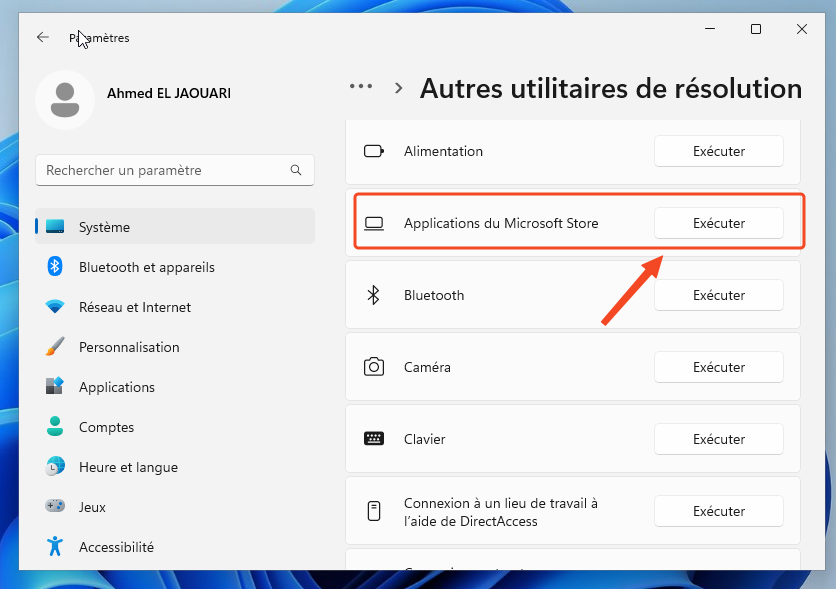
- Enfin, redémarrer votre PC pour que les changements soient appliqués.
Méthode 2 : Réinitialiser ou restaurer l’application Microsoft Store
Passons maintenant à la deuxième méthode. Si les applications ne s’installent pas, commencer par réparer l’application Microsoft Store peut aider.
Si cela ne fonctionne pas, essayez de la réinitialiser. Attention, réinitialiser l’application supprimera toutes les données stockées dans l’application et vous devrez vous reconnecter.
Voici comment procéder :
- Tout d’abord, cliquez droit sur le bouton Démarrer et sélectionnez Applications installées.
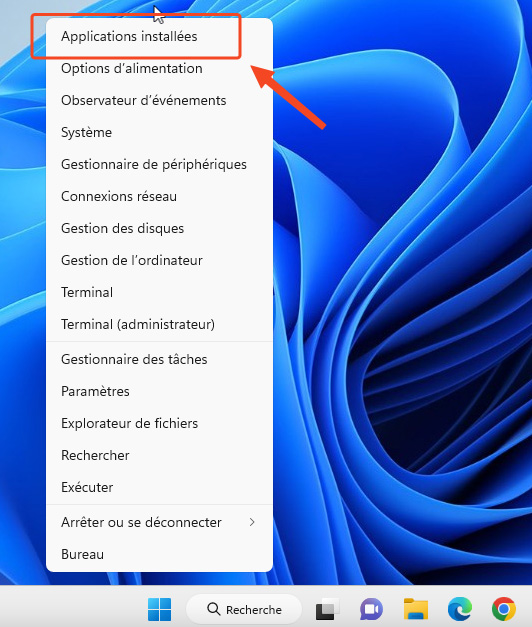
- Trouvez Microsoft Store dans la liste, cliquez sur les trois petits points à côté, puis sélectionnez Options avancées.
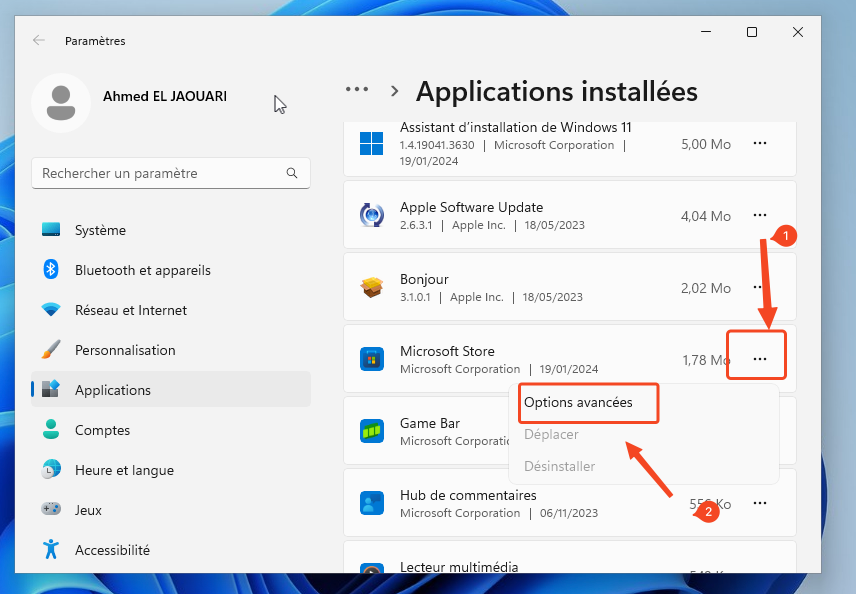
- Ensuite, dans la section de réinitialisation, cliquez d’abord sur Réparer.Vérifiez si cela résout le problème d’installation.
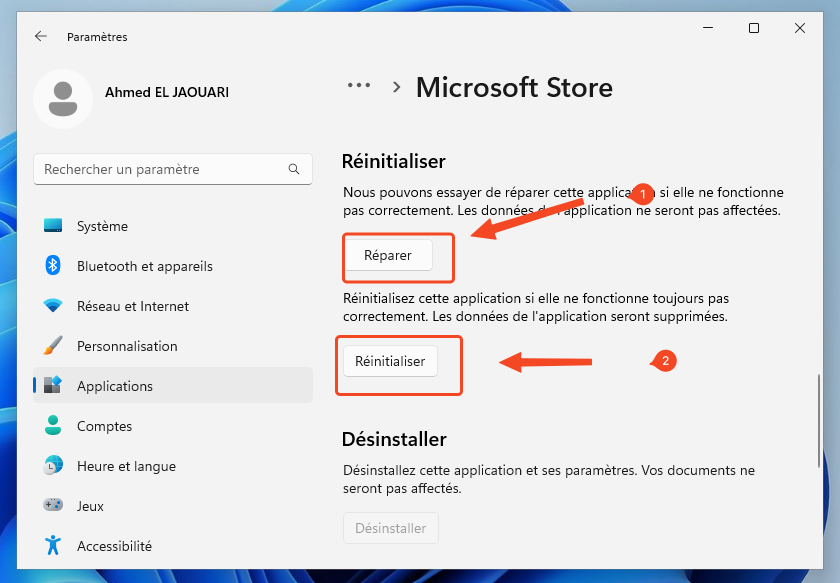
- Si les applications ne s’installent toujours pas, cliquez sur Réinitialiser.
- Enfin, un message de confirmation apparaîtra. Cliquez à nouveau sur Réinitialiser pour confirmer votre choix.
Méthode 3 : Vérifiez que le service du Microsoft Store est en marche
Passons à la troisième méthode : assurez-vous que les services critiques sont en cours d’exécution.
Pour cela, suivez ces étapes
- Tout d’abord, appuyez sur les touches Windows + R pour ouvrir la fenêtre Exécuter.
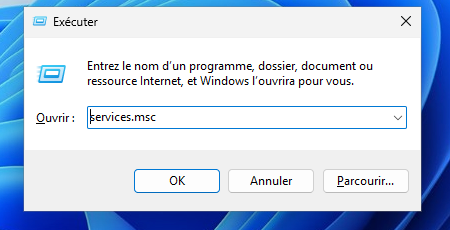
- Ensuite, tapez services.msc et appuyez sur Entrée. Cela ouvrira la fenêtre des Services.
- Recherchez le service Installation du service Microsoft Store dans la liste des services. Faites un clic droit dessus et sélectionnez Propriétés.
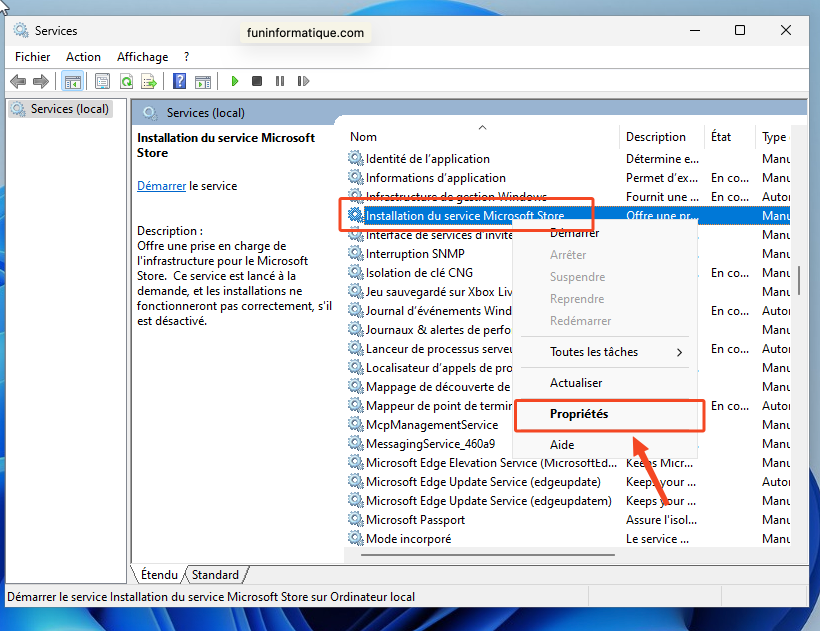
- Puis sous l’onglet Général, trouvez l’option Type de démarrage dans le menu déroulant. Sélectionnez Automatique.
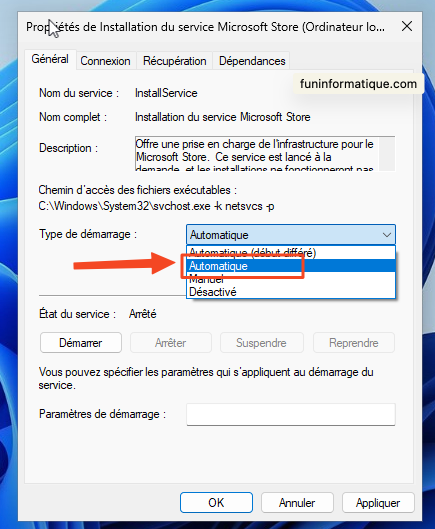
- Enfin, cliquez sur le bouton Démarrer pour exécuter le service, puis cliquez sur OK pour enregistrer les modifications.





Besoin d'aide ? Posez votre question, FunInformatique vous répondra.