Dernière mise à jour : 29 juin 2022
Savez-vous pourquoi c’est utile de pouvoir démarrer son ordinateur en mode sans échec ? Connaissez-vous les différentes manières de démarrer Windows 11 via le mode sans échec ?
A la suite de cet article, vous saurez comment résoudre certains problèmes informatique grâce au mode sans échec.
Nous allons vous expliquer comment assurer la protection de votre ordinateur en utilisant le mode sans échec sous Windows 11.
Tout d’abord, la première chose qui importe ici est de comprendre ce qu’est exactement le mode sans échec sous système Windows 11.
Qu’est-ce que c’est le mode sans échec Windows 11 ?
Le système d’exploitation Windows 11 fut déployé très récemment, dans le dernier trimestre de l’année civile 2021. Sachez que, qu’il est possible via une mise à jour pour configurer votre ordinateur afin que votre version sous Windows 10 passe à la plus récente sous Windows 11, et cela gratuitement, lorsque les conditions l’autorisent.
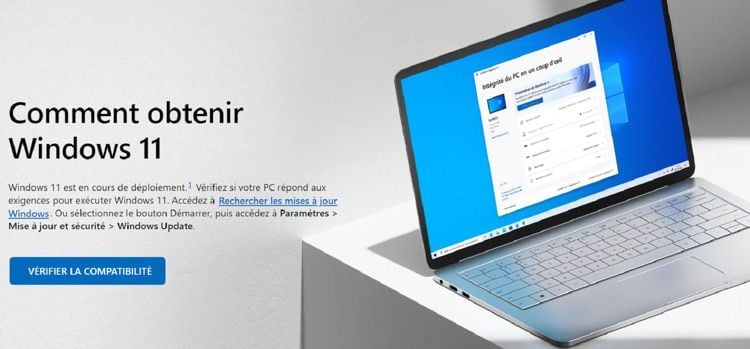
Nous vous conseillons de vérifier la compatibilité de votre PC à Windows en cliquant sur ce lien.
Sachez que, Windows 11 existe en version familiale et professionnelle. Ainsi, vous pouvez utiliser les deux versions y compris en mode sans échec. C’est une bonne chose, car cela résout certains soucis que l’on rencontre sous certaines versions limitées de Windows. Puisqu’il n’est pas possible d’ouvrir uniquement les applications nécessaires, ou pilotes et fichiers vitaux au fonctionnement.
En effet, il faut savoir que dans le mode sans échec, tous les autres fichiers non-essentiels et programmes non-vitaux sont désactivés de manière temporaire.
Sachez qu’il est possible, sous Windows 11, de démarrer l’ordinateur de trois manières différentes :
Démarrer l’ordinateur via le mode sans échec
Cette option-là est sans aucun doute le mode le plus populaire. Il permet de désactiver toutes les fonctionnalités de Windows 11 ainsi que les programmes additionnels. Cela vous permettra d’accéder uniquement à l’affichage d’un bureau dit «de base». Cette méthode vous donnera accès seulement aux fichiers les plus importants. Sachez que vous pouvez ainsi modifier les pilotes et autres éléments.
Veuillez noter que lorsque vous utilisez ce mode aucun réseau ne peut être disponible. Si vous pensez par exemple qu’un malware s’en est pris à votre ordinateur ; ce mode est un bon moyen de parvenir aux fichiers souhaités.
Via le mode de sécurité avec prise en charge réseau
Il faut savoir que ce mode est essentiellement le même que celui-ci-dessus, l’unique différence est que celui-ci permet d’activer le réseau. Bien que son nom nous dise le contraire, l’utilisation de ce mode n’est pas totalement sûre. En effet, même si vous souhaitez récupérer vos fichiers ou faire un diagnostic de votre ordinateur ; des pirates ou des hackers peuvent toutefois accéder à votre appareil grâce à la connexion Internet.
Via l’invite de commande avec le mode sans échec
Notre premier conseil est de s’assurer de bien connaitre l’utilisation de ce mode, avant toute chose. En effet, l’invite de commande vous permettra d’entrer des commandes dans le style DOS à l’ancienne. Ainsi vous aurez la main pour pouvoir corriger ce qui pourrait éventuellement mal se passer.
Nous avons vu qu’il existe différents modèles de sécurité. Ainsi, il existe aussi différentes manières d’y parvenir. Nous allons vous présenter les principaux processus étape par étape.
Comment lancer votre PC en mode Windows 11 ?
Nous avons vu qu’il existe différentes interfaces de modes sans échec. Nous allons maintenant voir qu’il existe également différents moyens pour démarrer le mode sans échec sous Windows 11.
Nous allons vous les présenter ci-dessous et vous expliquer la marche à suivre, étape par étape.
A partir des options de démarrage dites « avancées » :
- Accédez premièrement aux Paramètres > ensuite sélectionnez Système > puis cliquez sur Récupération.
- Sélectionnez alors Démarrage avancé > et cliquez deux fois sur la touche Redémarrer maintenant.

- Patientez, une fois le redémarrage terminé, votre ordinateur ouvrira les options de démarrage avancées. Il faudra alors choisir la section Dépannage.

- Puis sélectionnez l’onglet nommé Options avancées.
- Cliquez alors sur Paramètres.
- Choisissez le bouton Redémarrer > vous accéderez alors aux paramètres de redémarrage de l’appareil.
A partir de l’écran de connexion
Si vous n’avez pas accès aux paramètres de votre PC, sachez que vous pouvez toujours démarrer Windows 11 en mode sans échec.
Suivez simplement les étapes ci-dessous :
- Appuyez en continu sur la touche Maj tout en sélectionnant le bouton Marche/Arrêt qui se trouve en bas à droite de l’écran.

- Maintenez la touche Maj enfoncé et cliquez sur l’option Redémarrer. Lâchez la touche Maj et votre PC redémarrera automatiquement.

- Patientez jusqu’à la fin du redémarrage. Vous pourrez ensuite cliquer sur Choisir une Options > puis sélectionnez Dépannage.

- Ensuite vous pourrez choisir Options avancées > puis cliquez sur Paramètres.
- Une fois que l’ordinateur a redémarré, Les options seront listées sous la section “Paramètres de démarrage” qui apparaitra.
- Veuillez choisir Options avancées > puis sélectionnez Options de redémarrage.
Pour la dernière étape, nous vous conseillons de prêter bien attention, puisque vous allez devoir sélectionner l’option désirée, grâce à un système d’association des touches de votre clavier avec les options proposées.
En effet, chaque touche avec un chiffre sur le clavier sera reliée à un des modes sans échec. L’attribution de ces numéros peuvent varier en fonction du PC. Soyez donc très attentifs à ce qui s’affichera à l’écran.
De plus, sachez que vous n’aurez que très peu de temps, pour choisir, puisqu’au bout de quelques secondes, l’invite du mode sans échec disparaitra.
A partir d’un écran noir ou d’un écran bleu
Si jamais vous n’arrivez pas à accéder au mode sans échec depuis l’écran de connexion sous Windows 11, ne désespérez pas. Saviez-vous qu’il est possible d’y parvenir simplement en éteignant à nouveau votre PC et en le rallumant ?
Vous forcerez ainsi l’ordinateur à ouvrir ce que l’on appelle « l’environnement de récupération Windows ».
C’est un environnement que l’on retrouve déjà intégrés dans la plupart des ordinateurs et localisé dans un emplacement bien précis et spécial, au sein du disque de stockage. Cela permet alors de restaurer ou de résoudre les problèmes liés à Windows.
Pour accéder à cet espace de récupération Windows, il vous suffit de suivre ces étapes :
- Appuyez en continu sur la touche Marche/Arrêt de votre PC, que l’on retrouve généralement en haut du clavier, durant au moins 10 secondes pour l’éteindre.
- Ensuite, pressez à nouveau le même bouton Marche/Arrêt pour démarrer votre ordinateur.
- Lorsque la marque de votre ordinateur et son logo apparait à l’écran, reproduisez les deux premières étapes à deux reprises.
- Patientez et laissez votre PC s’allumer. Il démarrera alors en mode réparation automatique.
- Puis vous devriez donc pouvoir simplement suivre le processus grâce aux instructions depuis de l’écran de connexion.
Il existe encore deux autres manières de lancer le mode sans échec à partir de Windows 11, à partir de la Configuration Système (msconfig) et depuis l’invite de commande.
Maintenant, que vous avez toutes les cartes en main pour démarrer votre PC en mode sans échec lorsqu’il est sous le système d’exploitation Windows 11 ; n’attendez plus : suivez les étapes ci-dessus.
Bonne chance !





Besoin d'aide ? Posez votre question, FunInformatique vous répondra.