Last updated: April 4, 2024
You have probably already encountered the problem with the cursor disappearing in Google Docs. It's really annoying!
Imagine yourself editing your document and suddenly, no more cursor! You no longer know where you write or where you paste your text.
Do not panic ! There are simple solutions to resolve this problem. Simply follow these steps to find your cursor and continue working without worry.
1) Close and restart your web browser
To fix the disappearing cursor issue in Google Docs, the first step is to close and relaunch your web browser.
This action can resolve minor issues that could be causing this disappearance.
Before closing your browser, make sure you have saved all of your unsaved work. That will prevent any data loss.
Click on the X button in the upper right corner of your browser to close it.
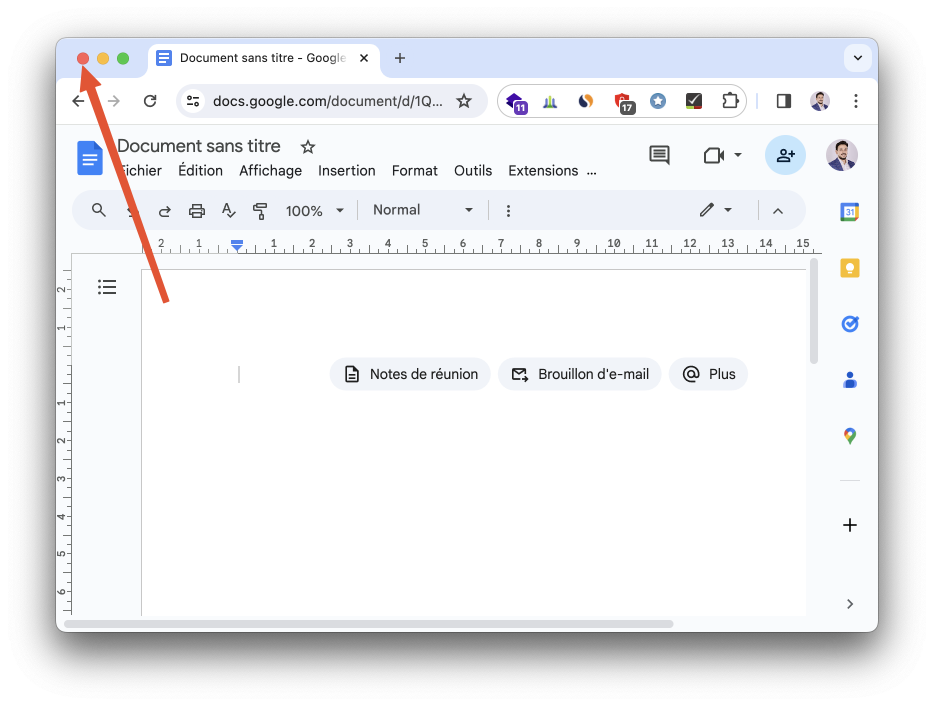
After closing your browser, go to the Start menu of your PC. Then search for your browser (Google Chrome, Mozilla Firefox, Microsoft Edge, etc.) and select it from the search results.
If your browser refuses to close normally, you can also use the Task Manager to force it to close. Once your browser reopens, go back to Google Docs and check if your cursor is back. If the problem persists, try the other solutions that we will cover later in this article.
2) Prevent Windows hide your cursor when you type
Now let's move on to the second solution. It consists of preventing Windows to hide your cursor as you type.
Indeed, Windows offers an option that allows you to hide your cursor. Your computer may have this option enabled, which could cause the cursor to disappear when typing in Google Docs.
Here's how to disable this feature:
- First, open the Start menu Windows. In the search bar, type Control panel and select the application that appears.
- Then select Mouse in the section Peripherals and Printers.
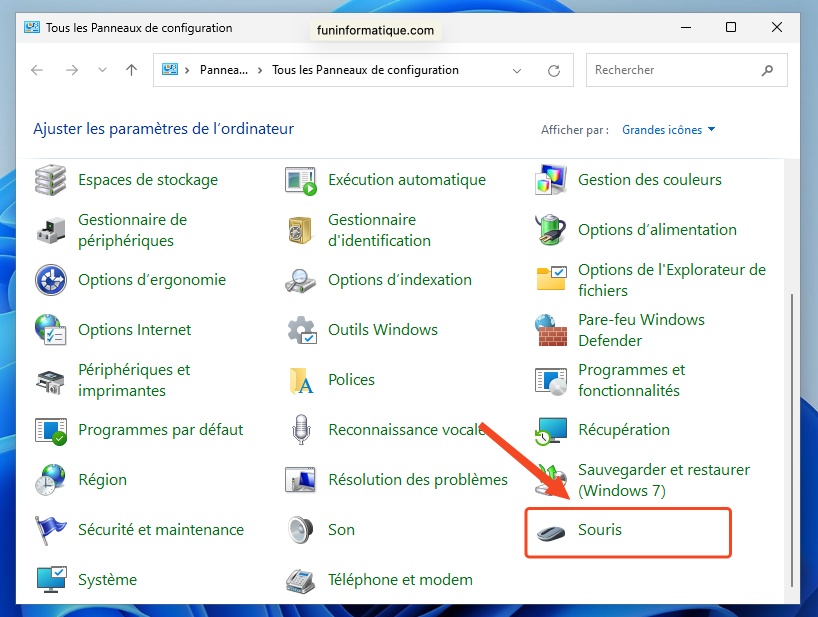
- After that go to the tab Pointer options and uncheck the box corresponding to Hide pointer while typing.
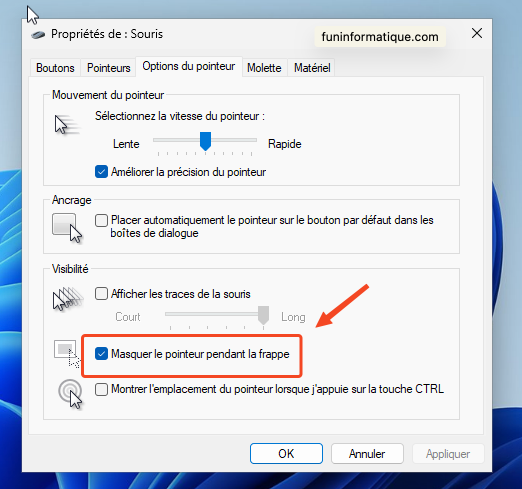
- Click on Apply, And then OK to save the changes.
After following these steps, check if your cursor is back in Google Docs. If the problem persists, move on to the third solution.
3) Disable hardware acceleration in your web browser
To fix the persistent problem of cursor disappearing in Google Docs, another avenue to explore is to disable hardware acceleration in your web browser.
Sometimes this feature designed to improve performance can be the cause of anomalies such as the cursor disappearing.
Here's how to do it in different browsers:
Google Chrome
- Open Chrome and click on the three dots in the upper right corner.
- Select Settings to access Chrome settings.
- In the left sidebar, choose System.
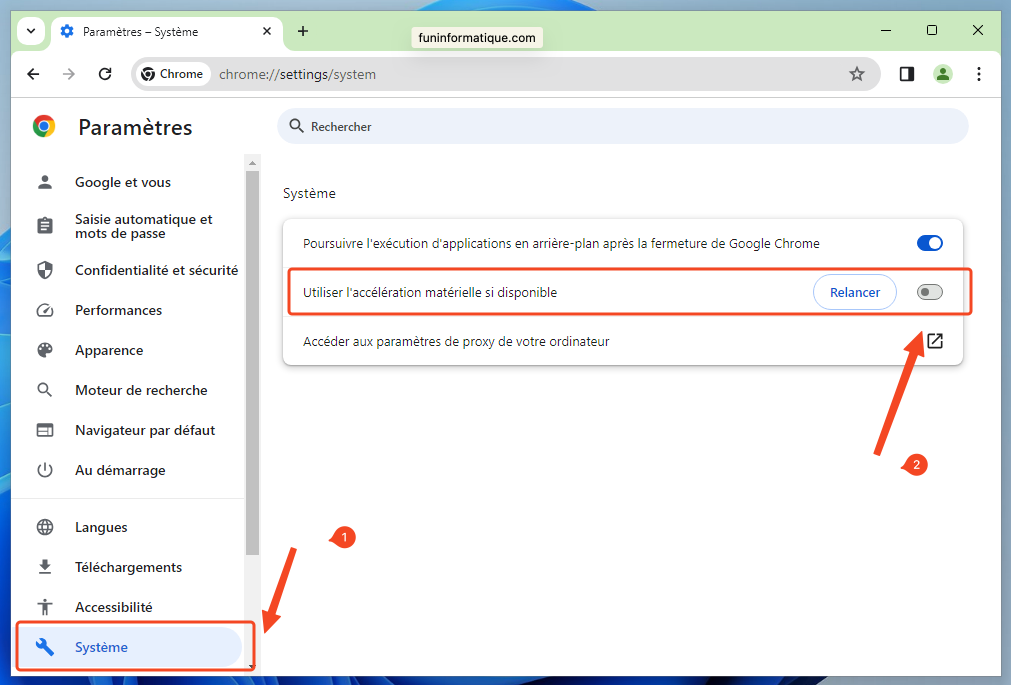
- Disable the option Use hardware acceleration when available.
After that, close and relaunch your web browser.
Mozilla Firefox
- Launch Firefox and click on the three horizontal lines in the upper right corner.
- Choose Settings.
- In the left sidebar, select General.
- Scroll down to the section performances and disable the option Use recommended performance settings.
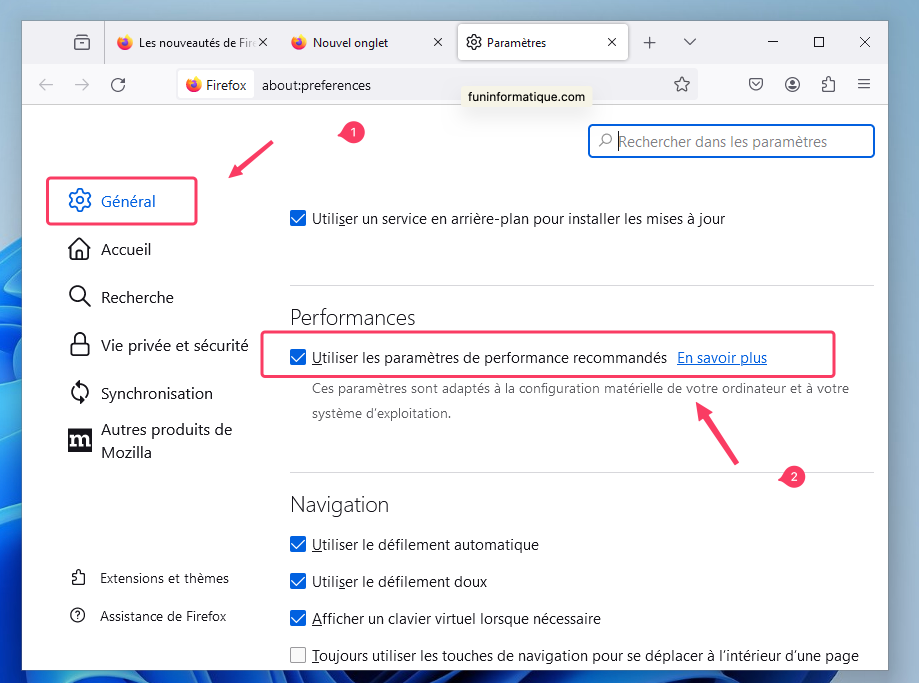
- Then turn off the option Use hardware acceleration when available.
Then exit and reopen your browser.
Microsoft Edge
- Open Edge and click on the three dots in the upper right corner.
- Choose Settings.
- In the left sidebar, select System and performance.
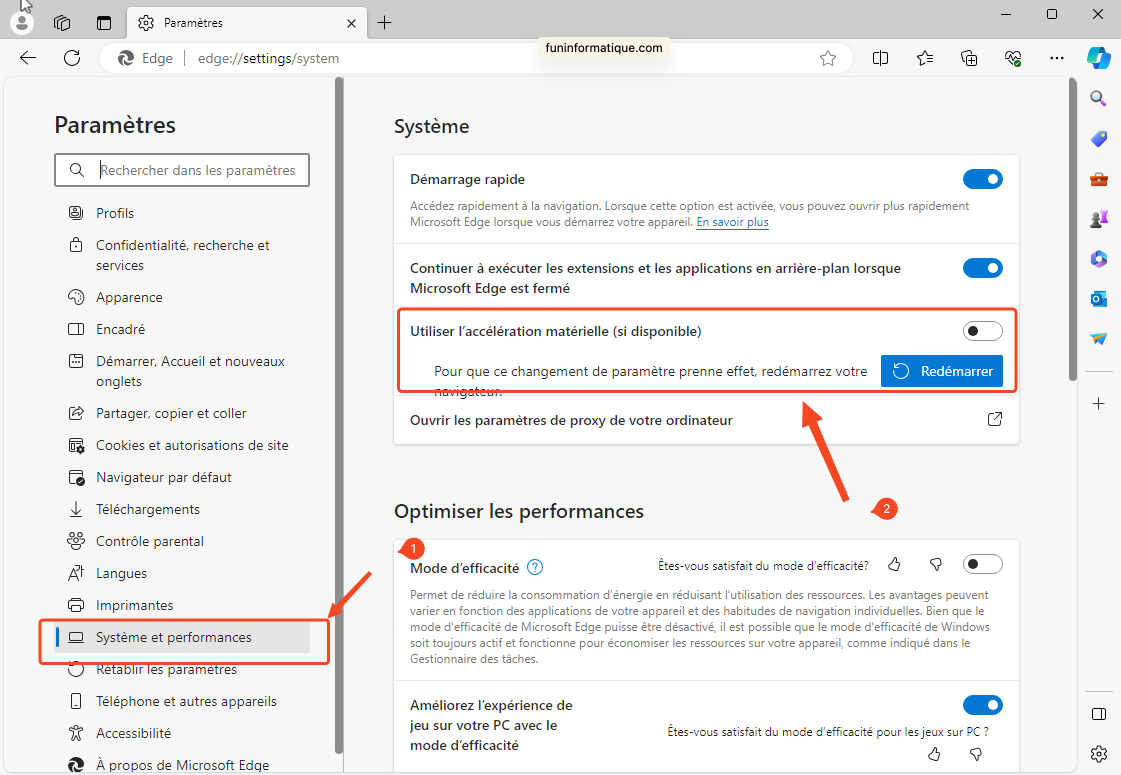
- Disable the option Use hardware acceleration when available.
Finally, close and reopen your Edge browser for the changes to take effect.
4) Update your web browser
After testing the three solutions we mentioned, if the disappearing cursor issue still persists in Google Docs, it is advisable to update your web browser.
If after testing the three solutions we mentioned the problem still persists, try updating your web browser.
Here's how to do it in different browsers:
Google Chrome
- Click the three dots in the upper right corner of Chrome and select Help > About Google Chrome.
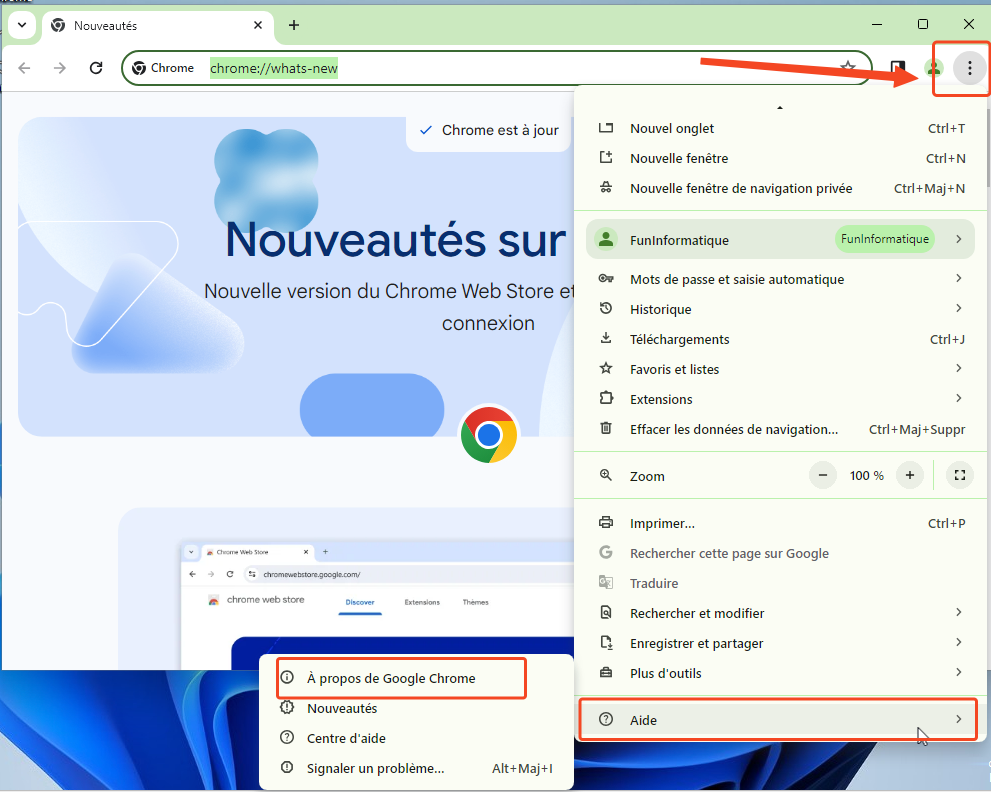
- Wait for Chrome to automatically check for and install the latest available updates.
- Once the updates are installed, restart Chrome to apply the changes.
Mozilla Firefox
- Click the three horizontal lines in the upper right corner of Firefox and select Help > About Firefox.
- Allow the browser to check for and install available updates.
- After installing updates, restart your browser to activate them.
Microsoft Edge
- Choose the three dots in the upper right corner of Edge and select Help & Feedback > About Microsoft Edge.
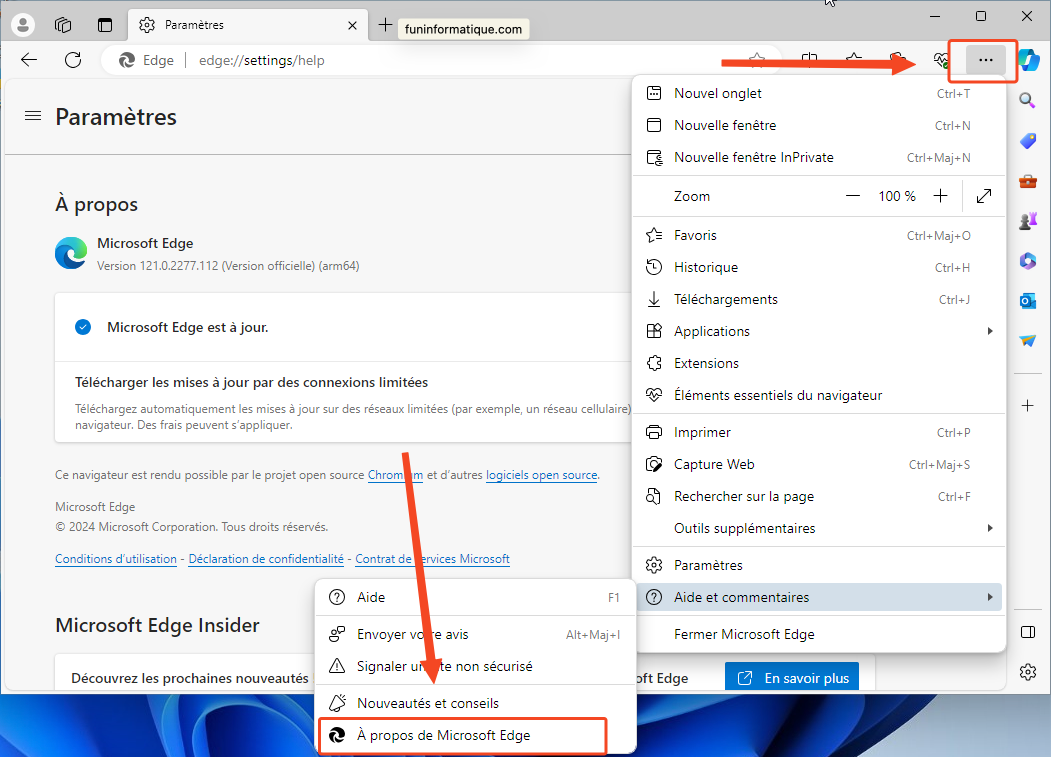
- Let Edge check for and install the latest available updates.
- Once the updates are installed, close and reopen your browser for the changes to take effect.
Here we come to the end of this tutorial. We've looked at several easy ways to fix the disappearing cursor issue in Google Docs.
By following these steps, you should be able to find your cursor and continue working without interruption. If the problem persists, feel free to ask for further help in the comments box.
With these tips, you can avoid the frustrations of the disappearing cursor in Google Docs.






Need help ? Ask your question, FunInformatique will answer you.