Want to copy text from an image online? Have you ever found yourself typing the text in an image word for word, feeling the frustration of not being able to simply copy and paste?
Well, you are not alone. This situation is more common than you think. Indeed, the current digital age constantly exposes us to information presented in various formats, including images.
So how do you get around this problem? Fortunately, there are solutions. In this article, we will introduce you to various methods to efficiently extract text from an image online.
Understand the transformation of Text in an image
Let's start by understanding what a digital image is. A digital image is nothing more than an assembly of pixels. Each pixel, or “image point,” is a small part of the entire image.

But what about text in an image? The text we see in an image is actually a collection of pixels arranged to form letters and words. For us, it's text, but for the computer, it's just pixels among others.
So how do we turn this group of pixels into text that we can edit and copy? This is where OCR, or Optical Character Recognition, comes in.
OCR is a technology that converts different types of documents, including scanned images of printed text, into editable and searchable data.
Copy text from an image with online OCR tools
Now let's put it into practice. How to use online OCR tools to copy text from an image? Let's take a look at some of the tools available and how to use them.
Google Docs
Yes, Google Docs has a built-in optical character recognition (OCR) feature.
To use it, please follow the steps below:
- Start by uploading your image to Google Drive.
- Then right click on the file.

- Choose the "Open with" option, then select "Google Docs."

- The text on the image will automatically be extracted and displayed in a new Google Docs document.

OCR Space
This is another great free online OCR tool.
The OCR.Space site also uses optical character recognition technology to copy the text of an image online. It accepts formats JPG, GIF, TIFF, BMP, or PDF.
To use it, nothing could be simpler:
- First, go to the OCR.Space website. Then click on the “Choose a file” button.
- Then select the image whose text you want to recover and click on “ Open"
- Select the French language if the document is in French
- Validate with the button " StarOCR!»
The site will then provide you with the text to copy.

These online tools are simple, fast and require no technical skills. However, they depend on the quality of the image and the sharpness of the text.
In the next section, we'll learn about other methods for extracting text from images, including using desktop software and mobile apps.
Using OCR desktop applications
Alongside online OCR tools, there are desktop applications that can perform similar tasks, often with greater accuracy and additional features. Here are a few :
Adobe Acrobat Pro DC
Known for its PDF handling capabilities, Adobe Acrobat Pro DC also has an OCR feature. Simply import your image or PDF, go to “Tools” > “Scan & OCR” > “Recognize Text” and let the software do the work.

ABBYY FineReader
This desktop software offers advanced OCR features. It supports a large number of file formats and languages, which makes it useful for more complex or international projects.

To try it, download ABBYY FineReader from this link.
Microsoft OneNote
Although primarily used for note-taking, OneNote also has an OCR feature. Simply paste the image into a note, right-click and select “Copy text from image”.
Finally, note that these apps require installation, but generally offer better accuracy and more advanced editing options.
Copy text from an image with your phone
Mobile OCR apps are another great option, especially useful when you're on the go. Here are some of the most popular and effective apps:
Google Lens
This mobile app from Google lets you point your smartphone's camera at text for easy copying. Google Lens is able to recognize text in images in real time.

Text Scanner [OCR]
Available for Android, Text Scanner [OCR] is able to extract text from images quickly and accurately. The app is easy to use: just take a photo or import an image from your gallery.
CamScanner
Available for Android and iOS, CamScanner is not only a document scanning application, it also has an OCR function. You can scan an image with text and use OCR option to extract that text.
Text recognition on iOS
Apple has integrated a text recognition function starting with iOS 15. This function, available directly in the camera or photos, allows iPhone users to point their camera at text to instantly copy it, or to find text. text in their existing photos.
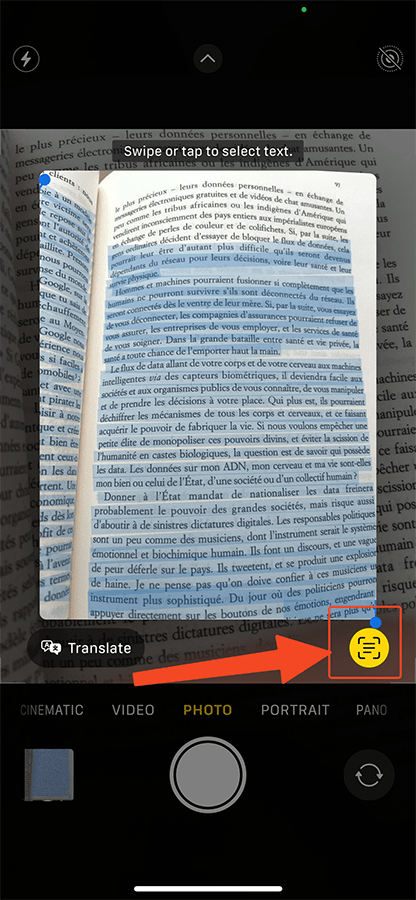
So whether you use Android or iOS, you have access to powerful tools for extracting text from images directly on your smartphone.





thank you for this information
your link is virulent (?): it points to a site that has nothing to do with Free OCR