Parfois, on veut tester des choses et il n’est pas toujours recommandé de passer par notre ordinateur principal pour le faire. La raison est simple, si cela se passe mal, c’est directement cet ordinateur qui va en subir les conséquences. Alors, pour éviter ce genre de problèmes, cela fait un moment que pas mal de monde utilise une machine virtuelle sur Mac OS afin de s’éviter tout désagrément. Sauf que ce n’est pas forcément une pratique très connue !
Heureusement, si l’on sait quoi faire et surtout comment faire, installer une machine virtuelle sur un Mac M1 ou M2 n’est pas si compliqué que cela. D’ailleurs, dans cet article, nous allons vous guider pas à pas pour que vous puissiez vous aussi réussir facilement !
C’est quoi une machine virtuelle ?
Mais avant de nous lancer dans l’explication du comment installer une machine virtuelle sur Mac OS, il convient tout d’abord de se pencher sur ce qu’est justement cette machine et les avantages qu’elle va comporter.
Concrètement, une machine virtuelle est une émulation logicielle d’un ordinateur physique qui permet d’exécuter plusieurs systèmes d’exploitation simultanément sur une seule machine physique.
Pour simplifier les choses, c’est comme si un second ordinateur était lancé sur votre premier, via un logiciel. Sauf que ce second ordinateur, il va fonctionner indépendamment du premier et c’est là tout l’intérêt de la chose !

Cela permet par exemple l’exécution de plusieurs systèmes d’exploitation sur une même machine physique, ce qui est idéal pour les développeurs, les testeurs logiciels et les administrateurs système.
C’est aussi une solution pour les joueurs qui peuvent se heurter au fait que certains jeux n’aient pas de version Mac. En effet, avec une machine virtuelle sur Mac OS qui est sous Windows, le problème est résolu !
C’est aussi par exemple recommandé si jamais vous voulez vous balader sur le Darknet qui est connu pour ses nombreux pièges et virus. Mieux vaut s’y aventurer avec une machine virtuelle que son propre matériel ! Ainsi, vous pouvez ouvrir des fichiers suspects sans prendre des risques.
Cependant, malgré leurs avantages, les machines virtuelles présentent également quelques inconvénients. Le principal, c’est la surcharge liée à l’émulation, qui entraîne une légère diminution des performances par rapport à une exécution directe. Assurez-vous donc d’avoir du matériel de qualité et suffisamment récent.
Comment installer une machine virtuelle sur Mac OS ?
Maintenant que l’on vient de voir plus en détail ce qu’était une machine virtuelle, il va falloir passer à la pratique et à l’installation de cette dernière. La première chose à savoir, c’est que ce n’est pas possible de base sur votre ordinateur.
En effet, pour pouvoir créer et lancer une machine virtuelle sur Mac OS, vous allez absolument devoir passer par un logiciel tiers ! L’un des plus connus et des plus utilisés depuis des années est VirtualBox. Cependant, il est important de noter que cette option n’est malheureusement pas compatible avec les processeurs M1 et M2.
Heureusement, une alternative efficace se présente avec UTM Virtual Machines.. Ce logiciel similaire offre également la possibilité de créer et gérer des machines virtuelles sur Mac OS. Si vous possédez un processeur M1, nous vous recommandons de vous tourner vers UTM Virtual Machines. Rendez-vous sur le site d’UTM, dans la section de téléchargement dédiée à Mac OS, pour obtenir la version compatible.
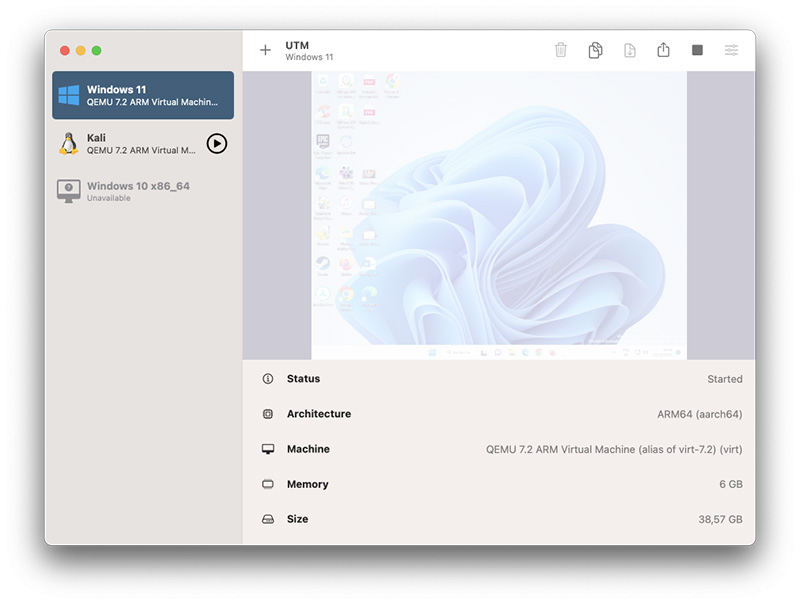
Une fois que c’est fait, lancez simplement le logiciel et il ne vous reste plus qu’à suivre les indications que ce dernier va vous donner dans un premier temps, jusqu’à arriver à l’étape de l’image du disque du système.
Configurer la machine
Il peut s’agir de différentes distributions Linux, de versions antérieures ou alternatives de macOS, voire même de systèmes d’exploitation Windows. Il est crucial de choisir une source fiable pour télécharger ces images afin d’éviter tout problème de sécurité.
Une fois l’image obtenue, vous n’avez plus qu’à importer celle-ci dans le logiciel de virtualisation, où vous pourrez spécifier la quantité de ressources système allouées à la machine virtuelle, comme la mémoire RAM et l’espace de stockage.
La dernière étape avant de lancer la machine virtuelle consiste à configurer les paramètres avancés, tels que la connexion réseau et les options d’affichage. Une fois toutes les configurations terminées, il ne reste plus qu’à démarrer la machine virtuelle.
Si l’on résume tout cela, voici les étapes à suivre :
- Accédez au site officiel d’UTM Virtual Machines et téléchargez la version compatible avec les processeurs M1 de votre Mac.
- Ouvrez le fichier d’installation (UTM.dmg) et faites glisser l’icône UTM.app dans le dossier Applications de macOS pour installer le programme.
- Obtenez une image ISO du système d’exploitation que vous souhaitez installer dans la machine virtuelle. Cela peut être Linux, Windows, etc.
- Lancez l’application UTM sur votre Mac.
- Cliquez sur Create a New Virtual Machine dans la fenêtre de démarrage.
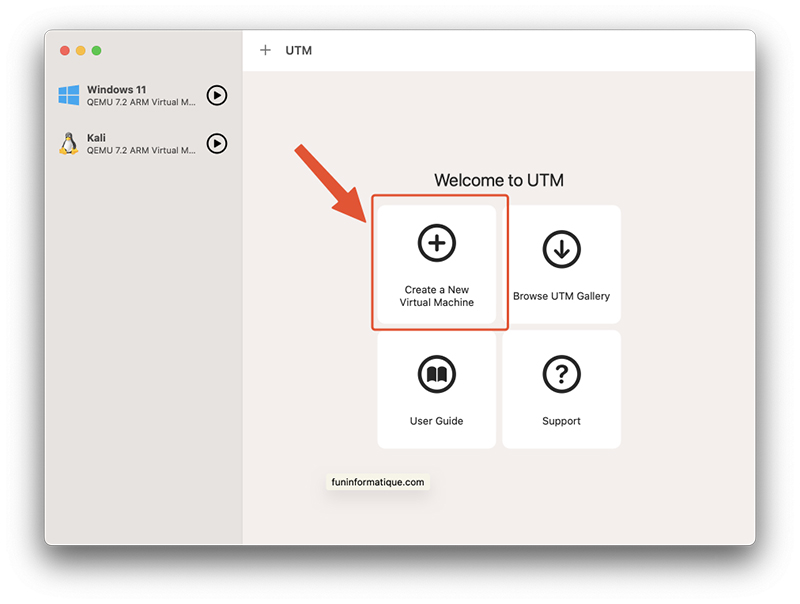
- Dans la fenêtre Start qui s’affiche, cliquez sur le bouton Virtualize.
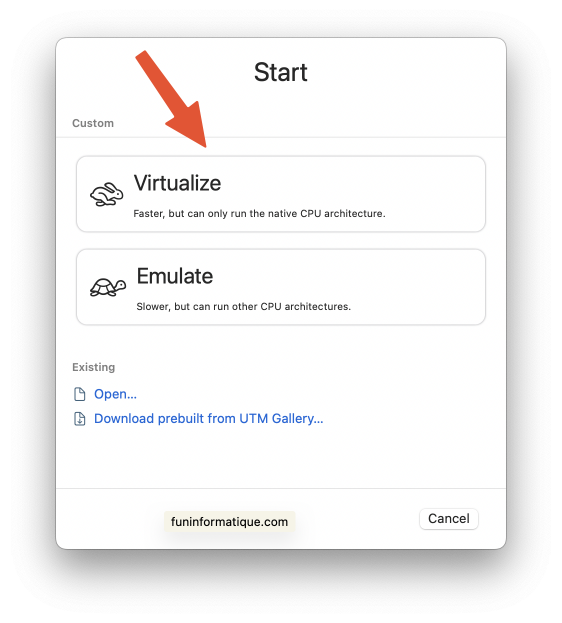
- Choisissez le type de système d’exploitation que vous souhaitez installer (par exemple, Linux, Windows, Mac OS) et sélectionnez l’image ISO correspondante que vous avez téléchargée.
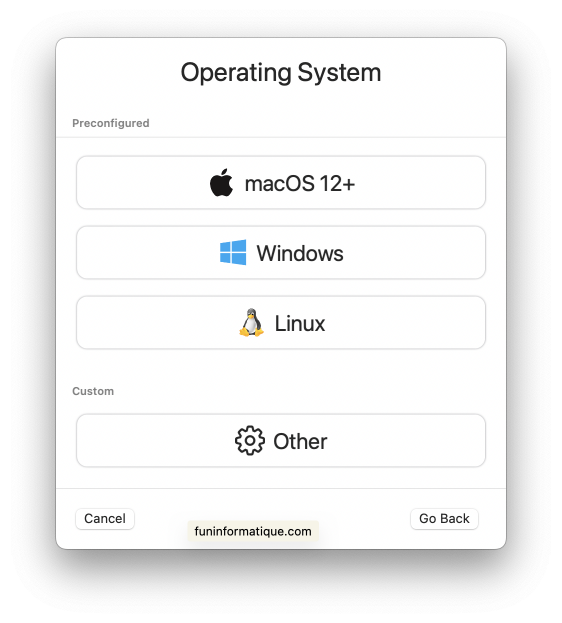
- À présent, il vous faut choisir l’image de la machine virtuelle que vous souhaitez lancer. Pour ce faire, appuyez sur le bouton Browse et optez pour le fichier au format VHDX que vous avez préalablement téléchargé.
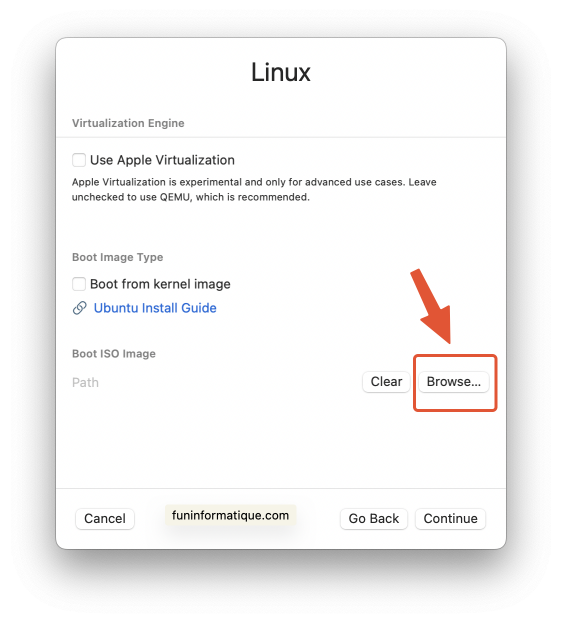
- Configurez la quantité de mémoire RAM à allouer, le nombre de cœurs du CPU, et d’autres paramètres selon les recommandations du système d’exploitation.
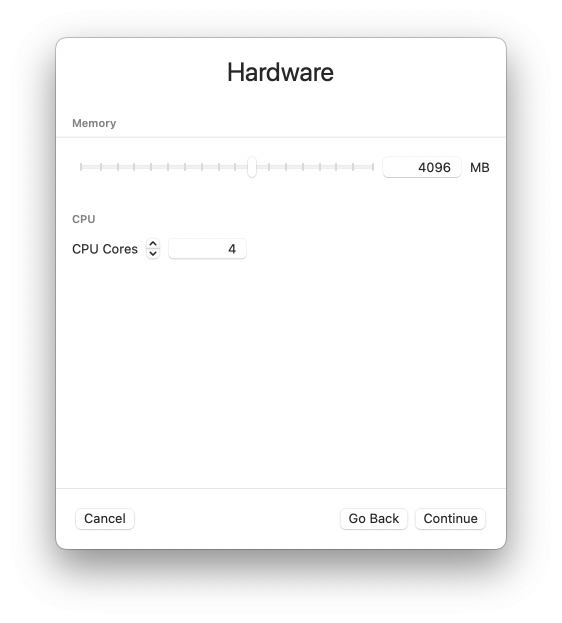
- Ensuite, examinez les paramètres configurés et cliquez sur « Create » ou une option similaire pour finaliser la configuration de la machine virtuelle.
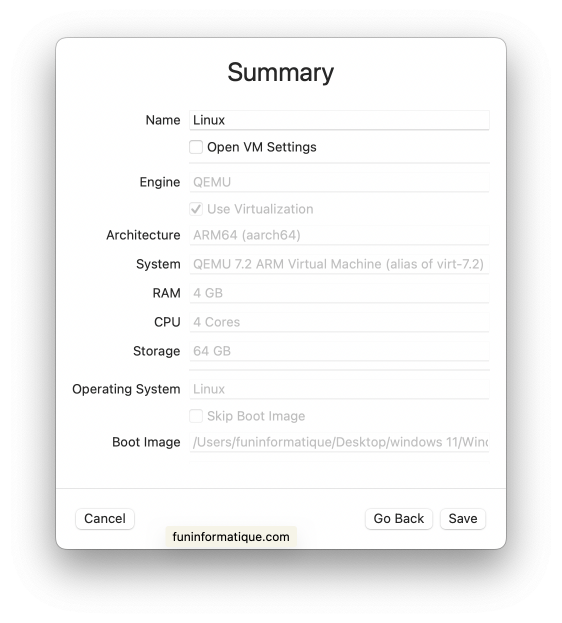
- Sélectionnez la machine virtuelle que vous venez de créer dans la liste et cliquez sur le bouton Lecture pour lancer la machine virtuelle.
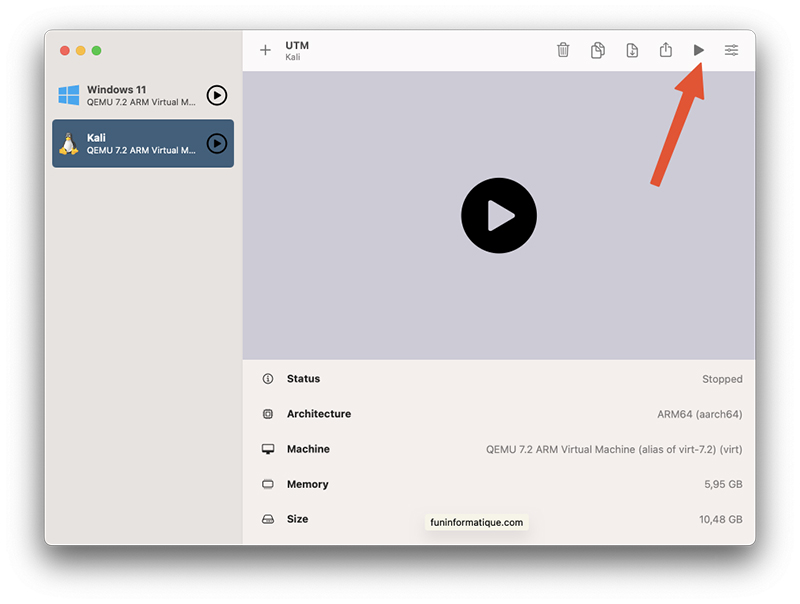
- Suivez les instructions à l’écran pour installer le système d’exploitation dans la machine virtuelle, comme vous le feriez sur un ordinateur physique.
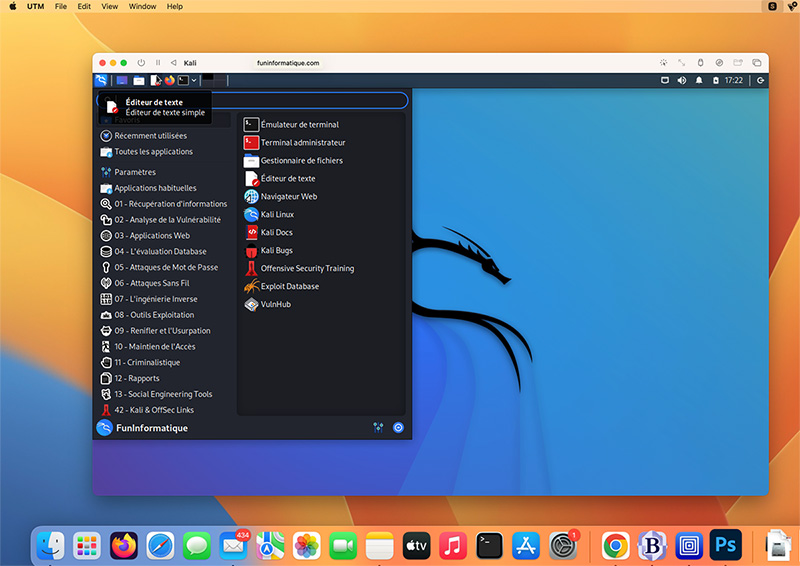
C’est quoi l’image disque d’une machine virtuelle sous Mac OS
Si jusqu’à maintenant on a évoqué l’idée de créer une machine virtuelle sur Mac OS, sachez qu’il est aussi possible de créer cette machine avec Mac OS, même sur un ordinateur Windows ou Linux !
Pour cela, il va falloir passer par la fameuse image du disque système, ce qui va nous permettre de justement parler un peu plus de cette dernière.
Pour faire très simple, lorsque la machine virtuelle démarre, elle lit et exécute le contenu de l’image du disque, simulant ainsi un disque dur physique. Ces images, elles vont alors avoir plusieurs avantages. Elles offrent une flexibilité accrue, permettant de créer, dupliquer et distribuer facilement des instances de machines virtuelles avec des configurations système identiques.
De plus, les images du disque facilitent la sauvegarde, la restauration et le déploiement rapide de machines virtuelles. Enfin, elles peuvent être utilisées pour tester des configurations système spécifiques, expérimenter de nouveaux logiciels.
Conclusion
Voila, que vous souhaitiez créer une machine virtuelle sur Mac M1 et Mac M2 ou bien une machine qui tourne sous Mac OS, vous avez désormais toutes les clés en main pour le faire facilement et rapidement. Comme on vient de le voir, ce n’est pas si compliqué que cela à réaliser et si vous suivez toutes les étapes que nous vous avons préparées dans cet article, cela ne devrait pas vous prendre plus de quelques minutes à installer cette machine.
Ensuite, vous pourrez installer autant de machines virtuelles sur Mac OS que vous le souhaitez. Veillez simplement à faire attention aux performances de votre machine qui peuvent en pâtir.





Besoin d'aide ? Posez votre question, FunInformatique vous répondra.