Avez-vous déjà perdu des fichiers importants sur votre Mac ? Craignez-vous que cela ne se reproduise ? Ne cherchez plus, nous avons la solution pour vous : Time Machine. C’est l’outil simple et pratique d’Apple pour sauvegarder vos données.
En effet, ce dernier va vous permettre de faire des sauvegardes et ainsi éviter de mauvaises expériences où vous perdrez tout ce que vous aviez de côté. Pour vous aider à bien tout comprendre à ce sujet, on vous propose de voir dans cet article comment l’utiliser efficacement !
Alors, ne perdons pas un instant et voyons ensemble comment faire des sauvegardes rapidement et de manière totalement sécurisée sur votre appareil Mac à l’aide de cette fonctionnalité Time Machine !
Comment sélectionner où utiliser Time Machine ?

Car oui, contrairement à un Cloud qui vous permet seulement de sauvegarder certaines données, Time Machine vous propose de faire une sauvegarde complète de votre Mac si vous le souhaitez !
En effet, vous allez pouvoir non seulement l’utiliser pour les fichiers, mais aussi pour vos morceaux de musique, vos emails, ou bien encore vos applications. C’est donc une fonctionnalité très utile.
Pour la mettre en route, vous devrez simplement vous assurer d’avoir un périphérique externe comme une clé USB ou bien encore un disque dur externe dans lequel vous stockerez la sauvegarde.
Attention: Apple vous donne des recommandations importantes concernant l’utilisation d’un périphérique externe.
- Pour garantir la sécurité et l’intégrité de vos fichiers, assurez-vous que seules les sauvegardes de Time Machine sont présentes sur cette clé. Si d’autres fichiers y sont stockés, transférez-les sur un autre périphérique avant de commencer la procédure.
- Concernant l’espace disponible, il est conseillé qu’il soit au moins deux fois supérieur à la taille de la sauvegarde pour prévenir tout souci.
Etapes pour effectuer une sauvegarde avec Time Machine sur votre Mac
Maintenant que vous avez récupéré un périphérique de stockage externe et que vous vous êtes assuré que tout était bon, vous allez pouvoir lancer la procédure de sauvegarde en ouvrant Time Machine sur votre ordinateur.
Pour cela, faites comme indiqué ci-dessous:
- Connectez votre périphérique de stockage externe à votre Mac.
- Lors de la première connexion de votre périphérique externe, votre Mac pourrait vous proposer automatiquement d’utiliser ce périphérique pour Time Machine. Si c’est le cas, cliquez sur Utiliser comme disque de sauvegarde et passez directement à l’étape 6.
- Si votre Mac ne propose pas cette option automatiquement, cliquez sur le menu Pomme en haut à gauche de votre écran.
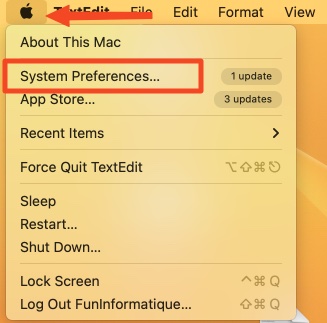
- Sélectionnez Préférences Système puis cliquez sur Time Machine.
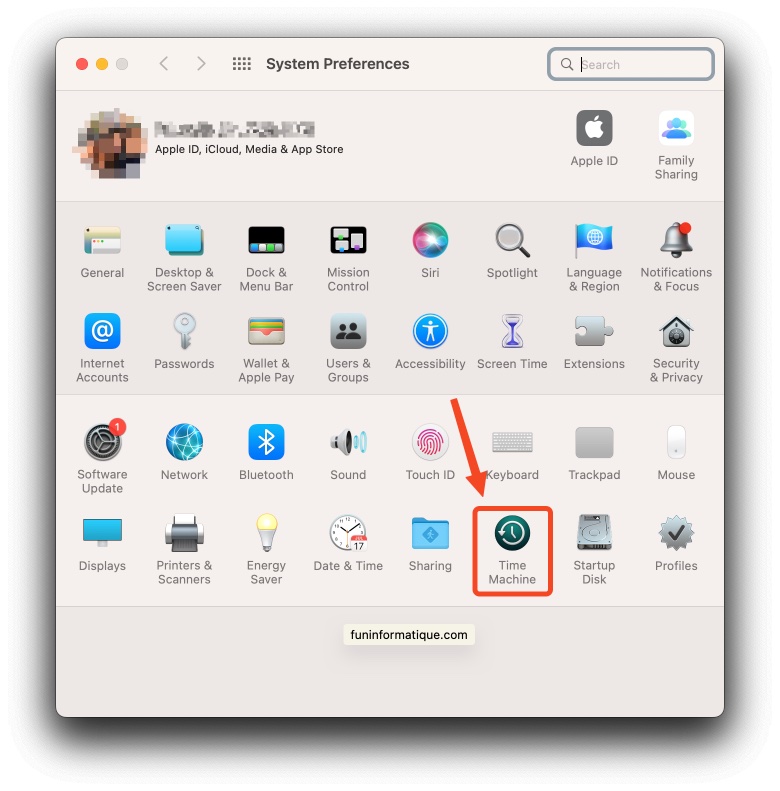
- Dans l’interface Time Machine, cliquez sur Sélectionner le disque de sauvegarde.
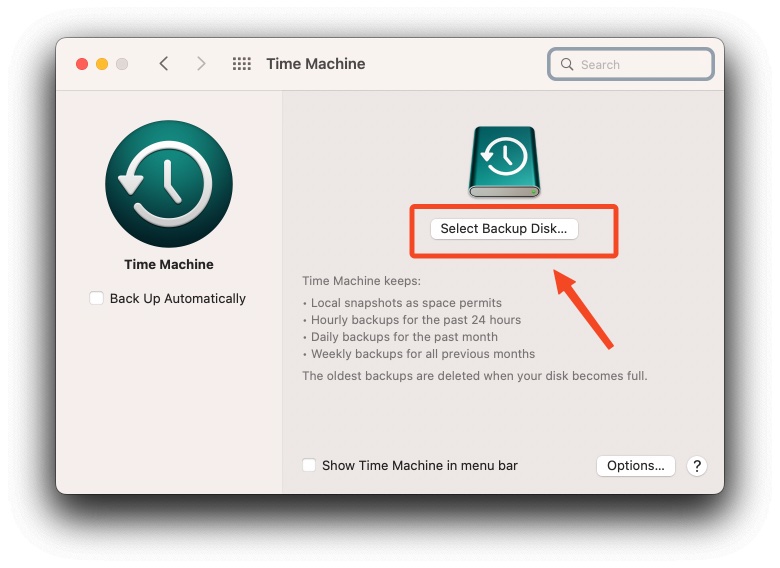
- Puis choisissez votre périphérique externe dans la liste et cliquez sur Utiliser ce disque.
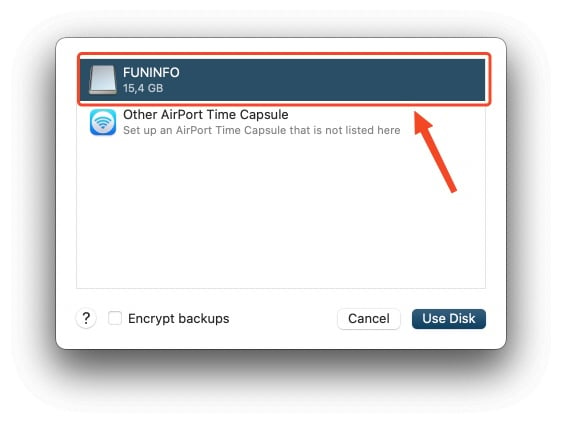
- Si c’est la première fois que vous utilisez ce périphérique avec Time Machine, votre Mac pourrait vous demander si vous souhaitez effacer le périphérique ou l’utiliser tel quel. Assurez-vous de sauvegarder tout contenu important du périphérique avant de confirmer.
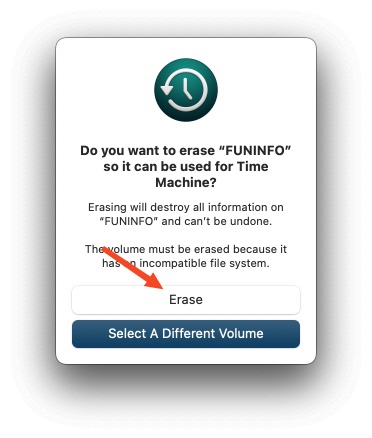
- La sauvegarde commencera automatiquement une fois votre choix fait.Vérifiez que la sauvegarde s’effectue correctement en observant la progression dans l’icône Time Machine dans la barre de menus.
- Enfin, déconnectez en toute sécurité votre périphérique de stockage externe une fois la sauvegarde terminée.
Comment régler la fréquence des sauvegardes ?
De base, Time Machine effectue des sauvegardes automatiques à intervalles réguliers. Pour connaître le moment de la prochaine sauvegarde :
- Ouvrez le menu, comme expliqué précédemment.
- Si une sauvegarde est en cours lorsque vous utilisez votre Mac, un logo de Time Machine apparaîtra dans la barre de tâche. En cliquant dessus, vous pouvez consulter l’état d’avancement de la sauvegarde.
Outre les sauvegardes automatiques, Time Machine offre la possibilité d’effectuer des sauvegardes manuelles. C’est particulièrement utile si vous avez des fichiers importants que vous ne voulez pas perdre.
- Pour lancer une sauvegarde manuelle, accédez au menu de l’application ou cliquez sur le logo de Time Machine dans la barre de tâche et choisissez l’option appropriée.
Tout comme pour les sauvegardes automatiques, vous pouvez suivre la progression depuis la barre de tâche. Si vous souhaitez ajuster la fréquence des sauvegardes :
Accédez aux options de Time Machine et cherchez le menu « Fréquence de sauvegardes » pour faire les modifications nécessaires.
Est-il possible de choisir les dossiers sauvegardés via Time Machine ?
L’une des questions que vous vous posez sûrement, c’est s’il est obligatoire de sauvegarder l’intégralité de son Mac avec Time Machine, et la réponse est non ! Vous pouvez exclure certains éléments des sauvegardes.
Pour cela, allez dans les réglages, puis cliquez sur Options et le bouton « +« . Là, vous aurez la possibilité d’exclure des éléments de vos sauvegardes. Bien entendu, tout cela n’est pas définitif. En cliquant ensuite sur le bouton « -« , vous pourrez les réintégrer.
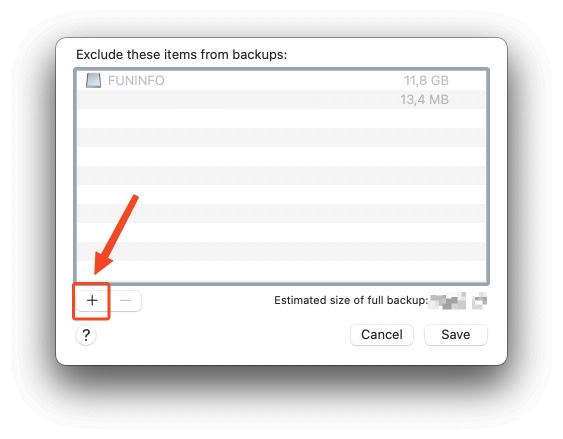
Conclusion
Voilà, vous savez désormais tout ce que vous devez savoir sur Time Machine, une fonctionnalité très pratique de votre Mac qui vous évitera bien des soucis de perte de données dans le futur.
D’ailleurs, sachez qu’en plus de stocker des données, cet outil vous permet aussi de revenir en arrière par rapport aux précédentes versions que vous avez sauvegardées. Pratique si jamais vous êtes victime d’un bug ou que vous aviez supprimé un fichier par erreur et qu’une sauvegarde avait eu lieu depuis !





Besoin d'aide ? Posez votre question, FunInformatique vous répondra.