Aujourd’hui, vendre son ordinateur est devenu quelque chose d’assez banal. En effet, le prix d’achat du neuf est non seulement cher, mais en plus de cela, même des modèles plus anciens ont encore de la valeur. Sauf qu’avant de vendre, mieux vaut effacer son Mac.
C’est une procédure qui est au final assez simple si l’on sait comment la réaliser et vous allez voir que cela va vous permettre de vous éviter bien des soucis. Alors, pour vous aider à le faire simplement, on va vous décrire toutes les étapes à suivre dans cet article. Peu importe votre modèle, vous devriez trouver votre bonheur !
Pourquoi effacer son Mac ?

Avant de nous lancer dans la procédure en elle-même, il est important de comprendre pourquoi il faut absolument effacer son Mac avant de le vendre. On le sait, il n’y a pas que des personnes honnêtes.
Or, pour quelqu’un qui s’y connaît un minimum en termes d’informatique, il est assez facile de récupérer des informations sur un PC ou même un disque dur que l’on va acheter d’occasion, parfois spécialement dans ce but.
En effet, même si vous supprimez manuellement vos fichiers, il en reste toujours quelques traces. Et c’est de ça que vont justement se servir ces personnes mal intentionnées pour retirer des informations personnelles, parfois sensibles.
Dès lors, pour éviter tout ennui suite à la vente de votre ancien ordinateur, on va grandement vous conseiller de réinitialiser et d’effacer son Mac avant de le mettre en vente.
Comment sauvegarder ses données avant d’effacer son Mac ?
Sachez aussi que si vous comptez reprendre un appareil Apple en tant que PC, on peut, en plus d’effacer son Mac, faire une sauvegarde complète que l’on va pouvoir réinstaller sur le nouveau PC une fois qu’on l’aura.
Pour cela, vous allez devoir passer par l’application Time Machine qui vous propose de faire une copie de votre ordinateur directement sur un disque externe. Une fois que la copie a été réalisée, branchez le disque sur votre nouveau Mac.
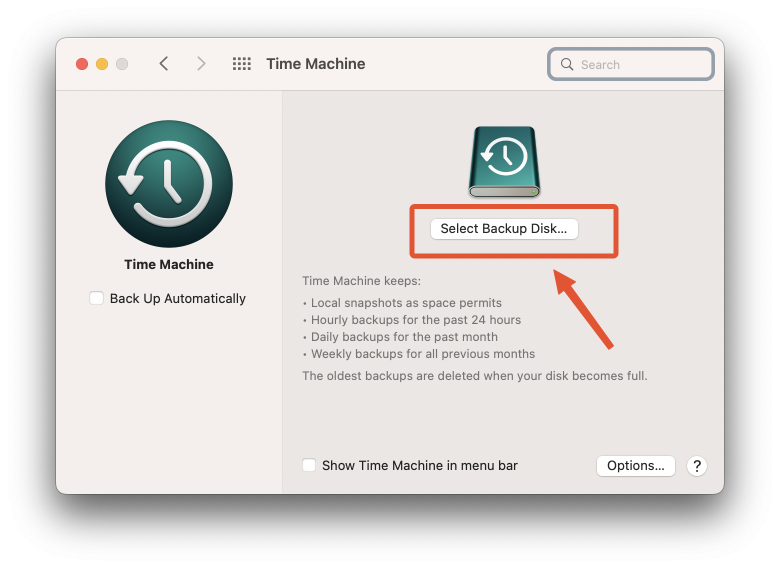
Il ne vous restera alors plus qu’à prendre la copie de Time Machine et l’installer pour vous retrouver avec toutes les applications, les réglages, mais aussi les dossiers qui étaient présents sur votre ancien. Dès lors, vous pourrez lancer la procédure pour effacer son Mac sans aucun souci !
Effacer son Mac sous macOS Ventura
Si la procédure est globalement la même quelque soit la version de votre Mac, sachez tout de même que pour la lancer, il va y avoir quelques spécificités. Ici, on va s’intéresser en premier aux versions sous macOS Ventura.
Si ce n’est pas votre cas, jetez un œil à la section juste en dessous où vous devriez trouver votre bonheur.
Pour revenir à notre macOS Ventura, voici la procédure que vous allez devoir suivre pas à pas pour pouvoir lancer l’effacement :
- Allez dans le menu Pomme dans le coin de votre écran.
- Choisissez Paramètres Système.
- Cliquez sur Général dans la barre latérale.
- Sélectionnez Transférer ou Réinitialiser à droite.
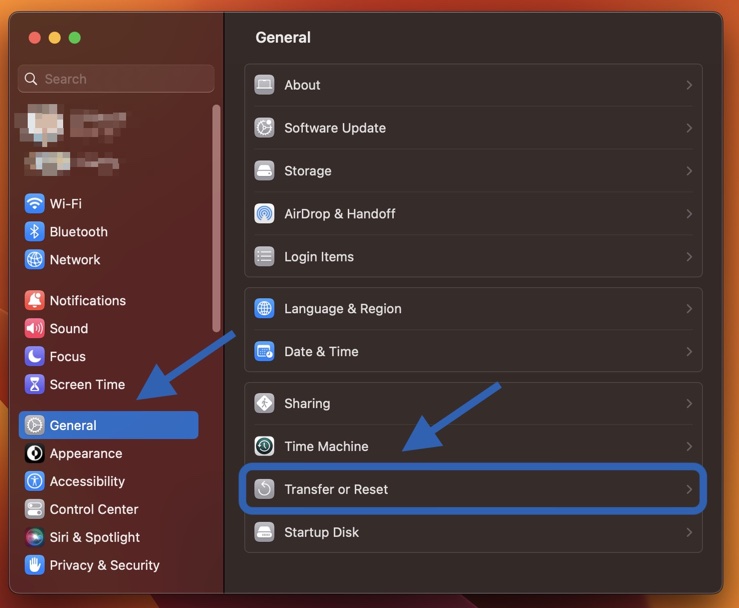
- Cliquez sur Effacer tout le contenu et les réglages.
Attention, il existe quelques ordinateurs sous macOS Ventura où il n’est pas possible de lancer cette procédure. Si c’est le cas du vôtre, vous ne devriez pas apercevoir de boutons Effacer contenu à la dernière étape.
Vous allez donc devoir manuellement supprimer les applications et données de votre Mac et cela peut non seulement être long, mais en plus assez peu sécurisé comme on vous le disait auparavant.
Si vous tenez à faire les choses bien, vous allez alors devoir passer par un logiciel externe qui vous permettra de supprimer les données de votre ordinateur. Attention car si certains sont gratuits, ce n’est pas forcément le cas de tous !
Effacer son Mac sous macOS Monterey
Maintenant que l’on a vu la procédure pour effacer son Mac qui tourne sous l’OS Ventura, il est temps de nous pencher sur ceux qui vont plutôt se servir de Monterey pour faire tourner la machine.
Pour effacer votre Mac sous macOS Monterey, suivez ces étapes :
- Cliquez sur Préférences Système dans la barre de menu en haut à gauche de l’écran.
- Sélectionnez Effacer tout le contenu et les réglages dans le menu déroulant.
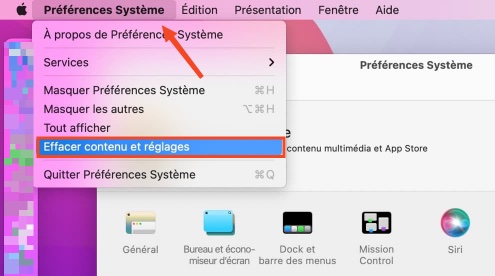
- Saisissez votre mot de passe et cliquez sur OK lorsque vous y êtes invité.
- Une autre fenêtre pop-up vous demandera de confirmer que vous souhaitez effacer tout le contenu de votre Mac. Cliquez sur le bouton Effacer tout le contenu et les réglages.
Notez que cette fonctionnalité est disponible uniquement sur les Mac équipés de la puce Apple Silicon ou de la puce de sécurité T2 fonctionnant sous macOS Monterey ou ultérieur.
Impossible de trouver l’option »Effacer tout le contenu et les réglages » sur votre Mac
Si vous ne trouvez pas l’option « Effacer tout le contenu et les réglages » sur votre Mac avec macOS Monterey, cela peut être dû à l’une des raisons suivantes :
- Votre système d’exploitation n’est pas à jour. Assurez-vous d’avoir la dernière version de macOS qui supporte cette fonction.
- Vous n’êtes pas connecté en tant qu’administrateur. Assurez-vous d’être connecté avec un compte ayant des droits d’administrateur.
Si après avoir vérifié ces points vous ne trouvez toujours pas l’option, vous pouvez suivre les étapes suivantes pour une méthode alternative :
- Redémarrez votre Mac en mode de récupération. Pour ce faire, éteignez votre Mac et allumez-le en maintenant la touche power enfoncée jusqu’à ce que la fenêtre des options de démarrage apparaisse.
- Sélectionnez Options puis cliquez sur Continuer.
- Vous devrez peut-être vous connecter avec un identifiant Apple.
- Dans la fenêtre de récupération, sélectionnez Utilitaire de disque.
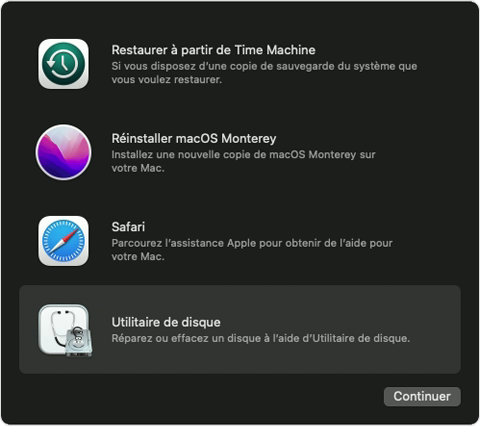
- Choisissez votre disque de démarrage dans la barre latérale, généralement nommé Macintosh HD.
- Cliquez sur le bouton Effacer et suivez les instructions pour reformater le disque.
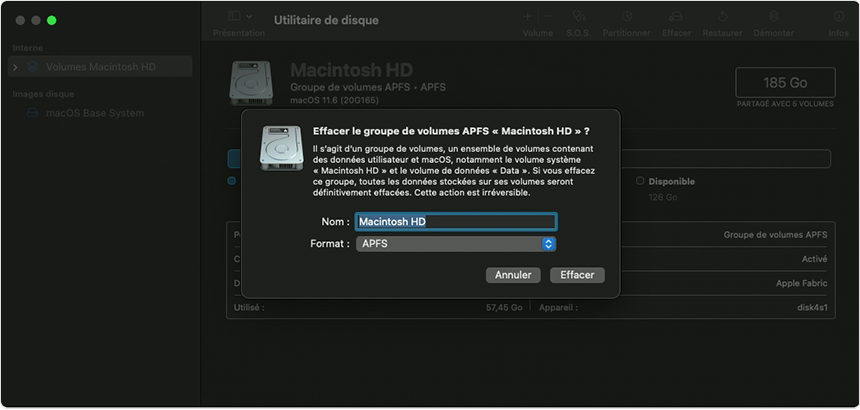
- Après l’effacement, quittez l’Utilitaire de disque.
- Sélectionnez Réinstaller macOS dans la fenêtre de récupération pour réinstaller le système d’exploitation.
Cela effacera votre disque de démarrage et vous permettra de réinstaller macOS, donnant à votre Mac un état similaire à celui des réglages d’usine.
La procédure d’effacement pas à pas
Ça y est ! Normalement si vous en êtes arrivé à ce stade de l’article c’est que la procédure pour effacer son Mac est bel et bien lancée.
Une fois la procédure lancée, on vous demandera de vous connecter avec les identifiants administrateur pour la confirmer, faites le.
Une fois que tout cela est confirmé, l’effacement se lancera en lui-même. L’ordinateur va ensuite s’éteindre et une barre de progression se lancera. Une fois que la procédure sera finie, on vous demandera de vous connecter avec un clavier et à internet.
Et voilà, vous n’aurez plus vraiment à y toucher. En effet, si vous continuez, vous allez devoir régler votre appareil comme si c’était la première fois que vous l’utilisiez. Alors, si jamais vous souhaitiez simplement le reboot, faites-le.
Si au contraire, vous aviez fait cela pour la vente, alors vous n’avez plus rien besoin de toucher. En effet, c’est l’acheteur qui pourra ensuite simplement configurer son ordinateur comme s’il venait de l’acheter.
Voilà, vous devriez désormais avoir réussi à effacer votre Mac et vous n’aurez donc rien à craindre, même si vous le cédez par la suite.





Besoin d'aide ? Posez votre question, FunInformatique vous répondra.