Parfois en se baladant sur le net, on va voir des choses intéressantes et on va avoir envie de les partager avec des gens. Sauf qu’envoyer un lien complet n’est parfois pas la chose la plus pratique. C’est dans ce cas de figure que la capture d’écran sur Mac devient une option privilégiée pour pas mal d’utilisateurs.
Sauf que si tout le monde sait en faire sur Windows qui possède littéralement un bouton “Print Screen”, ce n’est pas aussi facile sur Mac et surtout si vous débutez sur ce genre de machines.
Alors, dans cet article, on vous explique non seulement comment ça marche, mais en plus de cela, on vous donne pas mal de petites astuces qui vous faciliteront la vie !
Comment faire une capture d’écran sur Mac ?
Quand on pense à la capture d’écran de prime abord, on pense à cette capture bête et méchante de l’intégralité de l’écran. Si souvent, elle n’est pas précise, elle reste néanmoins utile dans certains cas.
Eh bien, sachez qu’il est tout à fait possible de faire une capture d’écran sur Mac de cette manière. Pour cela, vous allez devoir simplement presser une combinaison de touches bien précise.
Cette combinaison, c’est : Shift + Command + 3. C’est un peu plus compliqué que sur Windows étant donné qu’il vous faudra cliquer sur trois boutons à la fois, mais c’est globalement les mêmes fonctionnalités.
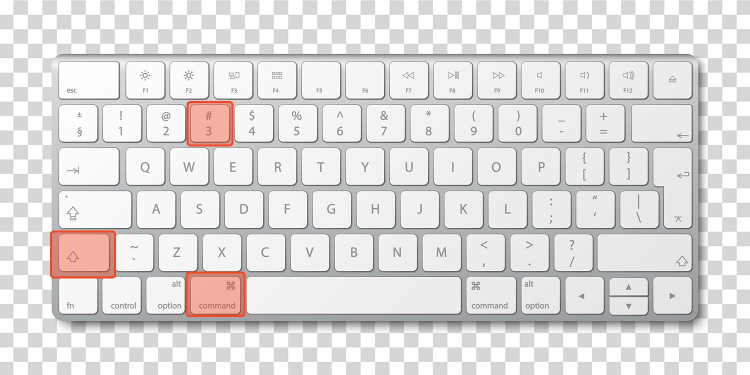
Capturer seulement une partie de ce qui est affiché
On vient de vous le dire, cette capture est “bête et méchante”. Si vous ne cherchez pas forcément à faire quelque chose de propre ou de précis, la plupart du temps, vous n’aurez pas forcément besoin de plus.
Sauf que parfois, on veut faire une capture d’une portion bien précise de notre écran et dans ce cas-là, on a envie de capturer quelque chose de plus précis. Eh bien, c’est tout à fait possible, mais ce n’est pas le même raccourci.
En effet, cette fois vous allez devoir faire Shift + Command + 4. Une fois que vous aurez appuyé sur ces trois touches, vous allez avoir un pointeur qui va apparaître sur votre écran pour sélectionner la zone que vous désirez capturer.
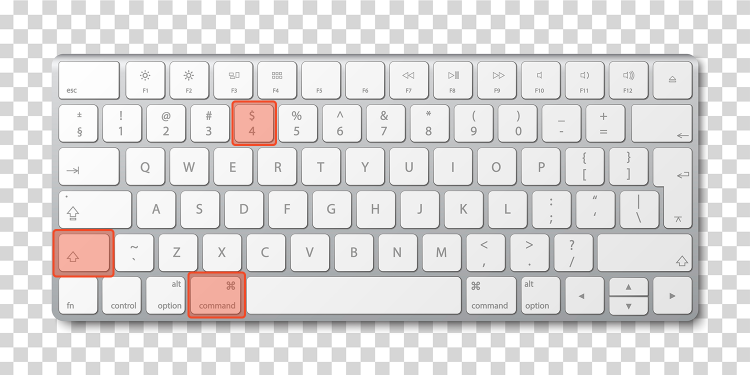
Vous n’avez plus qu’à le faire glisser au niveau de la zone désirée. Si vous voulez déplacer le pointeur, maintenez espace pendant que vous le faites glisser. Une fois que c’est fait, relâchez et vous aurez votre capture d’écran sur Mac.
Si jamais vous vouliez annuler finalement cette capture, vous n’auriez qu’à cliquer sur la touche “Echap” au moment où le pointeur apparaît et il disparaîtra tout simplement de votre écran, rien de bien compliqué donc !
Comment capturer seulement une fenêtre ?
Si la capture précédente est plus précise, elle vous demande quand même de choisir manuellement la zone que vous souhaitez, et ce n’est pas toujours quelque chose de très prévisible en terme de rendu.
Alors, sachez que si vous voulez capturer une fenêtre entière, il est aussi possible de passer par un troisième raccourci. Pour cela, faites la même manipulation que sur la capture partielle, soit :
Shift + Command + 4, mais en plus, maintenez la touche espace enfoncée !
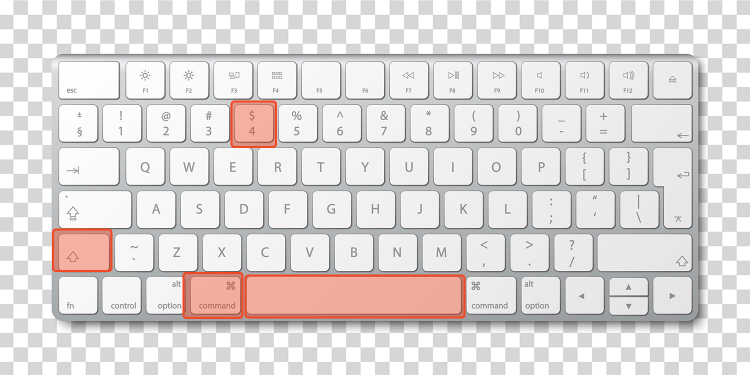
Vous aurez alors un curseur en forme d’appareil photo qui apparaîtra. Ce sera ensuite à vous de cliquer sur la fenêtre que vous souhaitez capturer pour valider. Voilà donc les trois méthodes pour faire une capture d’écran sur Mac.
Comment réaliser une capture d’écran professionnelle sur Mac ?
Après avoir vu les méthodes basiques intégrées sur Mac pour effectuer des captures d’écran, il est important de mentionner qu’il existe des outils tiers qui offrent plus de flexibilité et des fonctionnalités avancées.
L’un de ces outils est Shottr, un logiciel pro et gratuit pour effectuer des captures d’écran sur Mac.
Shottr, c’est un peu le pro des captures d’écran pour votre Mac. Imaginez avoir un outil qui non seulement prend des photos de votre écran, mais vous permet aussi de les retoucher, les annoter, et même de les partager en quelques clics.
Pour utiliser Shottr sur votre Mac, suivez ces étapes:
- Premièrement, téléchargez Shottr depuis son site officiel, puis procédez à son installation.
- Ensuite, ouvrez Shottr. Vous remarquerez rapidement une icône dans la barre de menu supérieure de votre Mac.
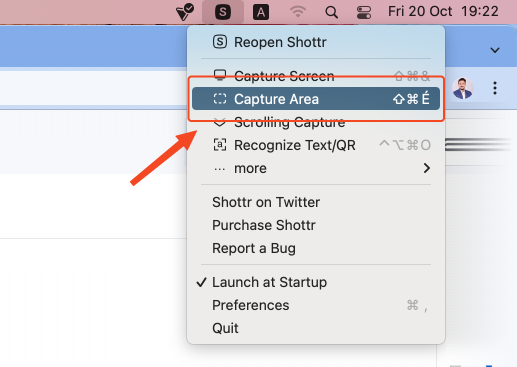
- Par la suite, une méthode de capture que Shottr met à votre disposition. Que ce soit pour une fenêtre entière, une zone spécifique de l’écran ou l’ensemble de l’affichage.
- Après la capture, ajoutez des annotations, soulignez des éléments clés, ou insérez des formes pour mieux illustrer vos points.
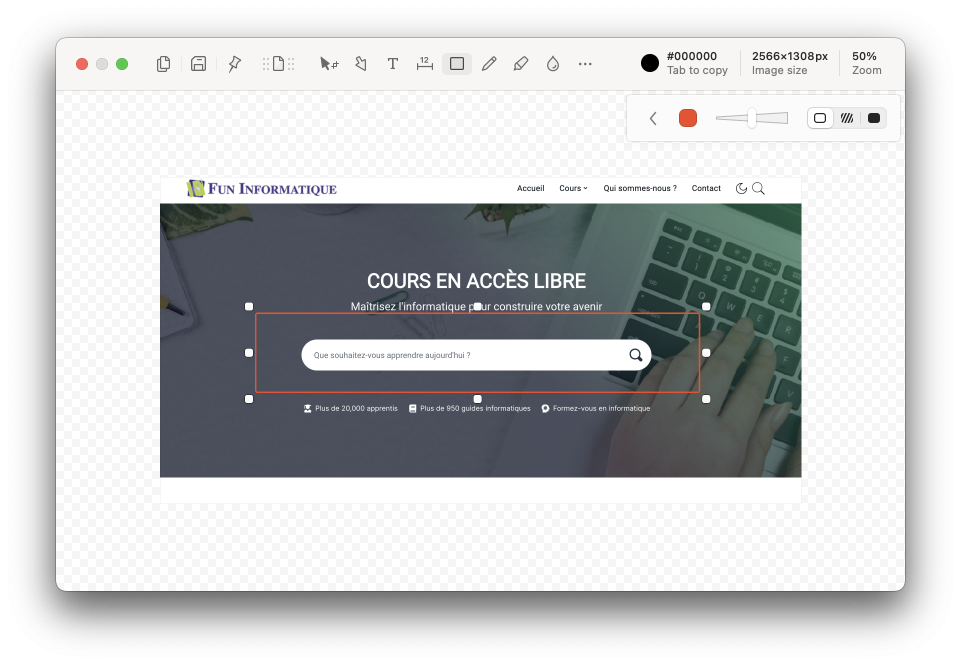
- Finalement, une fois satisfait de vos modifications, enregistrez la capture dans le dossier de votre choix.
Voilà, vous en savez désormais plus sur la capture d’écran sur Mac.
Les éléments où vous ne pouvez pas faire de capture d’écran sur Mac
Sauf qu’il faut bien comprendre qu’il n’est pas possible de faire une capture d’absolument tout ! Certains contenus ne peuvent pas du tout être sujets à ce genre de manipulation et mieux vaut savoir lesquels pour éviter une mauvaise surprise.
Globalement, partez du principe que toute application qui va servir à diffuser du contenu sous licence va vous bloquer les captures d’écrans. En effet, sinon, il serait très facile de faire des enregistrements de films et séries par exemple.
La règle a bien évidemment des exceptions. Certaines applications avec des données sensibles peuvent aussi décider de bloquer ces captures. L’idée sera d’éviter que quelqu’un de mal intentionné ne récupère les informations.
Conclusion
S’il est vrai que les choses sont un peu plus complexes que ce que l’on peut retrouver sur Windows, les possibilités qui nous sont offertes sont quand même assez sympathiques comme le presse-papiers universel dont nous venons tout juste de vous parler !
Autre point intéressant, les différents raccourcis qui vous permettront de réussir au mieux votre capture suivant vos besoins. Vous n’avez donc plus d’excuse pour ne pas réussir votre prochaine capture sur Mac !





Besoin d'aide ? Posez votre question, FunInformatique vous répondra.