Déçu de MacOS Ventura ? Vous vous retrouvez avec des logiciels incompatibles, des bogues d’applications et un manque de fonctionnalités ? Voici comment revenir à macOS Monterey.
Prérequis
Si vous faites le grand saut et installez MacOS Ventura — et que vous le regrettez ensuite — il existe une solution pour vous en sortir. Vous pourrez en effet rétablir votre système sous macOS Monterey à l’aide d’une clé USB Bootable.
Pour cela, vous devez avoir sous la main les éléments suivants:
- Un ordinateur Mac Apple sous macOS Ventura.
- Une clé USB de plus de 15 GO.
- Le fichier d’installation de macOS Monterey.
- Une sauvegarde Time Machine si vous souhaitez ne pas perdre vos données.
Ensuite, vous devez suivre les 4 étapes ci-dessous pour passer de macOS Ventura à Monterey.
Télécharger macOS Monterey sur votre Mac
- Tout d’abord, ouvrez ce lien de téléchargement MacOS Monterey sur le navigateur Safari. Cliquez sur « Afficher dans Mac App Store ».
- Attendez quelques secondes, l’App Store apparaîtra sur la page macOS Monterey avec le bouton « Obtenir ».
- Cliquez sur le bouton Obtenir et lancez automatiquement le processus de téléchargement.

- Une fois le processus de téléchargement terminé, ouvrez le Finder > sélectionnez la section Applications.
- Ensuite, vérifiez que le programme d’installation Monterey est dans votre dossier Applications. Mais ne l’ouvrez pas encore.

Maintenant que le fichier d’installation est prêt, nous allons commencer la création de la clé USB d’installation de macOS Monterey. Mais avant, vous devez formater la clé USB avant de l’utiliser
Formater la clé USB
- Connectez votre clé USB à votre ordinateur Mac,
- Allez dans Finder -> Applications -> Utilitaires.
- Ouvrez Utilitaire de disque.

- Sélectionnez la clé USB et cliquez sur Effacer en haut.

- Donnez le nom « FunInformatique» à votre clé USB et sélectionnez le type de format « Mac OS étendu ( journalisé) ».

- Cliquez sur Effacer . Une fois Effacé avec succès, passez à l’étape suivante.
Créer une clé USB d’installation de macOS Monterey
Maintenant, ouvrez Terminal et tapez la commande ci-dessous, assurez-vous que le nom de votre clé USB est : « FunInformatique » sinon, modifiez également la commande:
Lorsque vous y êtes invité, entrez votre mot de passe et appuyez à nouveau sur Entrée.
Si Terminal vous demande la permission de continuer, appuyez sur Y.
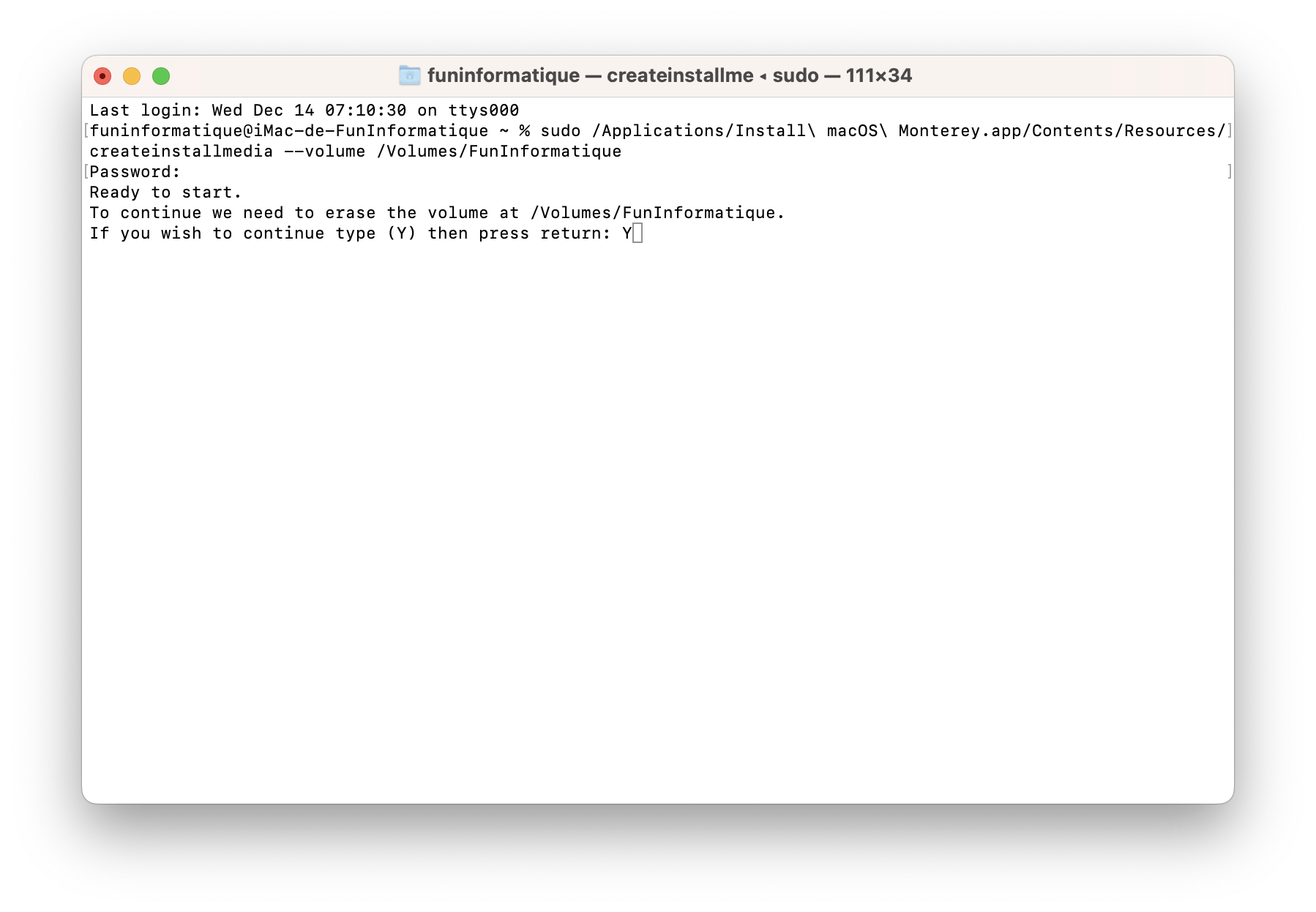
Vous pouvez aller prendre un petit café le temps de la création de la clé USB d’installation. Cela prendra quelques minutes en fonction de la capacité d’écriture de votre clé USB.
Une fois que votre clé USB d’installation est prête, vous recevrez un message dans Terminal comme « Install media now available at /Volumes/Install macOS Monterey ».

Installez macOS Monterey sur votre Mac à l’aide de la clé USB
Une fois que vous avez votre clé USB d’installation, il est temps de rétrograder votre macOS Ventura vers Monterey.
Tout en sécurité ? Installons macOS Monterey maintenant.
Effacer le disque dur lequel Ventura est installé
On vient de vous le dire, avant de commencer l’installation, il faut effacer le disque dur lequel Ventura est installé.
Pour cela, suivez ces étapes:
- Branchez la clé USB d’installation de macOS Monterey sur votre Mac.
- Entrez en mode de récupération : éteignez votre Mac, et après 10 secondes, maintenez le bouton d’alimentation enfoncé jusqu’à ce que vous voyiez le volume de démarrage avec les options à l’écran.

- Ensuite, sélectionnez « Options ».

- Maintenant, dans la fenêtre du mode de récupération, sélectionnez Utilitaire de disque dans Options et cliquez sur Continuer.

- Sélectionnez le lecteur macOS Ventura dans la partie gauche de la fenêtre.
- Puis, cliquez sur Effacer dans les options supérieures. Cela effacera toutes les données du disque dur.

- Une fois le processus terminé, quittez Utilitaire de disque et éteignez votre Mac.
Commencer l’installation du MacOS Monterey
- Une fois que le disque dur a été effacé avec succès, démarrez votre Mac tout en maintenant le bouton d’alimentation enfoncé jusqu’à ce que vous voyiez l’écran avec « Installer macOS Monterey« .
- Vous allez à présent lancer l’installation de macOS Monterey en choisissant le menu « Installer macOS Monterey ».

- Sélectionnez le disque dur lequel Monterey doit être installé et cliquez sur Suivant.
- Confirmez que vous souhaitez installer macOS Monterey.

- Suivez les instructions à l’écran pour terminer la rétrogradation de MacOS Ventura vers macOS Monterey.

Une fois le processus terminé, suivez les étapes comme si vous utilisiez votre ordinateur Mac pour la première fois. Cela ne prendra pas trop de temps, et vous devriez être opérationnel avec la version de Monterey en quelques minutes.





6 Questions / Réponses