Has this ever happened to youforget your WiFi password Windows 11 ? This can be frustrating, especially with all of our connected devices.
But do not panic ! In this article, we will show you simple tips for find this WiFi password in no time.
In a few minutes, you will be connected again as before.
Digging through contracts to find a WiFi password
The first thing to do is simply to find the papers and in particular the Internet subscription contract. Indeed, depending on the operators, the WiFi password may be directly indicated on the latter.
If this is not the case, you may still have the box of the box, or at least the papers present in it which are with your contract, and again, you could find the WiFi password there.

Generally, this takes the form of a sticker that you can stick directly on your box and it is sometimes available in several copies. You could find the code this way.
Find the password via settings Windows
The first method did not require any computer manipulation, but if it was not enough to find the code, it is possible to go to your computer to try to recover it.
Several scenarios will then present themselves to you and together we will see them, from the simplest to the most complicated. The easiest is if you have lost the WiFi password, but you still have a computer that is still connected to it.
Here is the procedure to follow step by step to find WiFi password Windows 11.
- Head to the menu first Start And click Settings.

- Then go to Networks and internet in the left column, then click on the menu WiFi.
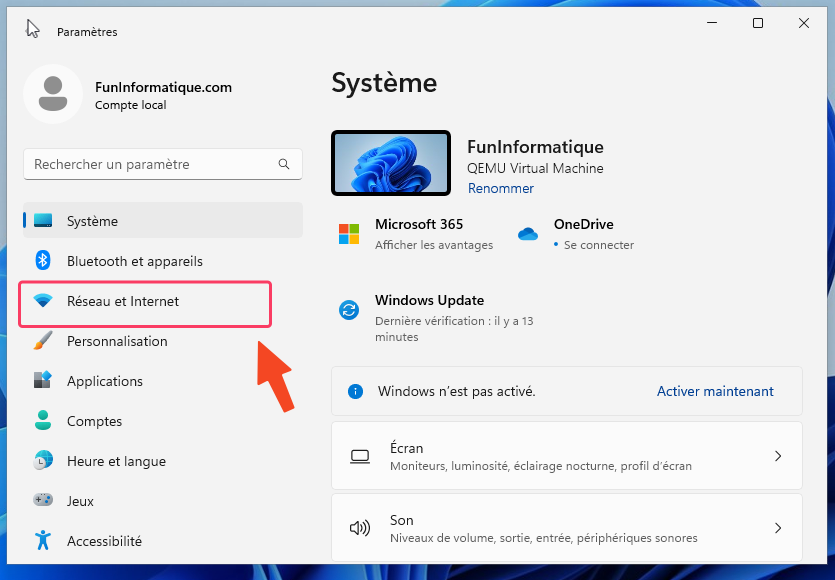
- Click on Manage known networks.
- Select the network where you want to find the Wi-Fi password then go to Advanced Wi-Fi network properties.
- A window opens, go to the security tab. The security key is at the bottom.
- Finally, check Show characters to display the Wi-Fi password.
Find WIFI password with command prompt
Command Prompt is a powerful tool that can be used to perform many tasks on your computer Windows. It can also be used for find your WiFi network password checked in.
Steps to follow:
- Open the command prompt by clicking on Start, type cmd and select Execute as administrator.

- Type the following command:
netsh wlan show profiles
This command will display a list of all WiFi networks saved on your computer.
- Write down the name of the network whose password you want to view.
- Type the following command, replacing Network name by the network name you noted in step 3:
netsh wlan show profile “Network name” key=clear
This command will display the password of the specified WiFi network.
Examples:
Exit:
The “My WiFi Network” WiFi network password is ***********.
Use third-party software
Note that there is a third method if you ever want to find a lost Wi-Fi password, which is to use third-party software. However, pay attention to several points that are important.
The first is obviously that it must be trusted software! Indeed, some are at best not effective, or even are excuses to infect your machine. Be careful never to trust too good promises.
Because yes, even with software, it is impossible to find WiFi password from a box where you have never connected. Concretely, what this software will offer you is the same thing that we have just done, except that it will do it for you.
Let's see if the meager gain in time is really worth it. If you think this is the case, well, we can redirect you to software like WirelessKeyView which works correctly.
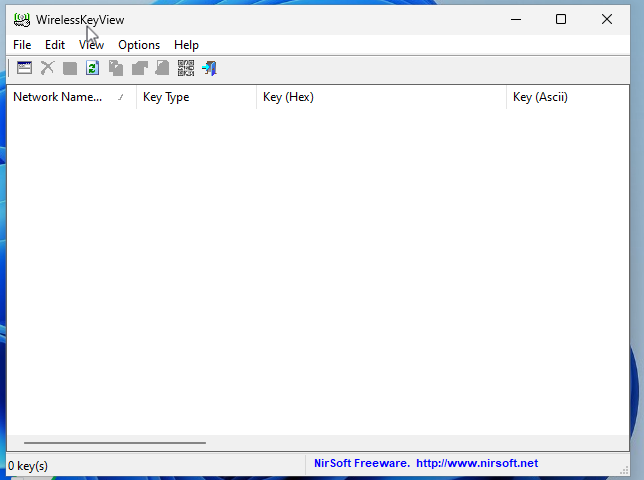
Conclusion
There you go, you now know all the techniques to use if you ever have forgot or lost a WiFi password on Windows 11.
These techniques are quite simple to implement and allow you to find information in a few seconds.
In addition, the rare cases where they do not work are still quite unlikely.
Finally, if you need find WiFi password on Android, see this article: “ How to find all WiFi passwords under Android without root"





Need help ? Ask your question, FunInformatique will answer you.