Last updated: April 16, 2022
We know that our phone has now become a bit of an extension of ourselves. Indeed, thanks to the advent of smartphones, we can take it everywhere and do everything very easily.
It's still very practical in the majority of cases but there is one thing that can be a little annoying, which is that your phone knows everything about you. So if someone manages to get their hands on it, it could be problematic.
As soon as he manages to open it, he then has access to a whole bunch of things including the photos that we are going to talk about here. Therefore, you may have had the idea of limiting access to these photos.
The problem is that as current laptops have measures in place to be able to unlock them, they often deem that it is enough and therefore it can become complicated to protect your photos.
Fortunately, In this article, we will detail you step by step how to protect your photos simply in just a few minutes. You just have to follow the advice we are going to give you.
It is impossible to do this directly via the photos

As we have just said, if the first laptops did not have a security system other than the pin code requested when the phone was started in order to be used, it is now very different.
Indeed, measures are put in place, whether it is a code, a fingerprint, a drawing or even facial recognition, you cannot enter a laptop like that.
Based on this principle, manufacturers have not developed the idea of be able to protect access to these photos and that's a shame, because security can always be circumvented. Therefore, if you want protect your pictures, you won't be able to do this directly through your phone's gallery app Android.
Download Google Photos

However, you suspect that if we wrote this article to you, it is because if the developers ofAndroid didn't think about it, others did it for them. Indeed, Google has notably released a whole series of mobile applications.
These applications include, for example, the traditional Gdoc, but also a whole bunch of others like the one that will interest us today, namely Google Photos. So go to the blinds and type his name.
Once that's done, you can simply download it and once you get there, you will simply have to enter your Google login credentials or create one if you don't have one.
It is not possible to lock photo by photo
At this stage, you have just configured google photos and we will therefore be able to get to the heart of the matter. So there is indeed an image protection on Google photo, but it has some rules.
In fact, it is a classic protection which requires you to enter a code or even a fingerprint if your phone allows it. However, it is impossible to protect a particular photo, this is a folder that you will have to unlock, even if in fact, it can contain a single photo.
How to lock a folder on Google Photo?
Now that we have seen all of this, the most important thing remains, namely the procedure to follow if you too want to be able to create a protected folder on google photos.
- The first, of course, is to download, launch the application and make sure you have an internet connection.
- Now press Library.
- Once that's done, go to the library menu at the bottom right of the screen.

- On the page that appears, click " Helpful Suggestions“. top right.
- There you will see the button for create a protected folder appear, click on it to start the configuration.

You are then told that the folder will be protected and to be careful because if you delete the application, you also delete the folder. Confirm all of this and that's it, your protected folder has just been created.
From there, there is nothing complicated to do. In fact, you will have a button allowing you to move items from your phone to this famous folder, click on it.
Once that's done, all you have to do is select the photos you want to put in this folder and validate the operation. Finally, know that this hidden folder on Android will only appear if you go to “ Helpful Hint” again and not in the list of normal folders.




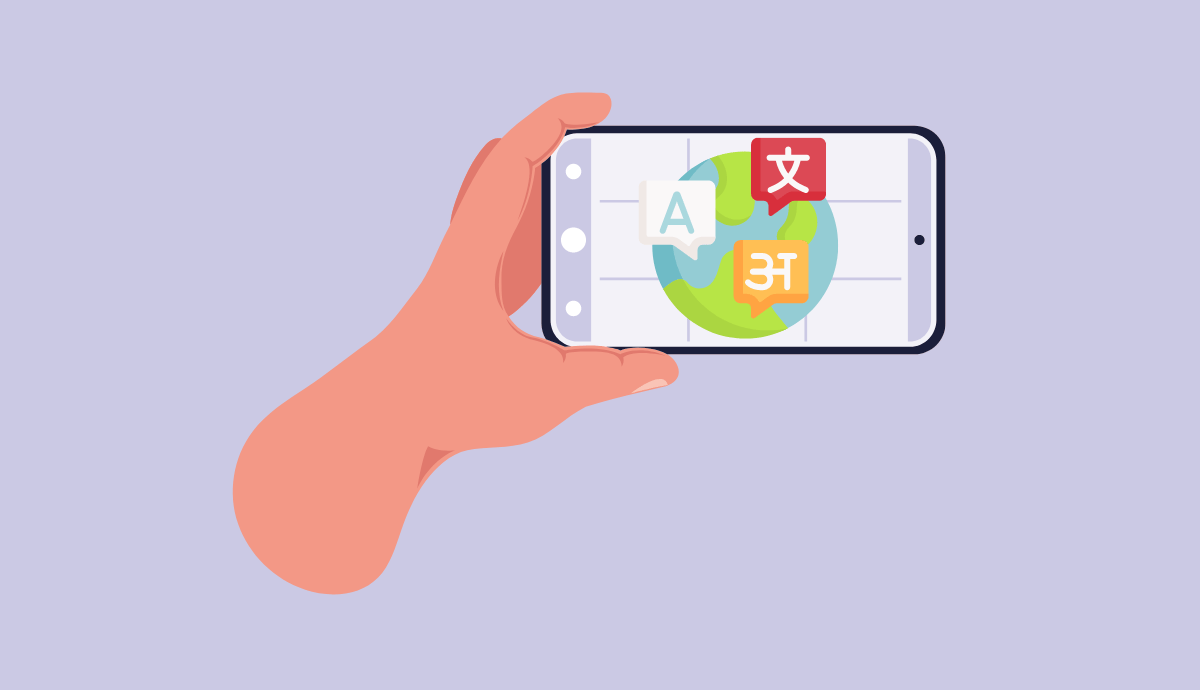
Need help ? Ask your question, FunInformatique will answer you.