Vous sentez-vous submergé par le message d’alerte de Gmail indiquant que votre espace de stockage insuffisant ? Vous vous demandez peut-être comment gérer efficacement l’espace de stockage de Gmail sans avoir à payer pour un stockage supplémentaire. Si c’est le cas, alors vous êtes au bon endroit.
Ce guide pratique vous fournira la solution à votre problème de stockage insuffisant sur Gmail. Plutôt que de vous résigner à souscrire à une offre Google One payante, ce tutorial vous propose des méthodes simples et efficaces pour faire le ménage dans votre boîte de réception Gmail.
Accéder au gestionnaire d’espace de stockage
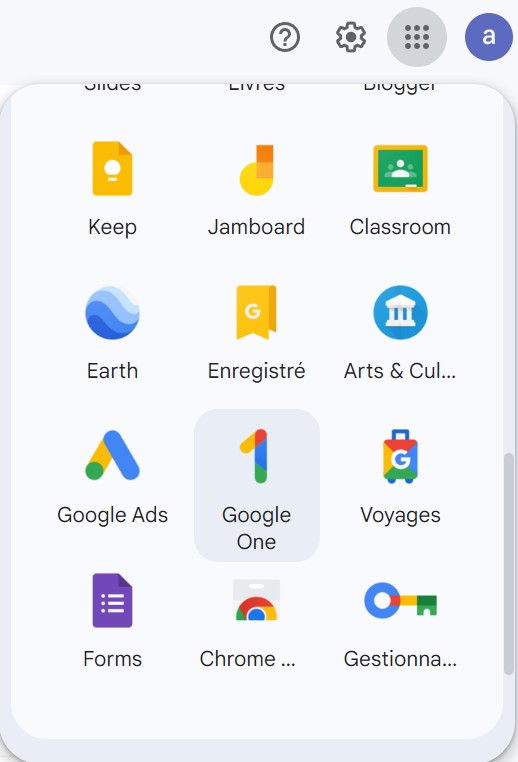
La première étape pour optimiser votre espace de stockage sur Gmail consiste à accéder au Gestionnaire d’espace de stockage de Google One. Pour ce faire, il vous suffit d’ouvrir votre navigateur Web et de vous rendre sur le site de Google One. Une fois sur le site, recherchez la section du Gestionnaire d’espace de stockage.
Cette interface vous donne une vue d’ensemble de l’utilisation de votre espace de stockage. Elle affiche le taux d’occupation de l’espace qui vous est alloué par les différentes applications Google que vous utilisez. Cela inclut Gmail, Google Photos, Google Drive, et d’autres services Google.
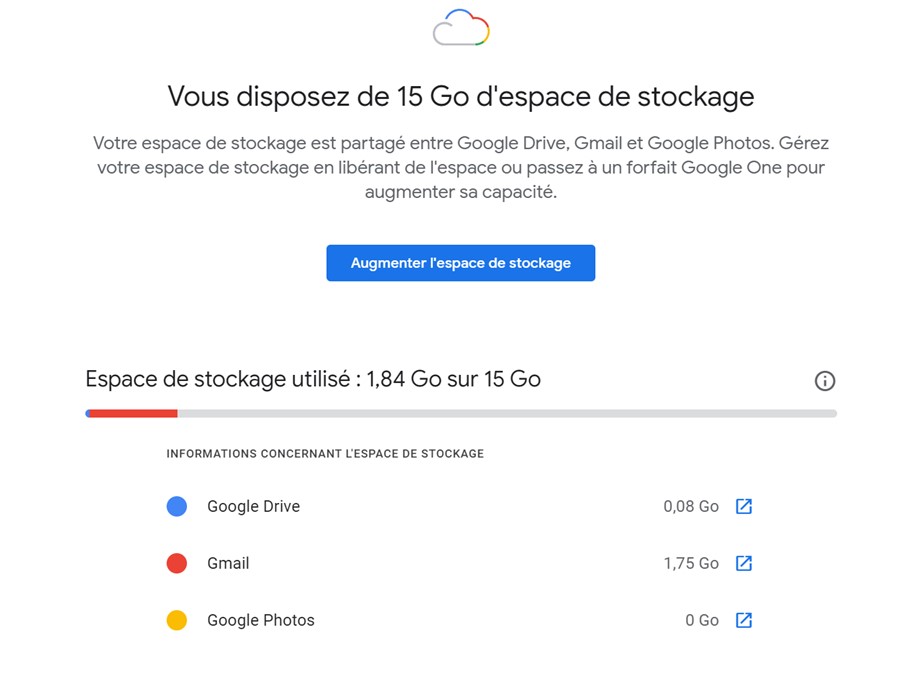
Une autre fonctionnalité importante de cette page est qu’elle vous suggère des éléments à supprimer pour libérer de l’espace. Ces suggestions peuvent inclure des emails volumineux dans Gmail, des photos ou vidéos de grande taille dans Google Photos, ou des fichiers inutilisés dans Google Drive. En supprimant ces éléments, vous pouvez libérer de l’espace considérable sur votre compte Google.
Cependant, avant de supprimer quoi que ce soit, assurez-vous de vérifier attentivement chaque élément. Vous ne voulez pas supprimer par accident des fichiers importants ou des messages électroniques dont vous pourriez avoir besoin plus tard.
Examiner et supprimer les éléments suggérés
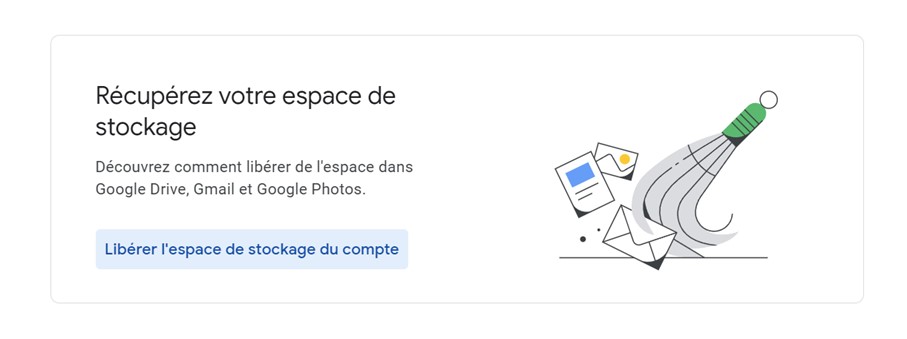
Le Gestionnaire d’espace de stockage Google One est conçu pour vous aider à optimiser votre utilisation de l’espace de stockage. Il identifie et suggère la suppression de différents éléments tels que les e-mails indésirables, les e-mails avec des pièces jointes volumineuses, les fichiers volumineux, les photos et vidéos de grande taille, etc. Les suggestions varient en fonction de ce que vous stockez sur Google One et de la quantité d’e-mails (et de leurs pièces jointes) que vous possédez.
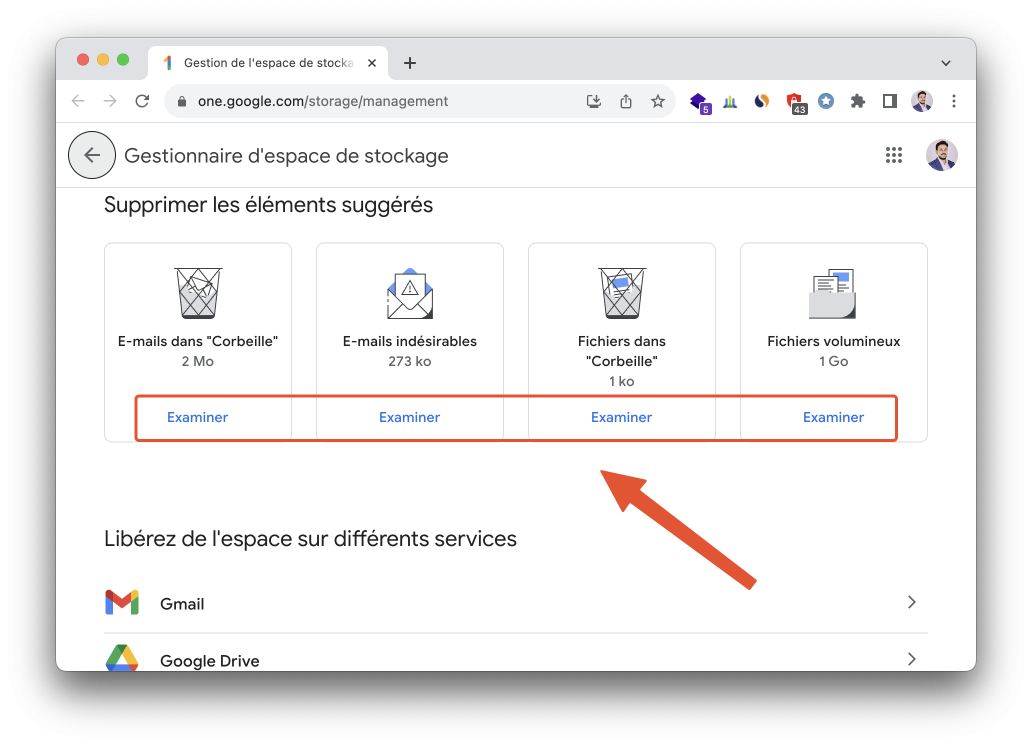
Pour examiner ces éléments suggérés, cliquez sur le bouton Examiner qui apparaît à côté de chaque suggestion. Vous pouvez alors sélectionner les éléments que vous souhaitez supprimer et cliquer sur Supprimer. Si vous préférez, vous pouvez également choisir de supprimer tous les éléments suggérés en une seule fois en cliquant sur Tout supprimer.
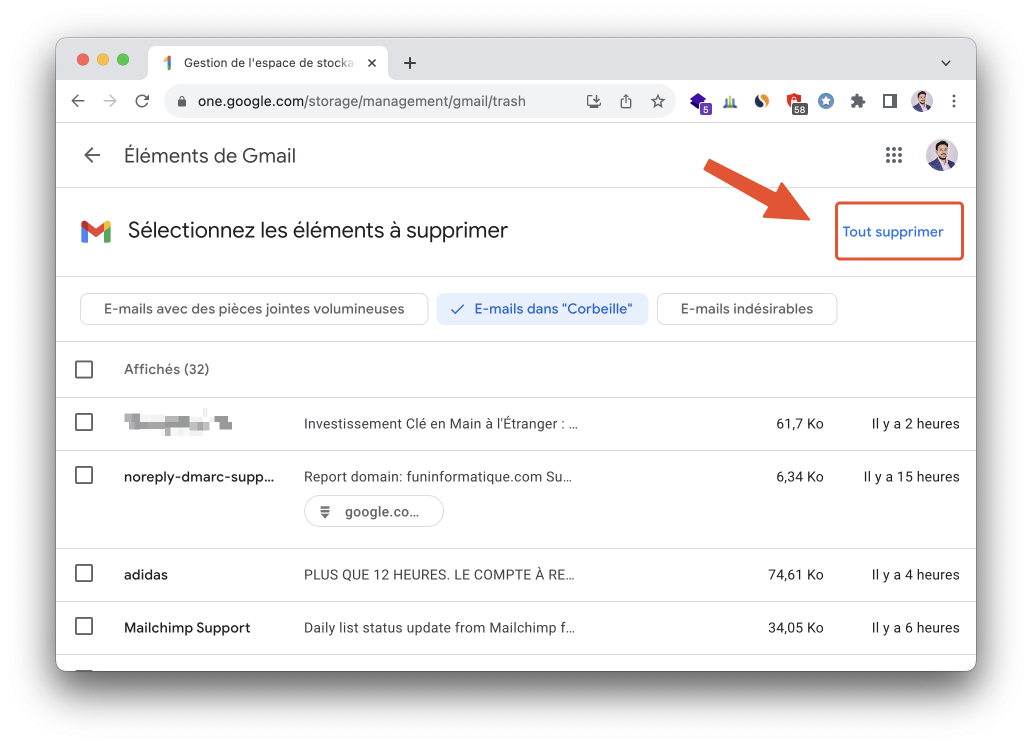
Un pop-up s’affiche alors pour confirmer votre action. Cochez l’option Je comprends que les éléments supprimés ne peuvent pas être restaurés, puis cliquez sur Supprimer définitivement pour confirmer la suppression.
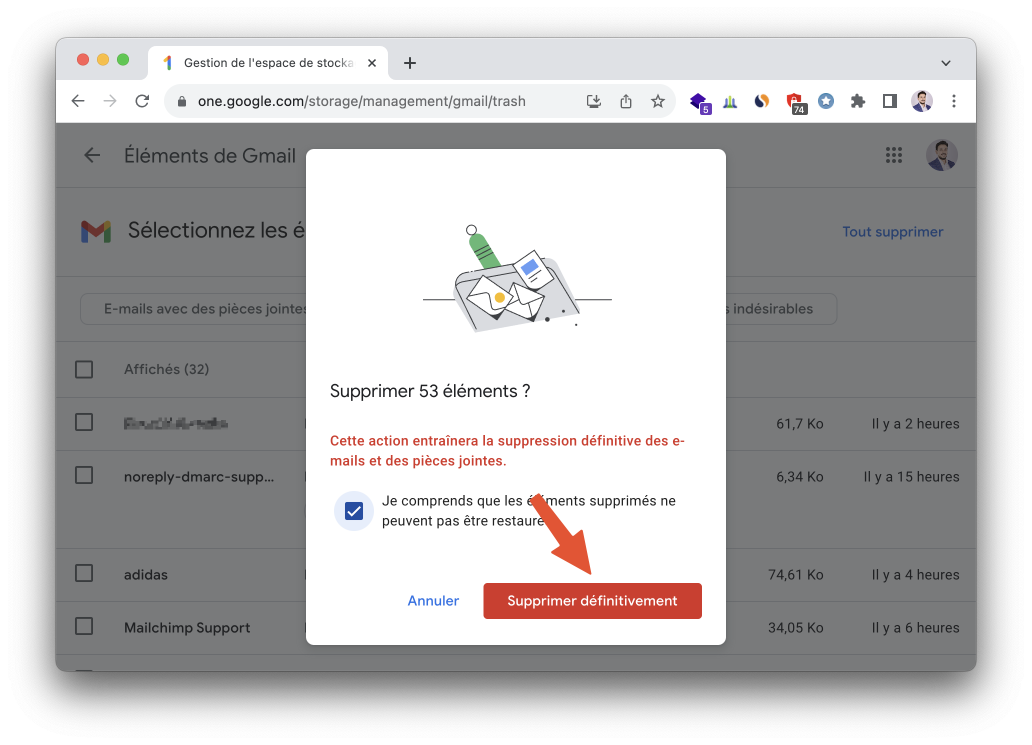
Répétez cette opération pour chaque élément suggéré par Google. Cette méthode permet de supprimer non seulement les données stockées dans Gmail, mais aussi les éléments hébergés sur votre espace Google Drive, ou encore les photos et vidéos synchronisées sur votre compte Google Photos.
En théorie, cet outil de nettoyage est conçu pour faciliter la suppression de la plupart des données superflues, vous évitant ainsi la tâche fastidieuse de les chercher manuellement dans divers services (comme les e-mails entrants ou sortants volumineux, la corbeille, le courrier indésirable, les photos et vidéos de grande taille, etc.).
Suppression des messages par catégorie
Grâce au gestionnaire d’espace de Google, vous avez sûrement libéré plusieurs gigaoctets. Cependant, pour optimiser davantage, explorez manuellement vos e-mails inutiles sur Gmail. La boîte de réception peut regorger de messages superflus tels que newsletters ou notifications. Bien que supprimer un par un soit possible, cela peut être fastidieux.
Pour gagner du temps, demandez à Gmail de classer par catégorie. En regroupant les messages similaires, vous pouvez les identifier et les supprimer plus facilement.
Pour cela, suivez ces étapes:
- Ouvrez Gmail.
- En haut à droite, cliquez sur l’icône représentant une roue dentée.

- Cliquez sur Voir tous les paramètres.
- Dans l’onglet Boîte de réception, sélectionnez Par défaut dans le menu déroulant Type de boîte de réception.
- Cochez les options Réseaux sociaux, Promotions, Notifications, Forums.
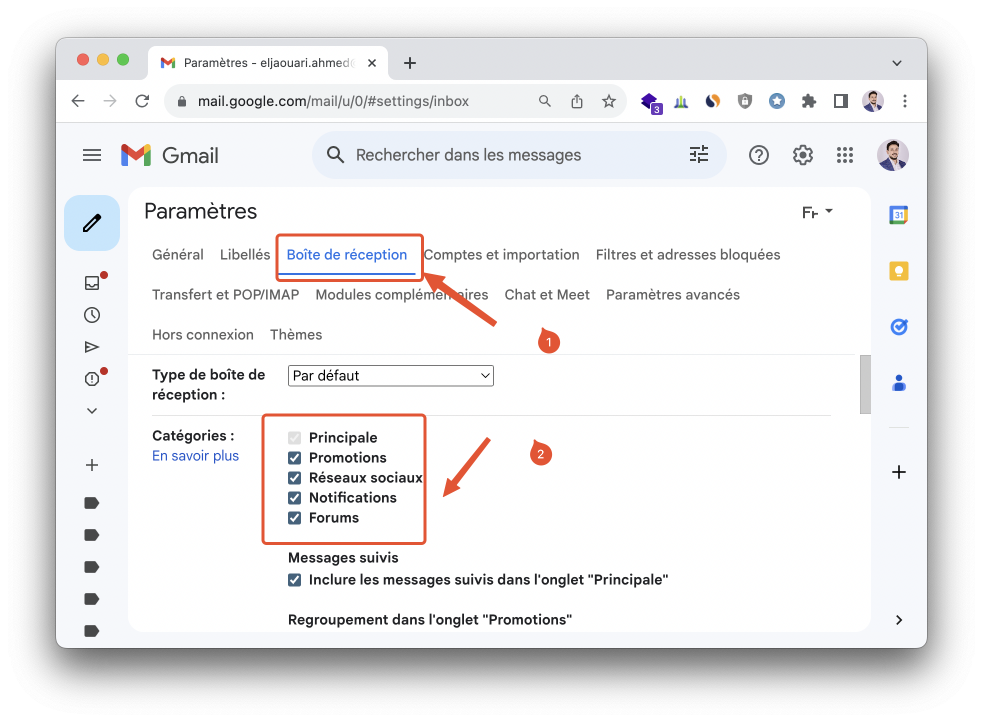
Maintenant, pour supprimer par exemple tous les messages de la catégorie Promotions, suivez ces étapes :
- Cliquez sur l’onglet Promotions.
- Cochez la case Tout sélectionner en haut à gauche.
- Cliquez sur l’option Sélectionner les 100 conversations dans Promotions.
- Cliquez sur l’icône représentant une poubelle.
Conclusion
En conclusion, si vous recevez le message espace de stockage sur Gmail insuffisant , la solution réside dans l’utilisation efficace de Google One. En organisant vos emails par catégorie, en supprimant les messages inutiles et en exploitant au mieux les outils de gestion d’espace de stockage proposés par Google One, vous pouvez optimiser votre espace de stockage et éviter de rencontrer des problèmes d’insuffisance d’espace.
N’oubliez pas que votre espace de stockage est partagé entre Google Drive, Gmail et Google Photos, donc chaque optimisation que vous effectuez libère de l’espace sur tous ces services.
Avec ces astuces, gérer votre espace de stockage devrait être une tâche beaucoup plus facile.





Besoin d'aide ? Posez votre question, FunInformatique vous répondra.