SearchMyFiles est un utilitaire gratuit pour faire des recherches de fichiers ou dossiers dans Windows. Ce logiciel est bien plus performant que l’outil de recherche natif de Microsoft.
Non seulement il vous permet d’effectuer des recherches standards comme par date ou encore par type de fichiers, mais aussi des recherches plus pointu comme l’heure ou le fichier a été crée.
SearchMyFiles est le genre d’application qui vous simplifie agréablement la vie. Elle vous permet d’effectuer une recherche très précise qui ne peut pas être faite avec la recherche Windows. Par exemple: Vous pouvez chercher tous les fichiers créés dans les 10 dernières minutes avec une taille comprise entre 500 et 700 octets. Il vous donne aussi la possibilité de trouver et de gérer des copy de fichiers ou de dossier.
Dans cet article, nous allons voir comment utiliser SearchMyFiles pour rechercher des fichiers Windows rapidement.
Comment rechercher des fichiers Windows rapidement ?
Télécharger l’application SearchMyFiles
SearchMyFiles ne nécessitant aucune installation. Télécharger l’application SearchMyFiles sur le site officiel de nirsoft. Après le téléchargement, il faut extraire l’archive sur votre ordinateur et lancer le programme en mode administrateur.
Choisir le mode de recherche
Cliquez sur File -> Search Options. Choisissez Standard Search depuis le menu de recherche. Si vous vous copier des fichiers seulement, choisissez Duplicates Search.
« Non-Duplicates Search » ne fera pas apparaître des fichiers en doublon et Summary Mode montrera les dossiers recherchés au lieu des fichiers.
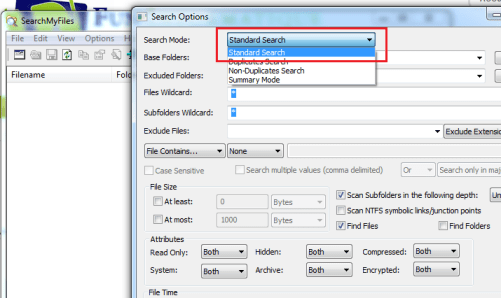
Paramétrer la recherche
Recherchez un dossier en le sélectionnant depuis la liste déroulante du menu Base Floders. Ensuite, sélectionnez les dossiers que vous voulez exclure de la recherche à partir du menu Excluded Floders.
Pour rechercher plusieurs dossiers, y compris sur différents disque, saisissez les nom de dossier séparés par des point virgule.
Utiliser les expressions régulières
Wildcards (caractères génériques) peut être utile si vous ne vous souvenez pas du nom complet du fichier. Par exemple, si la seule info que vous savez est qu’il commence par 2, saisissez (2*.*) Ou si le 2 se trouve quelque part dans le nom, saisissez (*2*).
Vous pouvez faire de même avec les sous répertoires.
Affiner la recherche
Si vous êtes à la recherche d’un document, choisissez entre File Contains ou File Doesn’t Contain, puis Text. Saisissez un phrase sont vous vous rappelez dans le fichier. Ensuite, séparez des recherches multiples avec une virgule.
Dans File Size, vous pouvez préciser la taille minimum ou maximum.
Définir une date ou un intervalle de temps
Vous pouvez cibler ou exclure des fichiers avec certains attributs, comme fichiers cachés, compressés ou en lecture seule, en sélectionnant à partir du menu déroulant Yes ou No.
Ensuite, dans File Time, vous pouvez rechercher sur une période déterminée ou définir une date ou un intervalle de temps. Cliquez sur Start.
Afficher les résultats
Les résultats seront listés dans la fenêtre SearchMyFiles. Cliquez droit sur un fichier pour voir une liste d’options.
Puis cliquez sur une entête de colonne pour classer les résultats. Vos options de recherche seront enregistrées jusqu’a la prochaine recherche.
Enfin, vous pouvez aussi cliquer sur l’icône disquette pour enregistrer les résultats dans un fichier CSV.


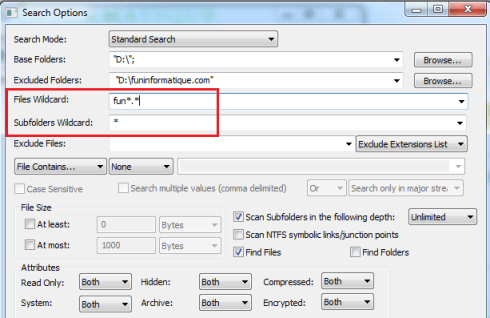


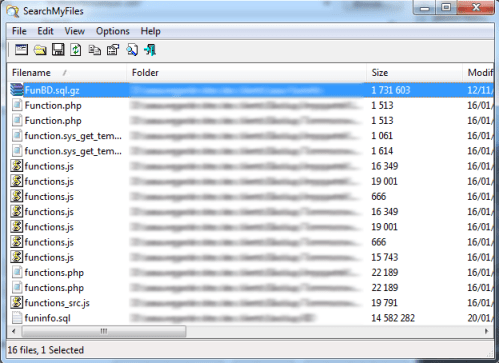




Besoin d'aide ? Posez votre question, FunInformatique vous répondra.