A veces queremos probar cosas y no siempre es recomendable utilizar nuestro ordenador principal para hacerlo. La razón es simple, si algo sale mal, es este ordenador el que sufrirá directamente las consecuencias. Entonces, para evitar este tipo de problemas, hace tiempo que mucha gente utiliza una máquina virtual en Mac OS para evitar cualquier inconveniente. ¡Excepto que esta no es necesariamente una práctica muy conocida!
Afortunadamente, si sabes qué hacer y sobre todo cómo hacerlo, instalar una máquina virtual en un Mac M1 o M2 no es tan complicado. Además, en este artículo te guiaremos paso a paso para que tú también puedas triunfar fácilmente.
¿Qué es una máquina virtual?
Pero antes de lanzarnos a la explicación de cómo instalar una máquina virtual en Mac OSPrimero hay que fijarse en qué es esta máquina y las ventajas que aportará.
Concretamente, una máquina virtual es una emulación de software de una computadora física que permite ejecutar varios sistemas operativos simultáneamente en una sola máquina física.
Para simplificar las cosas, es como si se iniciara una segunda computadora en la primera, a través de un software. ¡Excepto que esta segunda computadora funcionará independientemente de la primera y ese es el objetivo!

Esto permite, por ejemplo, ejecutar varios sistemas operativos en una única máquina física, lo que es ideal para desarrolladores, probadores de software y administradores de sistemas.
También es una solución para los jugadores que pueden encontrarse con el hecho de que ciertos juegos no tienen una versión para Mac. De hecho, con una máquina virtual encendida Mac OS que está bajo Windows, el problema está resuelto !
También se recomienda, por ejemplo, si alguna vez desea vaga por la red oscura que es conocido por sus numerosas trampas y virus. ¡Es mejor aventurarse allí con una máquina virtual que con su propio hardware! Así que puedes abrir archivos sospechosos sin correr riesgos.
Sin embargo, a pesar de sus ventajas, las máquinas virtuales también tienen algunas desventajas. El principal es la sobrecarga de la emulación, que resulta en una ligera disminución del rendimiento en comparación con la ejecución directa. Así que asegúrese de tener equipos de calidad y suficientemente recientes.
¿Cómo instalar una máquina virtual en Mac OS?
Ahora que acabamos de ver con más detalle qué era una máquina virtual, tocará pasar a practicar e instalarla. Lo primero que debes saber es que esto no es posible en tu computadora.
De hecho, para poder crear y iniciar una máquina virtual en Mac OS, ¡absolutamente tendrás que utilizar software de terceros! Uno de los más conocidos y utilizados desde hace años es VirtualBox. Sin embargo, es importante tener en cuenta que, lamentablemente, esta opción no es compatible con Procesadores M1 y M2.
Afortunadamente, se presenta una alternativa eficaz con UTM Virtual Machines, un software similar que también ofrece la posibilidad de crear y gestionar máquinas virtuales en Mac OS. Si tiene un procesador M1, le recomendamos buscar máquinas virtuales UTM. Visita el sitio web de la UTM, en la sección de descargas dedicada a Mac OS, para obtener la versión compatible.
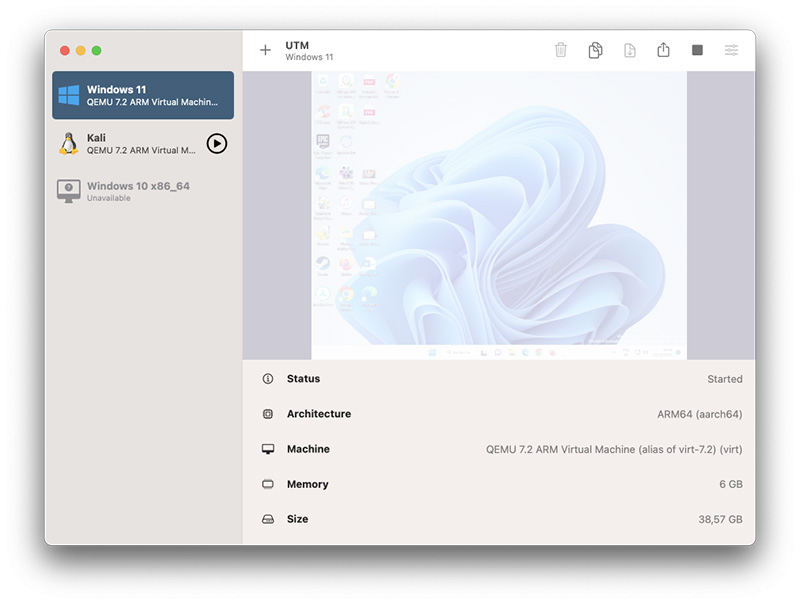
Una vez hecho esto, simplemente inicia el software y todo lo que tienes que hacer es seguir las instrucciones que te dará inicialmente, hasta llegar a la etapa de imagen de disco del sistema.
Configurar máquina
Estas podrían ser diferentes distribuciones de Linux, versiones anteriores o alternativas de macOS o incluso sistemas operativos. Windows. Es fundamental elegir una fuente confiable para descargar estas imágenes para evitar problemas de seguridad.
Una vez obtenida la imagen, todo lo que tienes que hacer es importarla al software de virtualización, donde podrás especificar la cantidad de recursos del sistema asignados a la máquina virtual, como la memoria RAM y el espacio de almacenamiento.
El último paso antes de iniciar la máquina virtual es configurar ajustes avanzados, como la conexión de red y las opciones de visualización. Una vez completadas todas las configuraciones, solo queda iniciar la máquina virtual.
En resumen, estos son los pasos a seguir:
- Vaya al sitio web oficial de UTM Virtual Machines y descargue la versión compatible con los procesadores M1 de su Mac.
- Abra el archivo de instalación (UTM.dmg) y arrastre el ícono UTM.app a la carpeta Aplicaciones de macOS para instalar el programa.
- Obtenga una imagen ISO del sistema operativo que desea instalar en la máquina virtual. Puede ser Linux, Windows, etc.
- Inicie la aplicación UTM en su Mac.
- Cliquez sur Crear una nueva máquina virtual en la ventana de inicio.
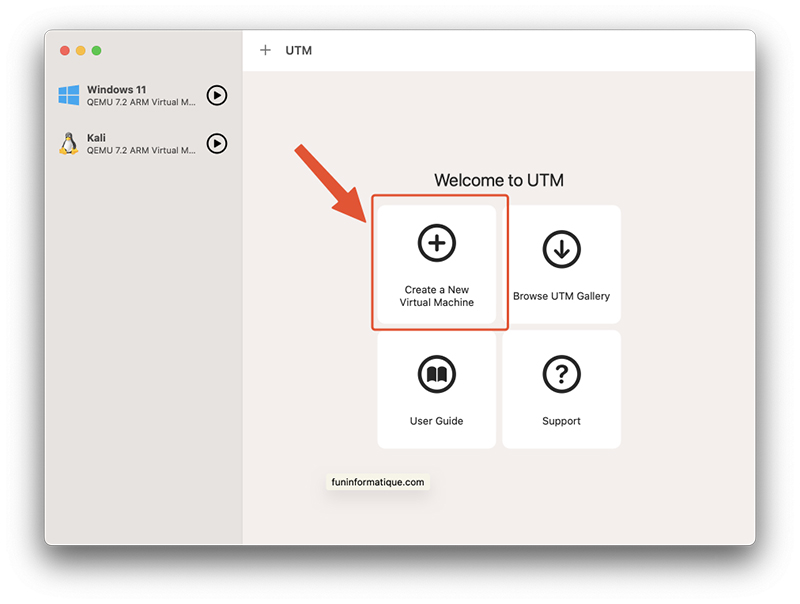
- En la ventana Inicio que aparece, haga clic en el botón Virtualizar.
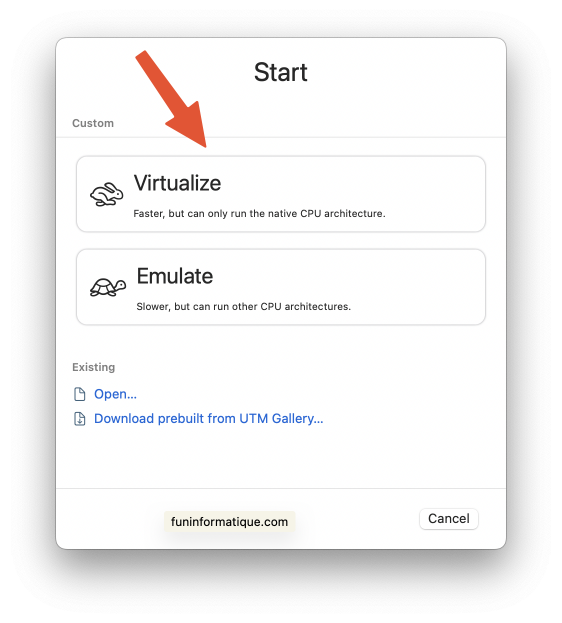
- Elija el tipo de sistema operativo que desea instalar (por ejemplo, Linux, Windows, Mac OS) y seleccione la imagen ISO correspondiente que descargó.
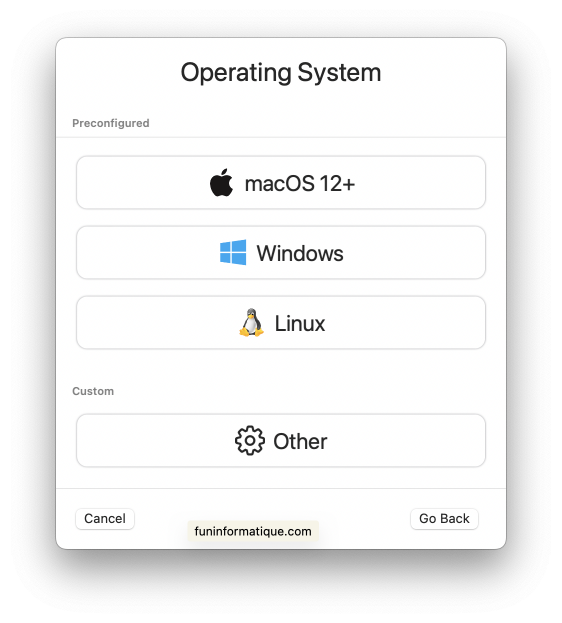
- Ahora debes elegir la imagen de la máquina virtual que deseas iniciar. Para hacer esto, presione el botón Explorar y opta por el archivo en formato VHDX que descargaste previamente.
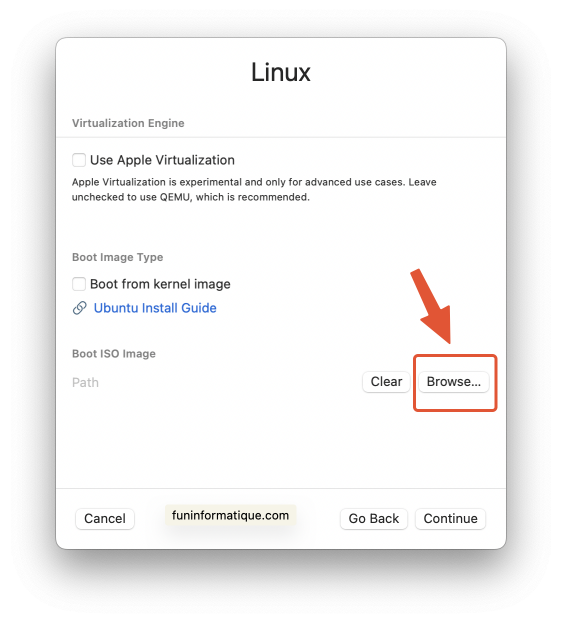
- Configurar el cantidad de memoria RAM asignar, el número de núcleos de CPU y otros parámetros recomendados por el sistema operativo.
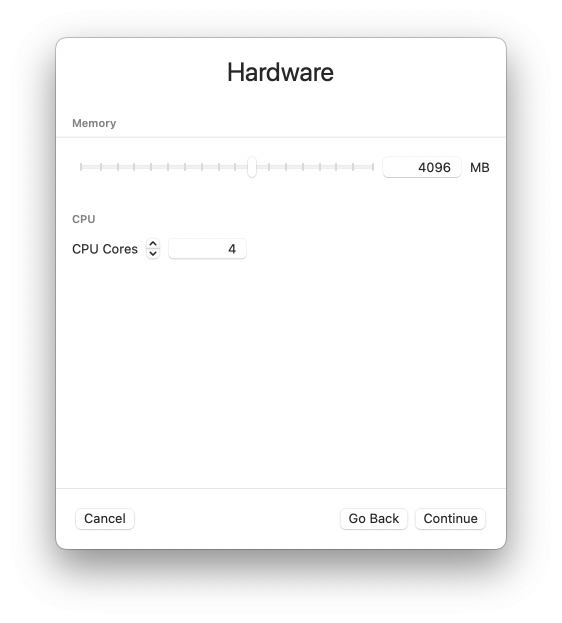
- A continuación, revise los ajustes configurados y haga clic en "Crear" o una opción similar para finalizar la configuración de la máquina virtual.
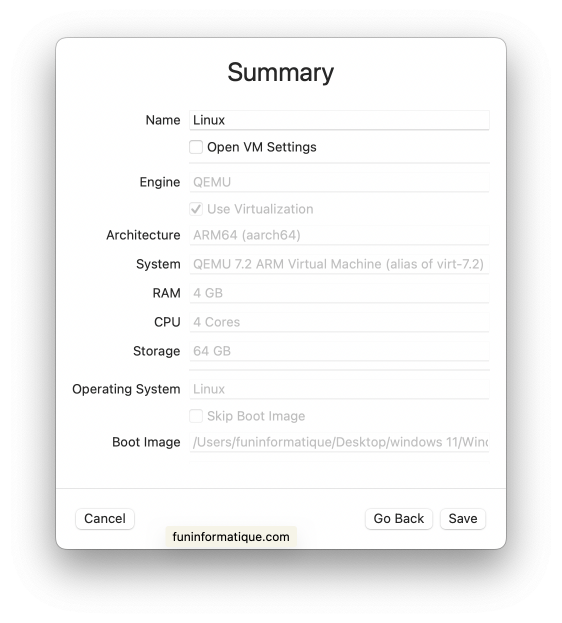
- Seleccione la máquina virtual que acaba de crear de la lista y haga clic en el botón Lectura para iniciar la máquina virtual.
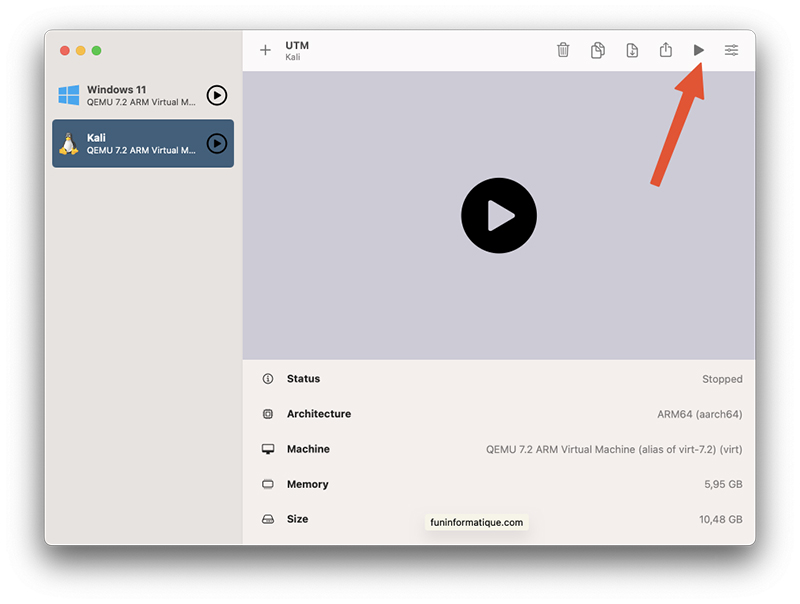
- Siga las instrucciones que aparecen en pantalla para instalar el sistema operativo en la máquina virtual, tal como lo haría en una computadora física.
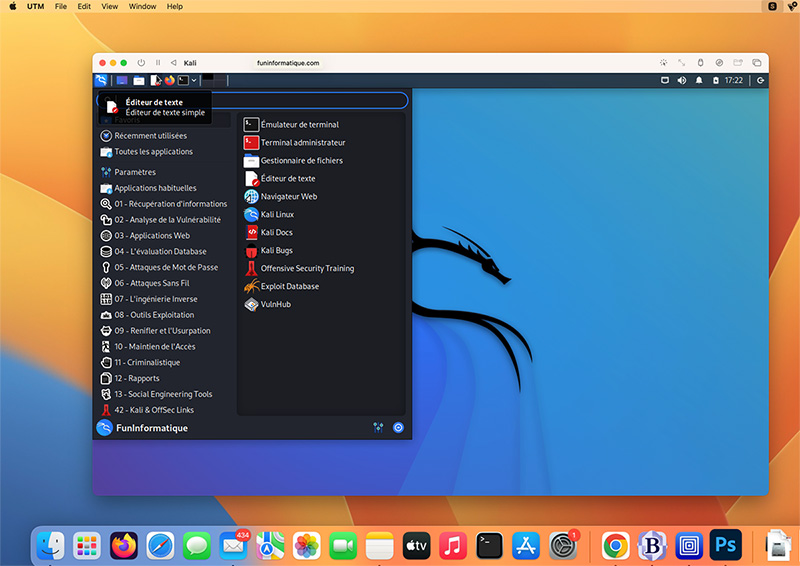
¿Cuál es la imagen de disco de una máquina virtual en Mac OS?
Si hasta ahora hemos mencionado la idea de crear una máquina virtual en Mac OS, sepa que también es posible crear esta máquina con Mac OS, incluso en una computadora Windows o Linux!
Para ello tendremos que pasar por la famosa imagen de disco del sistema, lo que nos permitirá hablar un poco más de esto último.
En pocas palabras, cuando la máquina virtual se inicia, lee y ejecuta el contenido delimagen de disco, simulando así un disco duro físico. Estas imágenes tendrán entonces varias ventajas. Proporcionan una mayor flexibilidad, lo que facilita la creación, duplicación y distribución de instancias de máquinas virtuales con configuraciones de sistema idénticas.
Además, las imágenes de disco facilitan la sauvegarde, restauración y despliegue rápido de máquinas virtuales. Finalmente, se pueden utilizar para probar configuraciones específicas del sistema y experimentar con software nuevo.
Conclusión
Entonces, quieres crear un máquina virtual en Mac M1 y Mac M2 o una máquina con Mac OS, ahora tienes todas las claves en la mano para hacerlo de forma fácil y rápida. Como acabamos de ver, no es tan complicado de hacer y si sigues todos los pasos que hemos preparado para ti en este artículo, no debería llevarte más de unos minutos instalar esta máquina.
Entonces tú puedes instalar tantas máquinas virtuales en Mac OS que usted lo desee. Sólo asegúrese de prestar atención al rendimiento de su máquina, que puede verse afectado.






Necesidad de ayuda ? Haz tu pregunta, FunInformatique te respondere