¿Se pregunta si su PC Windows trabajando a su máximo potencial? ¿Está experimentando problemas inexplicables que lo dejan perplejo? No te preocupes, esta guía está aquí para ayudarte. Vamos a presentaros 10 herramientas de diagnóstico Windows imprescindible para comprobar el estado de tu PC.
Estas herramientas le permitirán identificar y resolver los problemas Windows de forma proactiva, garantizando que su sistema siga siendo eficiente y seguro.
Herramientas esenciales para el diagnóstico del sistema. Windows
Problemas de hardware en Windows puede ser una verdadera fuente de frustración. Son más comunes cuando se utilizan versiones anteriores del sistema operativo, como Windows 7 huevo Windows 8, o una versión de vanguardia como Windows Persona enterada.
A veces, sin embargo, sólo necesitas conocer los detalles del equipo que estás utilizando.
A continuación te presentamos dos herramientas esenciales para estas situaciones:
HWiINFO
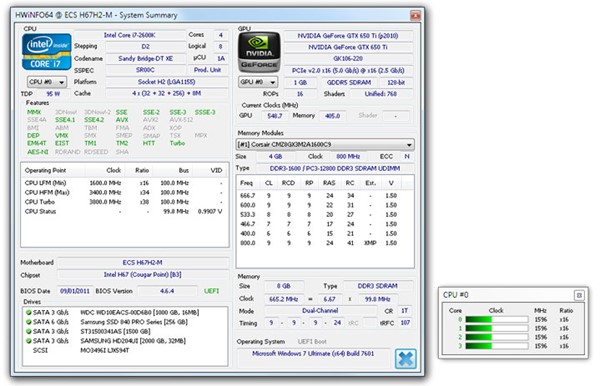
HWiNFO Es posiblemente la herramienta de diagnóstico más completa para un sistema. Windows. Proporciona una gran cantidad de información sobre su computadora, que va desde temperatura del procesador a los voltajes del ventilador.
En particular, si está utilizando una CPU Ryzen, HWiNFO debería ser su herramienta preferida, dado que otras alternativas como CPU-Z tienden a mostrar lecturas incorrectas. HWiNFO es, por tanto, una valiosa herramienta para obtener información precisa sobre todos los componentes de su ordenador.
Descargas : HWiNFO
Monitor de rendimiento
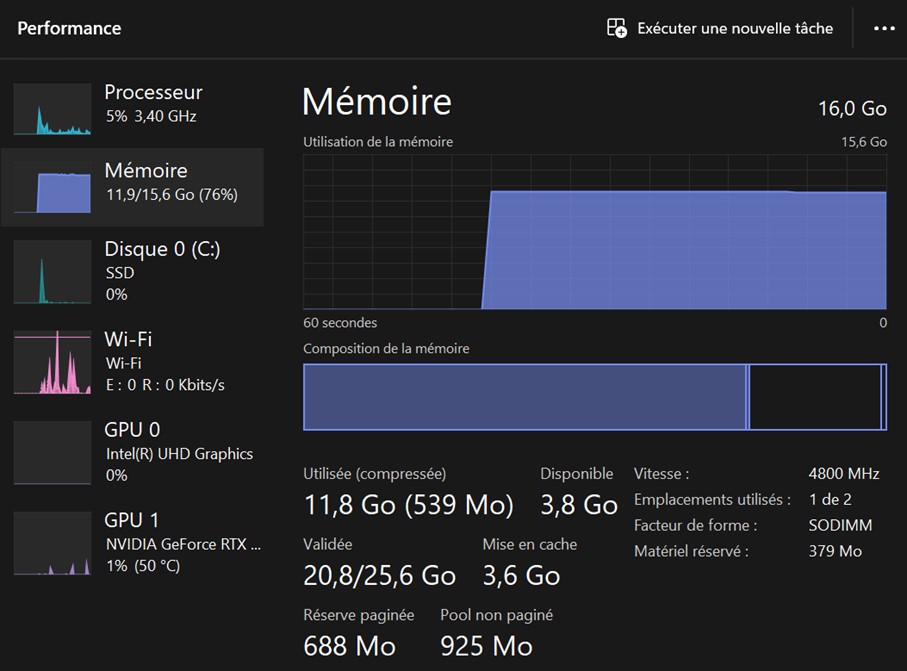
En línea con versiones anteriores del sistema operativo, Windows 10 Tiene una herramienta de análisis de desempeño, pero en forma de aplicación.
Una vez iniciado, en la barra lateral debajo Herramientas de monitoreo, encontrarás el Monitor de rendimiento.
Por defecto, este último sólo muestra el % de tiempo del procesador, que muestra cuánta CPU se está utilizando en un momento dado. Sin embargo, puede agregar otros contadores, como el uso del disco, la energía utilizada, el tamaño del archivo de paginación, el tamaño del índice de búsqueda y mucho más.
Las herramientas esenciales para el diagnóstico de red en Windows
Eso eres conectado por wifi o cable Ethernet, los problemas de red son comunes. Se encuentran entre los problemas más comunes que enfrentan los usuarios de computadoras en la actualidad.
Para afrontarlo, aquí tienes dos herramientas esenciales:
Analizador de Wi-Fi
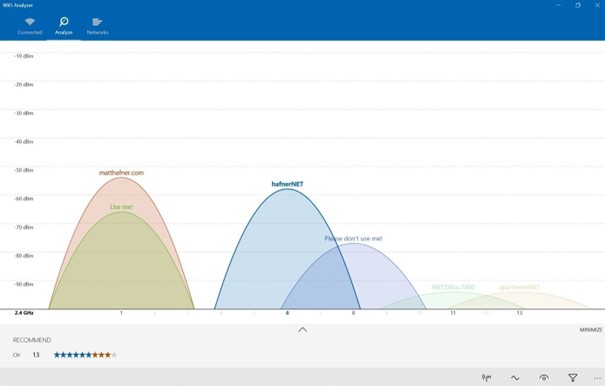
Analizador de Wi-Fi es un herramienta gratis que hace exactamente lo que sugiere su nombre: analiza la configuración de su red inalámbrica para verificar si su Canal de Wi-Fi interfiere con otras redes circundantes.
Después del análisis, la herramienta le recomendará una configuración de canal óptima. Aunque esta solución no es perfecta, especialmente en áreas urbanas densas y edificios residenciales abarrotados, en algunos casos puede mejorar significativamente la velocidad y confiabilidad de su Wi-Fi. Es un intento que vale la pena intentar.
Descargas : WiFi Analyzer
Escáner de red SoftPerfect
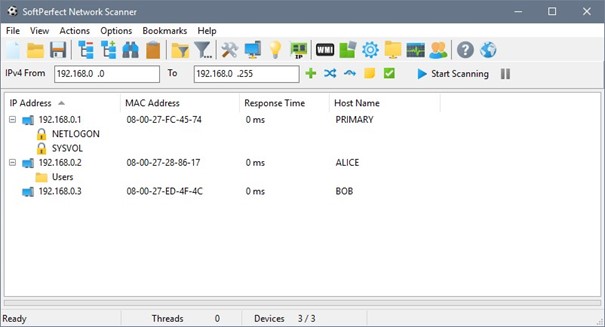
El escáner de red SoftPerfect es una herramienta fácil de usar que detecta todos los dispositivos conectados a su red. Admite los protocolos IPv4 e IPv6.
Puedes utilizarlo en casa para ver cuántos dispositivos hay conectados a tu red (para comprobar, por ejemplo, si una persona no autorizada está utilizando tu conexión a Internet) o para encontrar la dirección IP de un dispositivo específico, como su teléfono inteligente.
Los usuarios también tienen la posibilidad de realizar apagados remotos. La versión gratuita del software le permite enumerar hasta 10 dispositivos, lo cual es más que suficiente para uso doméstico.
Descargas : Escáner de red SoftPerfect
Herramientas esenciales para el diagnóstico del lector. Windows
En las problemas con el disco duro o SSD bajo Windows puede ser una verdadera fuente de frustración. Son más comunes cuando se utilizan SSD más nuevos, que pueden fallar sin señales de advertencia.
A veces, sin embargo, sólo necesitamos conocer los detalles del estado de nuestros dispositivos de almacenamiento.
A continuación te presentamos dos herramientas esenciales para estas situaciones:
CrystalDiskInfo
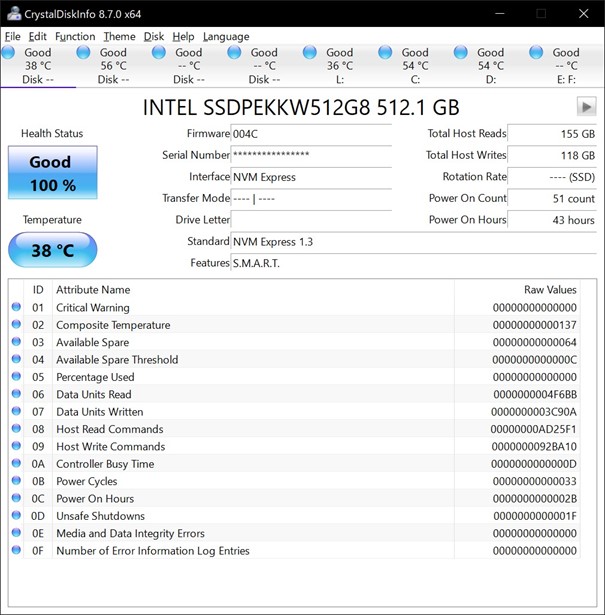
CrystalDiskInfo Es posiblemente la herramienta de diagnóstico más completa para un lector. Windows. Proporciona una gran cantidad de información sobre su disco duro, SSD y unidades USB, desde la temperatura del disco hasta la disponibilidad.
En particular, si está utilizando un SSD más nuevo, CrystalDiskInfo debería ser su herramienta preferida, ya que es posible que otras alternativas no detecten rápidamente signos de falla.
CrystalDiskInfo es, por tanto, una valiosa herramienta para obtener información precisa sobre todos los componentes de su disco.
Descargas: CrystalDiskInfo
CrystalDiskMark
En línea con las herramientas de diagnóstico, CrystalDiskMark es una herramienta de análisis del rendimiento de su unidad en forma de aplicación. Una vez iniciado, le permite comparar sus unidades de datos, es decir, ver qué tan rápido pueden leer y escribir datos.
Esto puede ayudarlo a comprender si su disco duro, SSD o unidad USB está funcionando a su máximo potencial o si está comenzando a mostrar signos de desaceleración.
Herramientas esenciales para el diagnóstico de la memoria en Windows
Los problemas de RAM son una fuente común de frustración para los usuarios de computadoras. Pueden provocar ralentizaciones del sistema e incluso fallos. Afortunadamente, diagnosticar estos problemas suele ser sencillo. Aquí te presentamos dos herramientas esenciales para estas situaciones.
Monitor de recursos
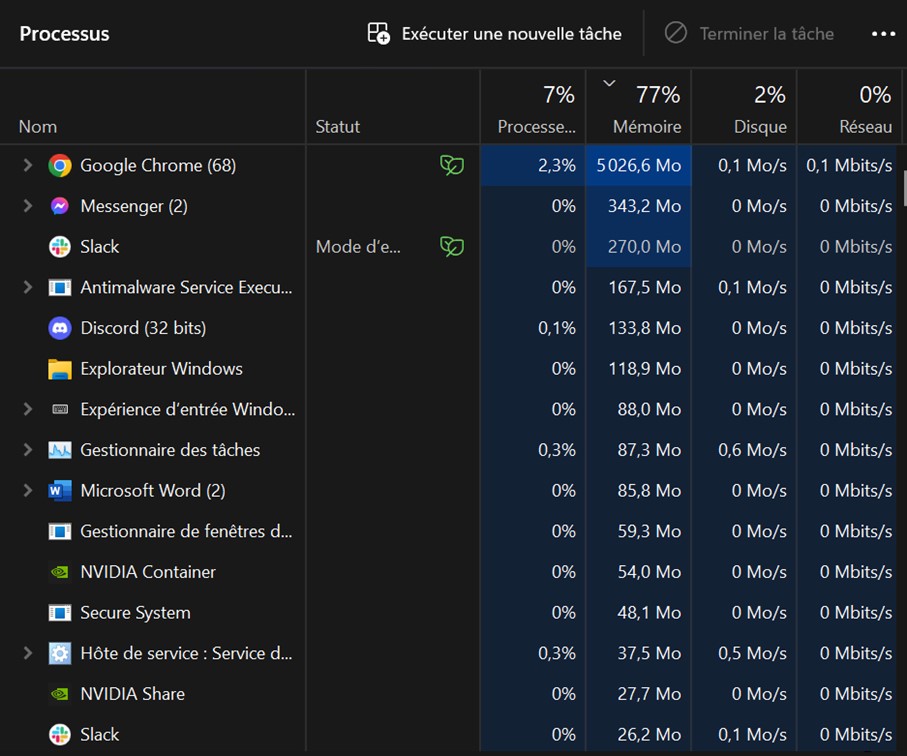
Resource Monitor es posiblemente la herramienta de diagnóstico más completa para la memoria en Windows. Se implementó ya en Vista y ahora es una aplicación separada en Windows 10 et Windows 11. Tradicionalmente había que iniciarlo a través del Administrador de tareas, pero ahora puedes iniciarlo directamente desde el menú Inicio.
Esta herramienta muestra datos en tiempo real en su sistema y generalmente se usa junto con Performance Monitor.
Sin embargo, es particularmente útil para ver los detalles del proceso y el uso de la memoria. De hecho, es una de las formas más sencillas de solucionar problemas de RAM.
Diagnóstico de memoria Windows
En línea con las herramientas de diagnóstico integradas en Windows, Memory Diagnostic es una herramienta valiosa para probar físicamente sus módulos RAM. Comprueba si están libres de errores y, en caso de descubrirlosErreurs Windows o ajedrez, hace todo lo posible para decirte cuál módulo es el culpable.
Su uso requiere reiniciar su computadora. Al iniciarse, la herramienta ejecutará varios pruebas en tu RAM. Si se identifica un módulo como defectuoso, se le recomendará reemplazarlo lo antes posible.
Herramientas esenciales para diagnosticar la pantalla bajo Windows
En las problemas de visualización sous Windows puede ser una verdadera fuente de irritación. Son más comunes cuando se utilizan pantallas más antiguas o de menor calidad. A veces, sin embargo, sólo necesitas conocer los detalles de la pantalla que estás utilizando.
A continuación te presentamos dos herramientas esenciales para estas situaciones:
JScreenFix
JScreenFix es sin duda la herramienta de diagnóstico más completa para una pantalla bajo Windows. Proporciona una solución sencilla para reparar un píxel atascado en su computadora. Este programa hace que el área de la pantalla con el píxel atascado parpadee con cientos de colores diferentes cada segundo. Esto debería desbloquear el píxel después de unos diez minutos.
En particular, si tienes un pixel atascado, JScreenFix debería ser su herramienta preferida, dado que tiene una tasa de éxito superior al 60%.
Página web: Arreglo de pantalla J
pixelhealer
En línea con las herramientas de diagnóstico de pantalla, PixelHealer es una herramienta valiosa para revivir un píxel muerto. Una vez descargado, este software gratuito pero eficaz muestra colores RGB en píxeles muertos para revivirlos.
Su aplicación hermana, InjuredPixels, se puede utilizar para detectar píxeles muertos, atascados o calientes, que a su vez pueden solucionarse con PixelHealer. Ambas aplicaciones vienen con un instalador portátil, lo que elimina la necesidad de instalarlas.
Descargas : pixelhealer
Conclusión
La salud de tu pc es crucial para garantizar un rendimiento óptimo y una mayor longevidad. Estas diez herramientas de diagnóstico para Windows son esenciales para monitorear y diagnosticar todos los componentes de su computadora.
Ya sea que tenga problemas de memoria, disco duro o pantalla, estas herramientas pueden ayudarlo a identificar y solucionar problemas antes de que se conviertan en problemas graves.
Al utilizar estas herramientas con regularidad, puede asegurarse de que su PC funcione a su máximo potencial, extendiendo así su vida útil y mejorando su experiencia general.






Necesidad de ayuda ? Haz tu pregunta, FunInformatique te respondere