Hace unos años, en los primeros días de la informática, no había interfaces gráficas como las conocemos y la línea de comandos era la reina. Afortunadamente para nosotros, esos días ya terminaron y podemos lograr cualquier cosa que deseemos haciendo clic con el mouse en la GUI.
La mayoría de las opciones Windows accesibles al usuario son a través de diferentes menús. Sin embargo, puede resultar interesante conocer determinados comandos que permitan acceder rápidamente a los distintos parámetros del sistema operativo, en particular a través del botón " realizar o arrojándolos dentro de un invitar a comas Windows (CMD).
Sin embargo, cualquier usuario avanzado que desee controlar un poco su computadora y realizar ciertas acciones a veces complejas de " depuración » software, instalaciones personalizadas o incluso reparación de Windows debe saber y sepa cómo usar estos pocos comandos del símbolo del sistema (CMD).
Repasémoslos juntos.
1 . ipconfig
Ipconfig es el comando más usado cuando quieras conoce tu dirección IP locale y la configuración de red de nuestra máquina.
Una de las series de comandos más utilizadas es la " ipconfig / release " seguido de “ipconfig/renovar » que tienes que escribir en el símbolo del sistema (CMD).
Estos comandos te permitirán forzar tu PC Windows para liberar la configuración DNS de su tarjeta de red y renovar su dirección IP local, lo cual es útil cuando su computadora muestra un " conexión limitada o si tienes problemas para conectarte a internet.
2.Netstat
Orden de entrada netstat-an le proporcionará una lista de los puertos actualmente abiertos y las direcciones IP asociadas. Es útil para conocer el estado en el que se encuentra el puerto de escucha, que puede estar en estado "escuchando", "establecido" o "cerrado".

Este comando es útil si está tratando de solucionar problemas de dispositivos conectados a su PC o cuando le preocupa que un troyano o virus haya infectado su computadora y creado conexiones a servidores desconocidos.
También hay una distribución linux gratuita y especializada, llamada Kali Linux, que puedes instalar en una máquina virtual y te ofrece muchos comandos y aplicaciones dedicadas a la seguridad.
Para entender más a fondo cómo funciona la capa TCP/IP en la que se basa el Protocolo de Internet, puedes seguir un tutorial sobre redes TCP/IP que te enseñará los conceptos esenciales del funcionamiento de las redes e Internet.
3. Silbido
En la serie de comandos de símbolo del sistema CMD relacionados con la red, uno de los más conocidos y, por supuesto, el comando "ping".
¿Cómo sabe si puede llegar con éxito a un sitio web o a una determinada aplicación? La forma más fácil es escribir en el símbolo del sistema " de ping funinformatique.com " por ejemplo o directamente la dirección IP así: " mesa de ping 74.125.128.101 ".

Si no puede obtener una respuesta como " Respuesta de 74.125.128.101: bytes=32 tiempo=28ms TTL=103 que hay un problema de comunicación.
También hay otras configuraciones que puede encontrar simplemente escribiendo " de ping ".
4. Camino
PathPing es un comando muy similar a "ping", pero esta vez le permite obtener la lista de enrutadores entre su computadora y su objetivo.
Se utiliza simplemente escribiendo " rutas google.fr o su IP en lugar del nombre de dominio “google.fr”.
5. Tracert
Tracert es muy similar a "pathping" excepto que agrega la posibilidad de obtener los tiempos de respuesta (en milisegundos) que toma cada salto entre los enrutadores, lo que puede ser muy útil para ver cuando la conexión falla o se ralentiza.

6. Comparación de archivos (fc)
¿Se pregunta cómo comparar e identificar rápidamente las diferencias entre dos archivos? El comando fc es el que necesitas!
Sólo tipo fc en tu símbolo del sistema Windows (CMD), luego la ruta del directorio y el nombre del archivo de los dos archivos que desea comparar.
Ejemplo de uso:
- /l es un parámetro para comparar solo texto ASCII.
- /b solo comparará la salida binaria.
- /c no se tendrá en cuenta el caso.
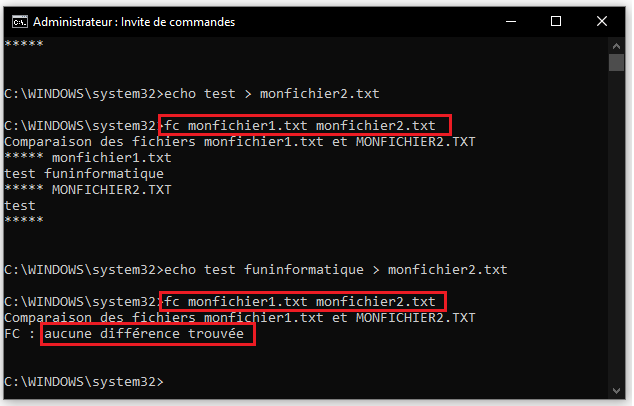
7. Asociación
En su computadora, la mayoría de los archivos están asociados con un programa específico que se iniciará cuando haga clic en un archivo para abrirlo. Por ejemplo, al hacer clic en “miarchivo.pdf”, normalmente abrirá su archivo PDF con el visor. Windows o el Adobe Acrobat Reader si lo has configurado así.
El orden Assoc le permitirá enumerar todas las asociaciones de archivos presentes en su computadora y su programa predeterminado.

Puede extender el comando para cambiar las asociaciones de archivos. Por ejemplo, asociado.txt= cambiará la asociación de archivos para archivos de texto con el programa que ingrese después del signo igual.
Sin embargo en Windows 10, hay una interfaz más fácil de usar que también le permite cambiar las asociaciones de tipos de archivos con sólo unos pocos clics.
Para esto, vaya a Configuración (tecla de acceso directo Windows + i )> Aplicaciones>Aplicaciones predeterminadas>Elija la aplicación predeterminada desea utilizar para un tipo de archivo.
8. Powercfg
Powercfg es un comando muy poderoso para administrar y rastrear el consumo de energía de su computadora.
Iniciar un símbolo del sistema Windows (CMD) en modo Administrador y escriba “ powercfg / a para que aparezca la lista de diferentes modos de administración de energía disponibles en su computadora.
Puedes usar el comando " hibernación de powercfg en » y " powercfg hibernación desactivada para gestionar la hibernación.
Otro comando muy útil es “ powercfg /devicequery s1_supported botón, le permite mostrar la lista de dispositivos en su computadora que admiten el modo de espera conectado. Cuando está habilitado, puede usar estos dispositivos para activar su computadora desde el modo de suspensión, incluso de forma remota.
Por lo tanto, es útil conocer la lista.
Para activar un dispositivo después, puede ir a " Administrador de dispositivos ", abra sus propiedades, vaya a " Administración de energía ", luego marcando la casilla " Permitir que este dispositivo active la computadora ".
El comando " powercfg / lastwake le mostrará qué dispositivo despertó su PC por última vez cuando estaba en estado de suspensión. Útil para solucionar problemas de su computadora si parece que se activa aleatoriamente.
¿Quieres saber si tu computadora Windows ¿Tiene problemas de eficiencia energética?

Ejecute el comando " powercfg / energía », esto iniciará el análisis de su computadora y le dará un pequeño informe disponible en la dirección indicada en el símbolo del sistema, como en esta captura de pantalla:
9.Información del sistema
Para conocer la configuración detallada del hardware de su computadora, así como información del software sobre la versión de Windows 10 instalado así como los parches o la configuración de las tarjetas de red, entonces puedes usar el comando “ systeminfo ".

Incluso puede buscar información en una computadora en su red local usando el comando:
10.Cfs
¿Has tenido algún problema en tu computadora últimamente?
Usa el comando " sfc en modo Administrador para verificar la integridad de los archivos en su sistema.
La herramienta escaneará todos los archivos de Windows para detectar errores e intentar una reparación automática.
Para ejecutarlo, escriba "sfc /escanear ahora con privilegios de administrador.

Si la herramienta encuentra archivos corruptos, los reemplazará automáticamente usando una copia guardada en el caché por Windows Para tal fin.
Si su computadora no es muy poderosa, ejecutar este comando llevará algún tiempo.
Benefíciese de potentes comandos de Linux en Windows
Como beneficio adicional, ¿sabía que puede obtener y use los comandos de Linux en Windows 10, como el comando “ encontrar "," grep "," sort "," gato "O" dividido »?
Para esto, hay dos métodos, uno en el que puede usar el WSL2 que se tratará en un tutorial futuro, y otro mediante la instalación de pequeños binarios, llamados “ UnxUtils ".
- Descarga UnxUtils aquí.
- Descomprima el archivo .zip y copie la carpeta completa en, por ejemplo, " C: \ UnxUtils »
- Tipo " Variables de entorno " en busca Windows y abra el panel Variables de entorno del sistema.

- Agrega la dirección (C:\UnxUtils\usr\local\wbin)a la carpeta UnxUtils en las variables de entorno del usuario haciendo clic primero en " Path "Entonces" Cambiar », Luego haga clic en« Nouveau ".
- Guarde y reinicie la computadora.
Ahora tiene acceso a muchos comandos de Linux como " encontrar "O" grep lo que le permite realizar la clasificación u otras acciones en los archivos.





Necesidad de ayuda ? Haz tu pregunta, FunInformatique te respondere