Le administrador de tareas es una utilidad de Windows que le permite ver, controlar y administrar los diversos programas que se ejecutan en una computadora. Bajo Windows 10 et Windows 11 , hay varias formas de iniciar el administrador de tareas.
Las funciones del administrador de tareas
Le administrador de tareas bajo Windows permite el acceso a varias funciones:
- Ver todos los programas y procesos que se están ejecutando actualmente en una computadora Windows.
- Analizar el rendimiento de la computadora (identificar los programas que utilizan más recursos).
- Forzar la detención de un programa que se bloquea o se bloquea.
- Detenga un programa innecesario presente en segundo plano.
Los diferentes métodos para iniciar el administrador de tareas.
1) Inicie el administrador de tareas desde la barra de tareas
Haga clic derecho en la barra de tareas con el mouse. A continuación, la barra de tareas muestra su menú contextual. En la parte inferior de la lista de operaciones, encontrará "Administrador de tareas".

Al hacer clic en él, inicia el administrador de tareas. Dependiendo de la configuración de seguridad, es posible que tenga un mensaje de alerta solicitando permiso.
Responda "Sí" para autorizar el lanzamiento.

2) Inicie el administrador de tareas con un atajo de teclado específico
Pulsación simultánea de teclas [CTRL] + [Mayús] + [ESC] inicia automáticamente el administrador de tareas.
La tecla [Mayús] a veces se indica como [Mayús], representa una flecha hacia arriba. La tecla [ESC], a veces indicada como [Esc], también se denomina "tecla de escape".

Dependiendo de la configuración de seguridad, es posible que tenga un mensaje de alerta solicitando permiso. Responda "Sí" para autorizar el lanzamiento.
3) Inicie el administrador de tareas con un atajo de teclado general
Pulsación simultánea de teclas [CTRL] + [ALT] + [SUPR] es una combinación de teclas muy conocida que le permite apagar una computadora en Windows.
Sous Windows 10 ou Windows 11, esta combinación de teclas proporciona acceso a una lista de posibles operaciones, incluido apagar la computadora, pero también iniciar el administrador de tareas.

Elige " Administrador de tareas En la lista propuesta para iniciar el administrador de tareas.
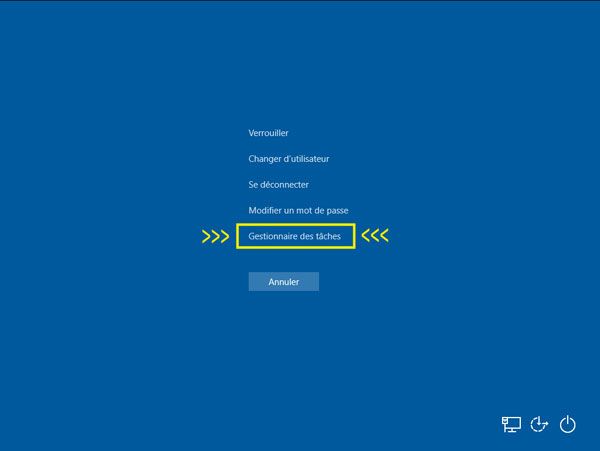
Dependiendo de la configuración de seguridad, es posible que tenga un mensaje de alerta solicitando permiso. Responda "Sí" para autorizar el lanzamiento.
4) Inicie el administrador de tareas con un acceso directo específico
Al presionar simultáneamente la [tecla Logo Windows] + [R] inicia el cuadro de diálogo de ejecución.

Ingrese el nombre del programa correspondiente al administrador de tareas: Taskmgr.exe y presione [OK].

Dependiendo de la configuración de seguridad, es posible que tenga un mensaje de alerta solicitando permiso. Responda "Sí" para autorizar el lanzamiento.
Vídeo para abrir el administrador de tareas en Windows 11
Conclusión
Listo ! ¡Ese es el final de nuestra lista! Algunos métodos son obviamente más efectivos que otros, pero si te encuentras en una situación difícil (el teclado o el mouse no funcionan, o lo que sea), cualquier método que funcione es bueno.
Conozca las diferentes formas de abrir el Administrador de tareas en Windows 10 et Windows 11 puede resultar útil en muchas situaciones.
Antes de cerrar esta pestaña, díganos cuál es su método preferido para abrir este pequeño programa.






1 Pregunta / Respuesta