Última actualización: 4 de abril de 2024
Tu La tienda de Microsoft ya no existe ? Sin pánico ! En este artículo te mostramos cómo Encuéntralo en dos pasos rápidos y fáciles.
Si eres como yo, usando Windows 11, y un día te despiertas y descubres que falta Microsoft Store en tu computadora, sabes lo frustrante que puede ser. Afortunadamente, investigué y probé varias soluciones y estoy aquí para compartir con ustedes los pasos rápidos y sencillos que funcionaron para mí.
Paso 1: abra PowerShell en modo administrador
El primer paso para encontrar tu microsoft Store es utilizar una poderosa herramienta llamada PowerShell.
Aquí está cómo hacerlo:
- En tu computadora, escribe PowerShell en la barra de búsqueda de la barra de tareas.
- Haga clic derecho en PowerShell en los resultados de la búsqueda y elija Ejecutar como administrador.
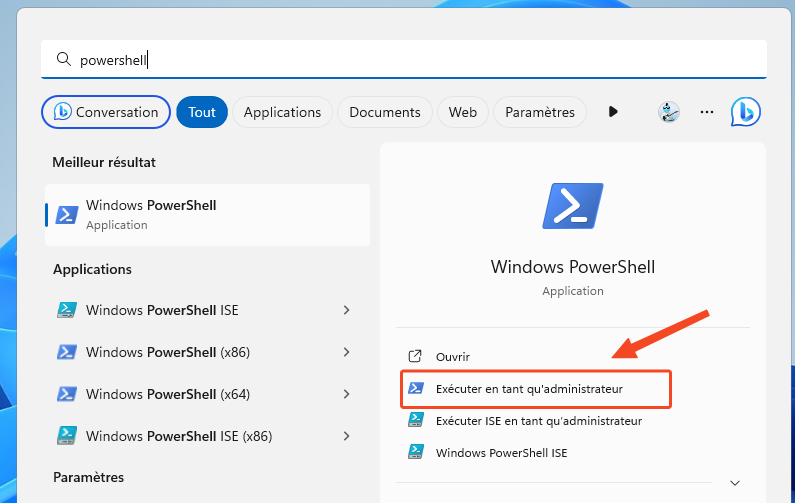
Esto es crucial para permitir los cambios necesarios.
Paso 2: use el comando wsreset
Una vez que PowerShell esté abierto en modo administrador, utilizará un comando simple pero efectivo.
- En la ventana de PowerShell, escriba
wsreset -iy presione Entrar.
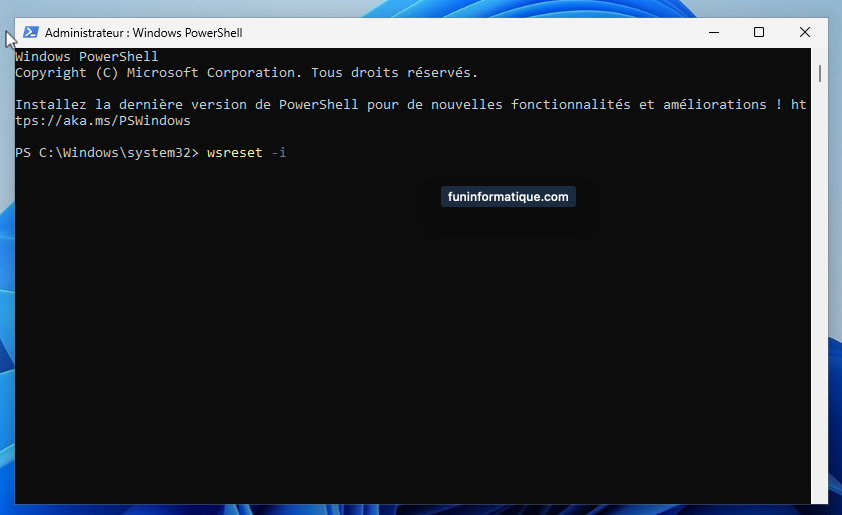
- Este comando restablecerá el caché de Microsoft Store. Es importante tener paciencia mientras se completa el proceso. Esto puede tardar entre 5 y 10 minutos, a veces un poco más, dependiendo de su sistema.
- Puedes comprobar el progreso del processus en el centro de notificaciones de su computadora. Le proporcionará actualizaciones sobre el estado del reinicio.
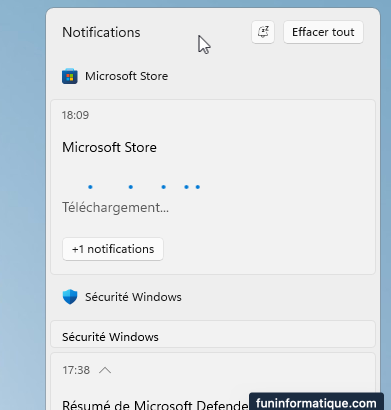
Una vez que se completa el proceso, Microsoft Store debería reaparecer y funcionar normalmente.
Otra solución rápida: reinstale Microsoft Store a través de PowerShell
Si el método anterior no te funcionó, existe otra solución rápida: reinstalar Microsoft Store directamente usando PowerShell.
Para hacer esto, simplemente escriba el siguiente comando:
Este comando reinstalará Microsoft Store en su sistema. Espere a que se complete el proceso. Esto tomará sólo unos minutos.
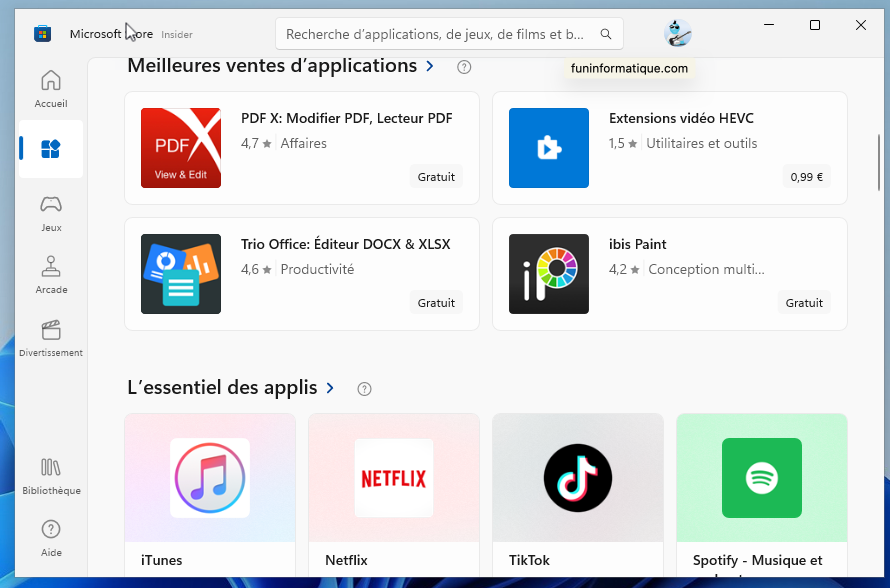
Después de ejecutar este comando, reinicie su computadora. Luego verifique si Microsoft Store está presente y funcional nuevamente.





Necesidad de ayuda ? Haz tu pregunta, FunInformatique te respondere