Última actualización: 4 de abril de 2024
Tienes un problema con tu computadora. Windows 11 : el es No se pueden descargar aplicaciones de Microsoft Store.
Este es un problema que enfrentan muchas personas, pero no te preocupes, tenemos soluciones para ti. Microsoft Store está ahí para ayudarte a encontrar e instalar muchas aplicaciones útiles, pero a veces no funciona bien.
En este artículo, le explicaremos por qué no puede descargar aplicaciones y cómo solucionar este problema.
¿Por qué Microsoft Store en tu Windows 11 ¿No instala aplicaciones?
Esta es una pregunta que muchos se hacen, sobre todo después de realizar las últimas actualizaciones.
Estas son las causas comunes y las soluciones, explicadas de forma sencilla:
- Problemas del servidor: A veces el problema proviene de los servidores de Microsoft. Si se atasca, intenta cancelar y empezar de nuevo más tarde.
- Falta de espacio en disco: Luego revisa elespacio disponible en su disco duro.
- Caché sobrecargado: Sigamos con el caché de la Tienda. Si está desordenado, vacíelo.
- Cortafuegos deshabilitado: Si su cortafuegos Windows El defensor está deshabilitado, esto puede impedir las instalaciones. Asegúrate de que esté habilitado.
- Tienda Microsoft corrupta: Finalmente, si la instalación de Microsoft Store está dañada, puede bloquear la instalación de aplicaciones.
En primer lugar, cierre sesión y vuelva a iniciar sesión en su cuenta de Microsoft, asegúrese de que Windows 11 esté actualizado, verifique la fecha y hora de su sistema y cierre sesión en su VPN si usas uno.
Método 1: utilizar el solucionador de problemas Windows Tienda
La herramienta de solución de problemas Windows La tienda es una excelente manera deidentificar y corregir problemas d'installation.
Para usarlo, sigue estos pasos:
- Comience haciendo clic derecho en el botón Inicio, luego elija Parámetros.
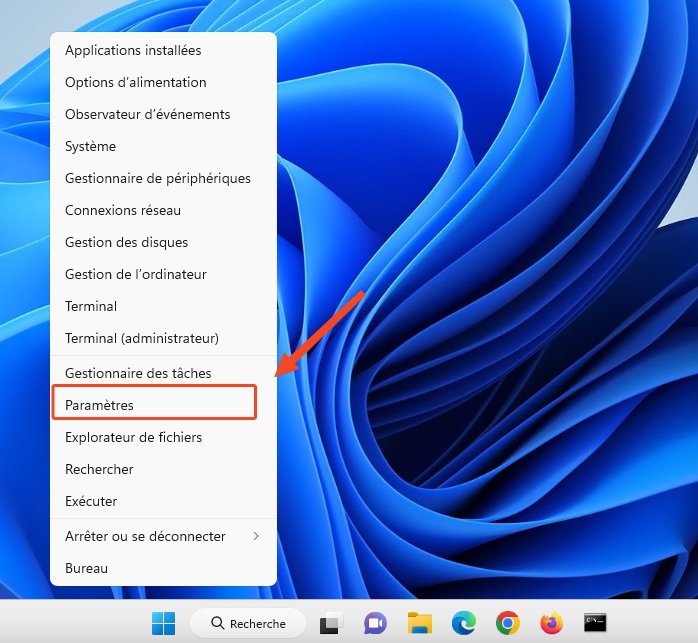
- Luego ve a la sección sistema. Desplázate hacia abajo hasta encontrar la opción. Resolución del problema.
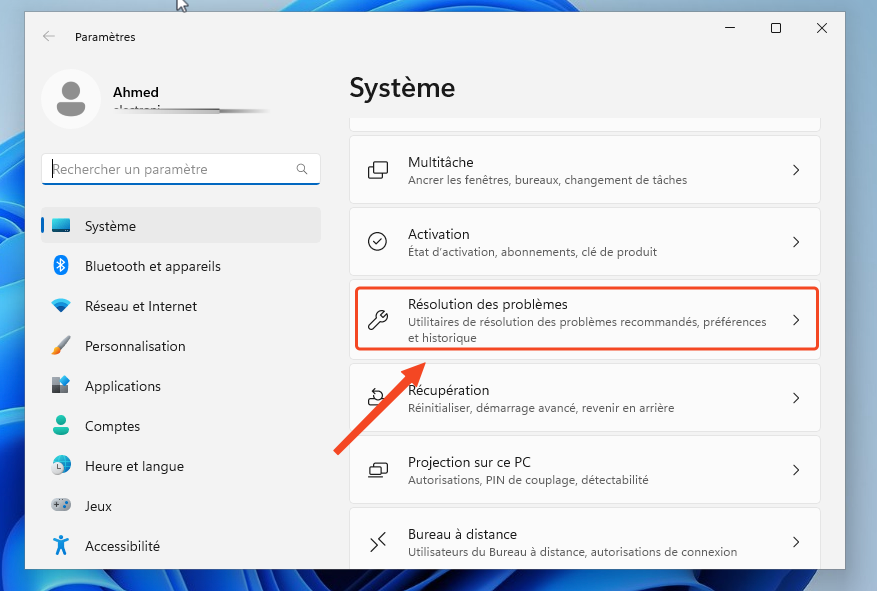
- Luego vaya al menú Solución de problemas, haga clic en Otras utilidades de resolución de problemas para ver más opciones.
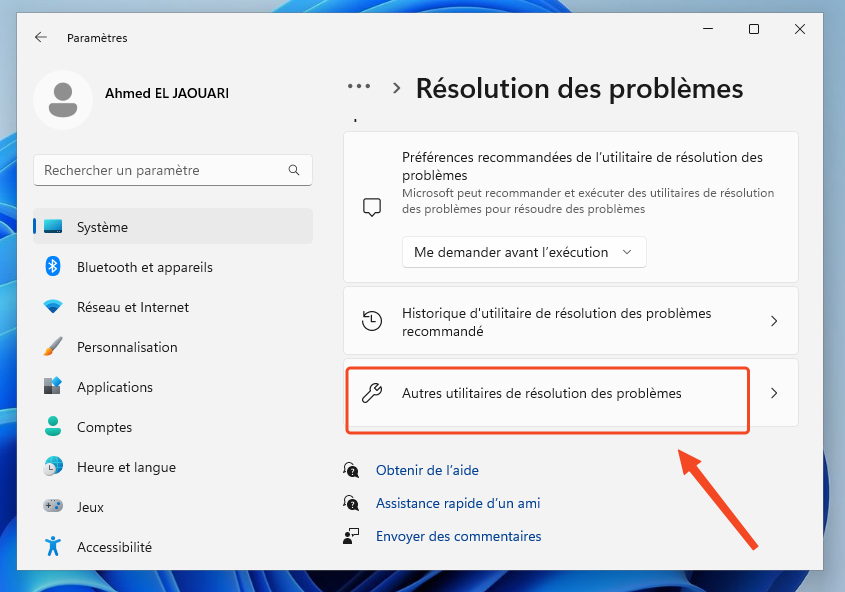
- Lugar Aplicaciones de la tienda de Microsoft y haga clic realizar junto a esta opción.
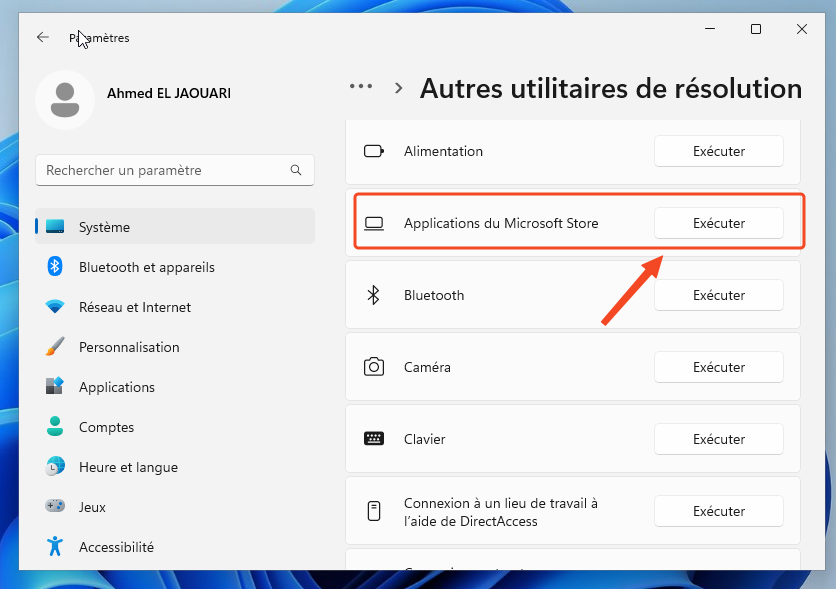
- Finalmente, reinicia tu PC para que los cambios surtan efecto.
Método 2: restablecer o restaurar la aplicación Microsoft Store
Pasemos ahora al segundo método. Si las aplicaciones no se instalan, comience por reparar la aplicación Microsoft Store poder ayudar.
Si eso no funciona, intenta restablecerlo. Tenga cuidado, restablecer la aplicación eliminará todos los datos almacenados en la aplicación y deberá iniciar sesión nuevamente.
Aquí es cómo proceder:
- Primero, haga clic derecho en el botón Inicio y seleccione Aplicaciones instaladas.
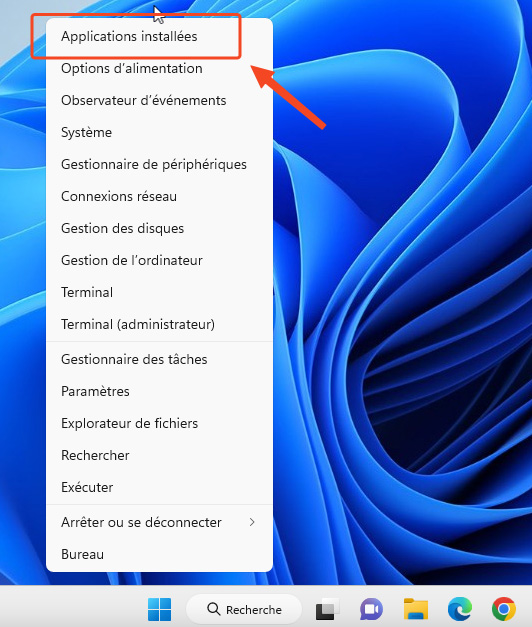
- encontrar microsoft Store en la lista, haga clic en los tres pequeños puntos al lado y luego seleccione Opciones Avancées.
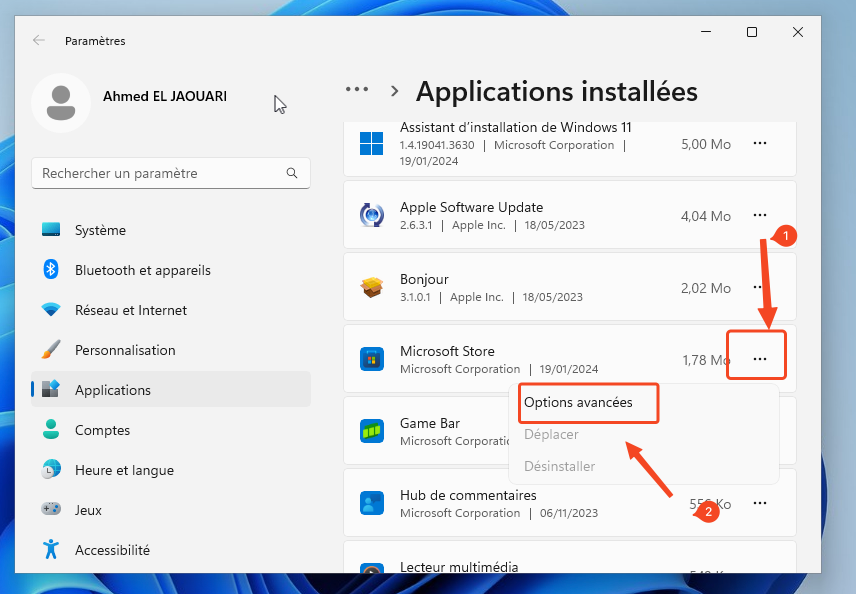
- Luego, en la sección de reinicio, primero haga clic Reparar.Compruebe si esto resuelve el problema de instalación.
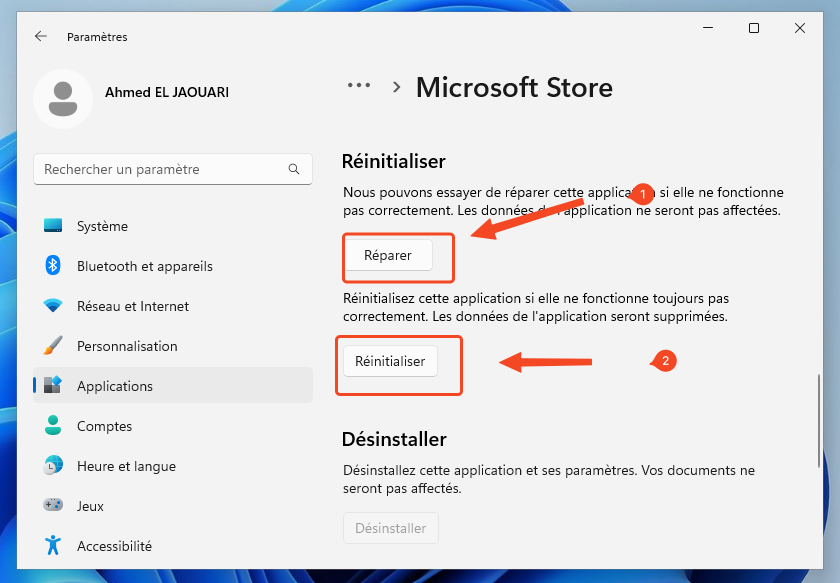
- Si las aplicaciones aún no se instalan, haga clic en Réinitialiser.
- Finalmente, aparecerá un mensaje de confirmación. Haga clic de nuevo Réinitialiser para confirmar su elección.
Método 3: verificar que el servicio Microsoft Store se esté ejecutando
Pasemos al tercer método: asegúrese de que los servicios críticos se estén ejecutando.
Para hacer esto, siga estos pasos
- Primero, presione las teclas Windows + R para abrir la ventana Ejecutar.
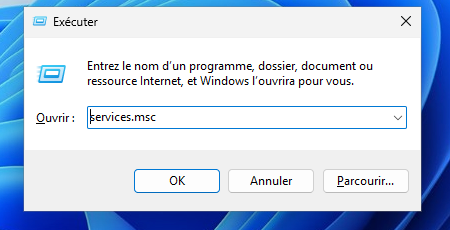
- Luego escribe services.msc y presione Entrar. Esto abrirá la ventana Servicios.
- buscar el servicio Instalación del servicio Microsoft Store en la lista de servicios. Haga clic derecho sobre él y seleccione Propriétés.
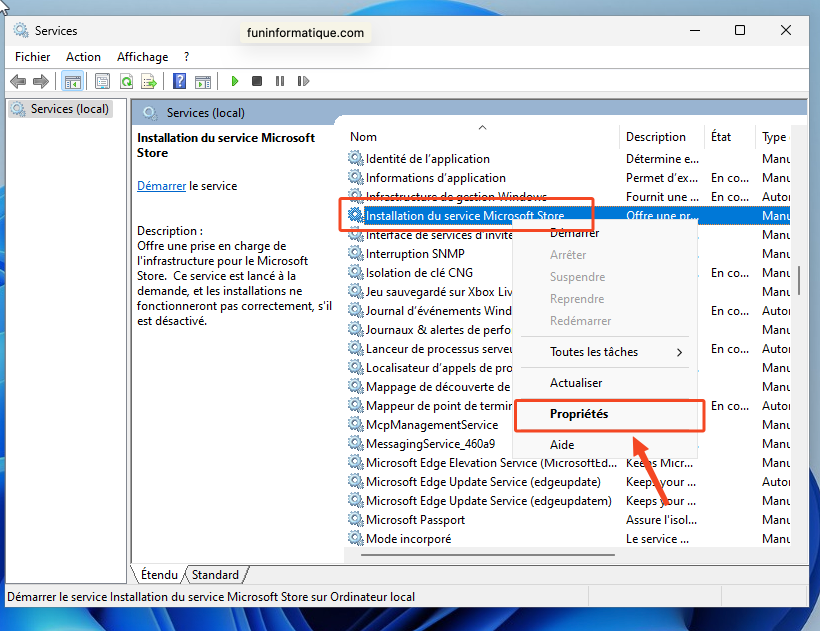
- Luego debajo de la pestaña general, encuentra la opción Tipo de inicio en el menú desplegable. Seleccione automático.
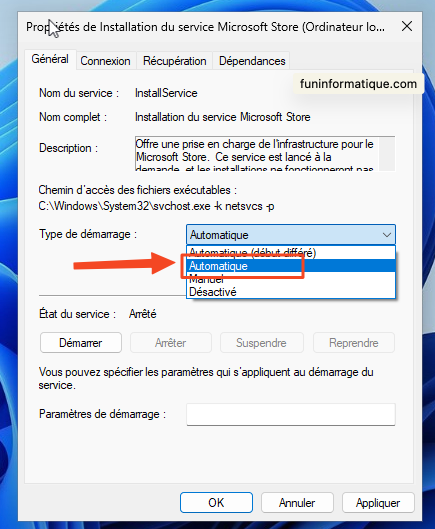
- Por último, haga clic en el botón Démarrer para ejecutar el servicio, luego haga clic OK para guardar los cambios.





Necesidad de ayuda ? Haz tu pregunta, FunInformatique te respondere