Última actualización: 3 de julio de 2022
A medida que mejoran los sistemas operativos y las aplicaciones de software, se vuelven cada vez más intensivos en disco. Incluso si la capacidad de los discos duros internos aumenta regularmente, puede ocurrir que el disco duro interno de la computadora se satura y tiene necesitar liberar espacio.
Existen varios métodos bajo Windows 10 que permiten liberar espacio en el disco duro: Descubre lo mejor de ellos.
Libere espacio en disco en Windows 10 usando el Asistente de almacenamiento
Accedemos a laasistente de almacenamiento a través de [Inicio/Configuración/Sistema/Almacenamiento]. A continuación, puede tener una vista de todas las particiones en el disco duro y cómo se ocupa el espacio (consulte el ejemplo del asistente de almacenamiento a continuación).
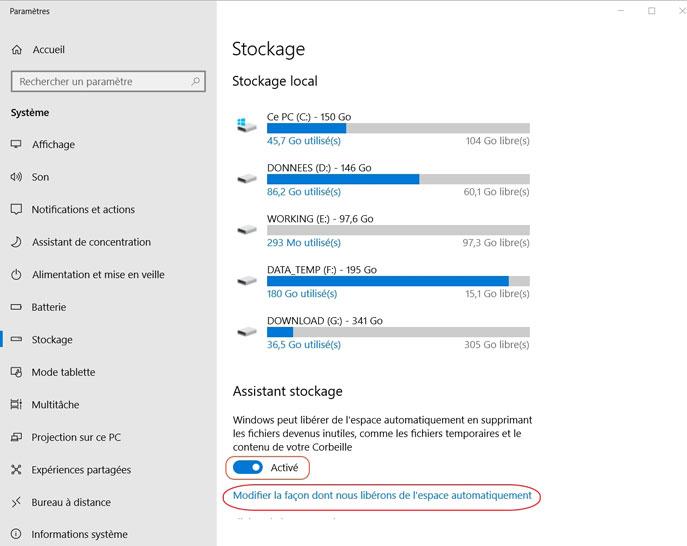
Usar elasistente de almacenamiento, tienes que activarlo, luego configurarlo para que libere espacio automáticamente. Esto permitirá que su computadora limpiar regularmente el sistema y las aplicaciones de archivos innecesarios. Para ello, el asistente de almacenamiento actúa sobre tres parámetros (consulte la pantalla de configuración del asistente de almacenamiento Windows 10 abajo) :
- archivos temporales no utilizados por las aplicaciones
- los archivos contenidos en la papelera de reciclaje (con retardo configurable)
- los archivos descargados que se encuentran en la carpeta [Descargas] (con retardo configurable). Para esta última opción, recomiendo elegir los archivos descargados para eliminarlos a mano y dejar la opción configurada en [Nunca]
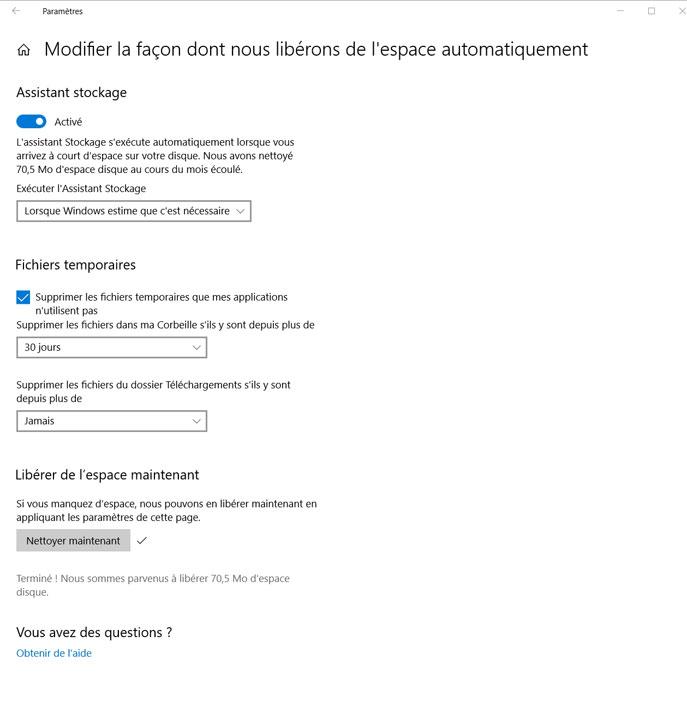
Libere espacio en disco en Windows 10 usando el Liberador de espacio en disco
Accedemos al limpieza de discos haciendo clic en [Inicio] y luego escribiendo [Liberador de espacio en disco].
Cuando inicia la limpieza del disco, primero debe seleccionar la partición del disco duro para limpiar [C:/], [D:/], [E:/], [F:/], etc.
Tras un breve análisis de la partición, obtenemos una lista de los diferentes tipos de archivos que se pueden eliminar, con una estimación del posible espacio libre.
Seleccione las opciones que desea liberar espacio en su disco duro (vea las opciones en la captura de pantalla a continuación).
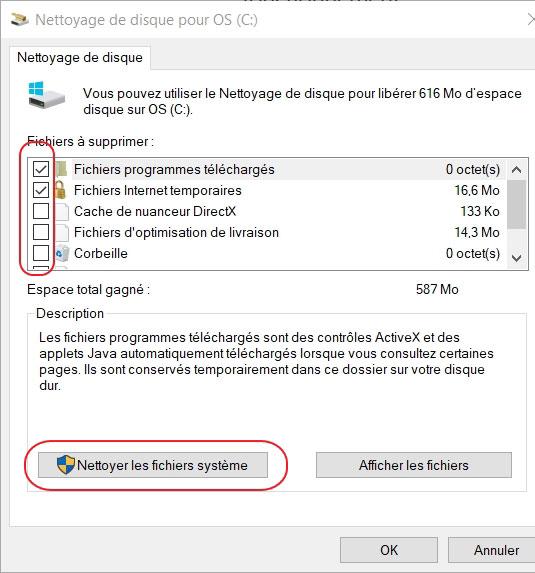
El limpiador de disco también permite, usando una opción separada para limpiar archivos del sistema (botón [Limpiar archivos del sistema]). Esta operación permite, después de un breve análisis de unos minutos, obtener una lista de archivos del sistema que se pueden eliminar (consulte la pantalla de limpieza de archivos del sistema a continuación).
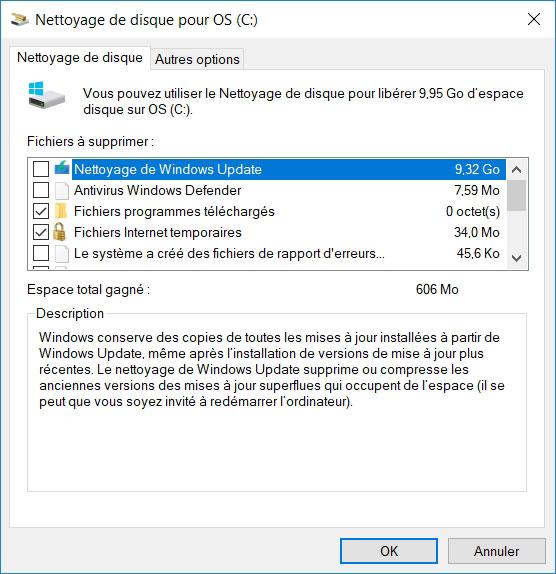
Cada una de las opciones presentadas va acompañada de una breve descripción que le permite evaluar la pertinencia o no de su eliminación.
Libere espacio en disco en Windows 10 desinstalando funciones o programas
Se accede a la limpieza del disco desinstalando funciones o programas haciendo clic en [Inicio] y luego seleccionando [Configuración / Aplicaciones / Aplicaciones y funciones].
Hay varias posibilidades disponibles para usted: desinstalar funciones opcionales o desinstalar aplicaciones (vea la captura de pantalla a continuación).
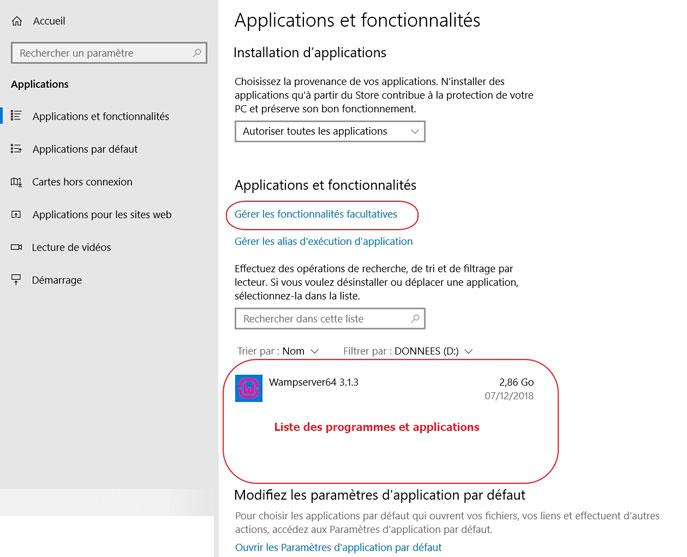
1) Gestión de funciones opcionales en Windows 10
Estas características no son esenciales para el funcionamiento del sistema. Windows 10. Antes de desinstalar una de estas funciones, es recomendable conocer su función exacta dentro Windows 10.
El espacio libre se muestra a la izquierda junto a cada una de estas características.
Para desinstalar una de estas funciones, simplemente haga clic en ella, se muestra un botón [Desinstalar], haga clic en él. (consulte la gestión de funciones opcionales a continuación).
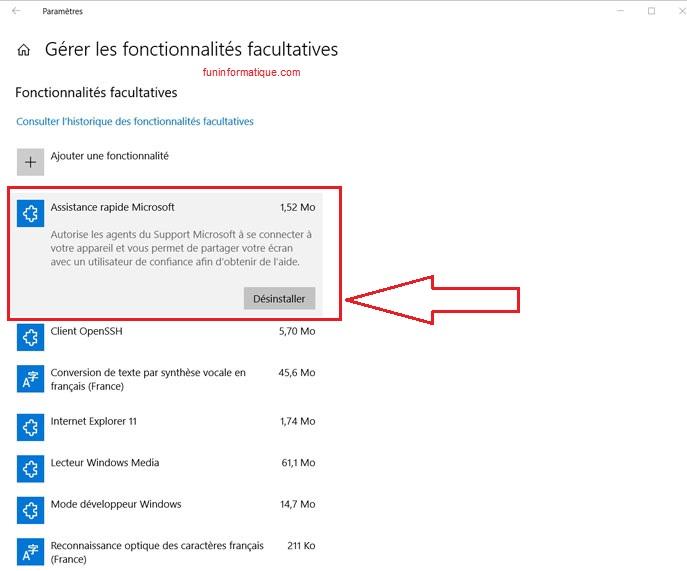
2) Desinstalar aplicaciones en Windows 10
La lista de aplicaciones que se encuentran en Windows 10 se muestra en la pantalla principal de 'Aplicaciones y características'. Mismo principio para indicar el espacio utilizado que se muestra a la izquierda junto a cada aplicación (ver ejemplo de lista de aplicaciones a continuación).
Depende de usted estar familiarizado con las diversas aplicaciones del sistema, así como con las que ha instalado en su computadora, para poder proceder con el discernimiento de las aplicaciones y programas.
Para desinstalar una aplicación, simplemente haga clic una vez en el nombre de la aplicación para que aparezca el botón [Desinstalar]. Luego [Desinstalar].
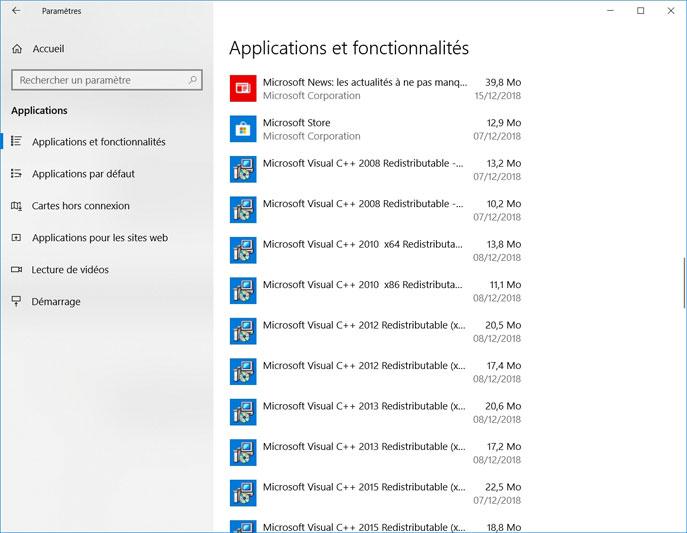






Necesidad de ayuda ? Haz tu pregunta, FunInformatique te respondere