Última actualización: 14 de abril de 2023
¿Alguna vez ha eliminado accidentalmente archivos importantes en Windows ? Si es así, no estás solo. El borrado accidental de archivos es uno de los errores más comunes que cometen los usuarios de Windows comprometerse.
Afortunadamente, existen formas de recuperar estos archivos eliminados. En este artículo, veremos los diferentes métodos de recuperación de archivos en Windows. Tanto si eres un usuario novato como si eres un usuario experimentado, este artículo te resultará útil.
Comprender la eliminación de archivos en Windows
Cuando eliminas un archivo en Windows, puede parecer que se ha ido para siempre. Sin embargo, este no es siempre el caso. Entender cómo Windows gestiona la eliminación de archivos puede ayudarle a recuperar sus archivos.
Tipos de eliminación de archivos
Hay dos tipos de eliminación de archivos en Windows : eliminación simple y eliminación permanente.
- Eliminación sencilla : Cuando elimina un archivo presionando la tecla Eliminar o haciendo clic derecho en el archivo y eligiendo Eliminar, Windows enviar el archivo a la papelera. Puedes recuperar el archivo yendo a la Papelera y restaurándolo.
- Eliminación permanente : Cuando eliminas un archivo presionando Shift + Eliminar o vaciando la Papelera, Windows considera el archivo eliminado permanentemente. Sin embargo, el archivo no se borra físicamente de su disco duro. En lugar de eso, Windows marca el espacio ocupado por el archivo como libre, lo que significa que se puede reutilizar para almacenar nuevos datos.
Comentario Windows gestionar la eliminación de archivos?
Primero, es importante comprender que cada archivo en un disco duro se almacena en clústeres, partes físicas del espacio de almacenamiento. Cuando eliminas un archivo, Windows en realidad no elimina datos del disco duro, sino que simplemente marca la ubicación del clúster como disponible para otros archivos.
Siempre que el clúster no haya sido reasignado a otro archivo, es posible recuperar los datos perdidos. Es por eso que se recomienda no mover ni instalar nada después de eliminar accidentalmente un archivo.
Si sobrescribe el almacenamiento del clúster escribiendo nuevos datos en él, recuperar el archivo será mucho más difícil, si no imposible.
Métodos de recuperación de archivos en Windows
Cuando borras accidentalmente archivos en Windows, existen varios métodos para recuperar estos archivos. En esta parte, veremos los tres métodos principales para recuperar archivos en Windows : la canasta de Windows, puntos de restauración Windows y software de recuperación de datos.
la canasta de Windows
El primer método para recuperar archivos eliminados en Windows es revisar la basura. La Papelera de reciclaje es una carpeta especial donde los archivos eliminados se almacenan temporalmente antes de eliminarse permanentemente.
Estos son los pasos para recuperar archivos eliminados de la Papelera de reciclaje. Windows :
- Primero, abra la Papelera de reciclaje haciendo doble clic en el icono de la Papelera de reciclaje en su escritorio.
- Luego busque el archivo que desea recuperar de la lista de archivos presentes en la Papelera de reciclaje.
- Finalmente, haga clic derecho en el archivo y seleccione restaurar. Luego, el archivo se moverá de la carpeta Papelera a su ubicación original.
Si el archivo no está presente en la papelera, significa que se eliminó permanentemente o que se eliminó usando la clave Mayús + Eliminar. En este caso, puede continuar con el siguiente método para recuperar sus archivos.
Puntos de restauración Windows
Puntos de restauración Windows son copias de seguridad automáticas de su sistema Windows que se crean periódicamente. Estos puntos de restauración contienen copias de seguridad de los archivos de su sistema, incluido el software personal.
Si ha habilitado la creación de puntos de restauración en su sistema, puede usarlos para recuperar programas perdidos o dañados.
Para ello, estos son los pasos a seguir:
- Primero, abra el Panel de control presionando la tecla Windows + R, tipo control en el cuadro de diálogo, luego presione Entrar.
- Luego haga clic sistema.
- En la ventana que se abre, haga clic en Proteccion del sistema.
- seleccionar Restaurar sistema.
- En la ventana que aparece, haga clic en siguiente.
- Ahora seleccione el punto de restauración que desea usar para restaurar su sistema.
- Por último, haga clic en siguiente y siga las instrucciones en pantalla para restaurar su sistema a un punto de restauración anterior.
información: Es importante tener en cuenta que restaurar el sistema a un punto de restauración anterior puede provocar la pérdida del software instalado desde que se creó el punto de restauración. Por lo tanto, se recomienda hacer una copia de seguridad de sus datos antes de utilizar este método de recuperación de archivos.
software de recuperación de datos
Si los dos métodos anteriores no funcionan, puede usar un software para recuperar sus archivos eliminados. Este software funciona escaneando su disco duro y buscando rastros de archivos eliminados.
Aquí hay una lista de software gratuito de recuperación de datos:
Recuva
El primer software que recomendamos para la recuperación de datos en Windows es Recuva. En primer lugar, desarrollado por la empresa británica Piriform Ltd, que también creó CCleaner. Recuva es una herramienta útil para recuperar archivos eliminados.
Además, está disponible en versiones gratuitas y de pago, con funciones adicionales en la versión de pago, lo que la convierte en una solución fácil y fácil de usar para recuperar datos perdidos.
El proceso de recuperación es fácil de seguir. Después de elegir el tipo de archivo a recuperar y especificar la ubicación anterior del archivo, el software realiza un análisis profundo de la ubicación especificada y recupera todos los archivos que coinciden con los criterios de búsqueda.
Además, Recuva es capaz de recuperar archivos de particiones dañadas o formateadas, así como archivos eliminados por virus o cortes de energía. También es compatible con sistemas operativos. Windows 7, 10 y 11, y admite sistemas de archivos NTFS, FAT32 y exFAT.
PhotoRec
Si ya probó Recuva y no pudo recuperar sus preciados archivos, ¡no se desespere! PhotoRec es una solución alternativa para recuperar archivos perdidos o eliminados.
De hecho, este software de código abierto funciona en una variedad de sistemas operativos como Windows, macOS y Linux. También es compatible con los sistemas de archivos más comunes como FAT, NTFS, ext2/ext3/ext4 y HFS+.
A diferencia de Recuva, PhotoRec funciona en modo texto, lo que puede parecer intimidante para los usuarios no iniciados. Sin embargo, también permite una mayor flexibilidad y personalización de los comandos de recuperación de datos.
MiniTool Recuperación de Datos de Energía
El tercer software que puede probar es MiniTool Power Data Recovery. Este software de recuperación de datos es muy eficaz gracias a sus algoritmos de búsqueda avanzada que le permiten escanear sistemas de archivos dañados o corruptos. Además, MiniTool Power Data Recovery es compatible con una variedad de sistemas de archivos populares como NTFS, FAT12, FAT16, FAT32, exFAT y HFS+.
El proceso de recuperación de datos que ofrece MiniTool Power Data Recovery se lleva a cabo en varias etapas. Primero, el software realiza un análisis rápido del sistema de archivos para recuperar archivos perdidos o eliminados recientemente.
Descargar MiniTool Power Data Recovery
Recuperación de datos inteligente
Wise Data Recovery es un software de recuperación de datos avanzado y eficiente desarrollado por WiseCleaner. Es compatible con sistemas operativos. Windowsde Windows XP a Windows 11.
Este programa puede recuperar una amplia variedad de archivos, incluidas fotos, videos, documentos de Word, correos electrónicos, textos y mucho más. Además, es capaz de recuperar archivos incluso si el sistema operativo los ha eliminado permanentemente y los ha marcado como espacio libre.
El software cuenta con una interfaz simple y fácil de usar, con opciones de filtrado avanzadas para ayudar a ajustar los resultados de la recuperación. Por lo tanto, ofrece filtros de tipos de archivos genéricos, como imágenes, audios, videos, documentos, archivos comprimidos y correos electrónicos, para filtrar los resultados del escaneo según su tipo.
Del mismo modo, Wise Data Recovery también está equipado con filtros de tipos de archivos específicos, como JPEG, PNG, ZIP, DOC, XLS, TXT, MP3, MP4, etc., para filtrar los resultados de la recuperación según tipos de archivos en particular. Además, brinda la opción de obtener una vista previa de los archivos recuperados antes de restaurarlos, lo que facilita la selección de los archivos que se recuperarán.
Finalmente, Wise Data Recovery te permite recuperar hasta 2 GB de datos de forma gratuita.
Recuperación de archivos Puran
Finalmente, el último software que puedes probar es Puran File Recovery. Este programa está diseñado para recuperar archivos borrados de discos duros. Utiliza un método de escaneo de sectores no asignados y admite muchos formatos de archivo.
Además, Puran File Recovery es capaz de recuperar datos de particiones dañadas. El software tiene una interfaz de usuario sencilla e intuitiva, así como funciones avanzadas para usuarios experimentados. Admite los sistemas de archivos FAT12, FAT16, FAT32, NTFS y NTFS5.
Descargar Recuperación de archivos Puran
¿Cómo usar Recuva para recuperar archivos borrados?
En esta parte, lo guiaremos paso a paso sobre cómo usar Recuva para recuperar archivos eliminados en Windows.
Para empezar descargar la herramienta Recuva , luego inicie el software y elija el tipo de documento que se eliminó,
Luego especifique la ubicación de su datos para recuperar y seleccione la ubicación que se utilizará para la recuperación (destino del archivo).
Una nota muy importante: trate siempre de guardar sus datos en un medio externo. Es importante observar que desfragmenta tu disco duro moverá una gran cantidad de archivos, lo que puede hacer que sus datos sean inaccesibles si no se realiza una copia de seguridad en otro medio.













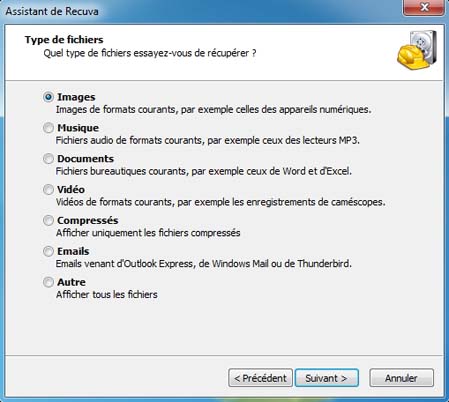
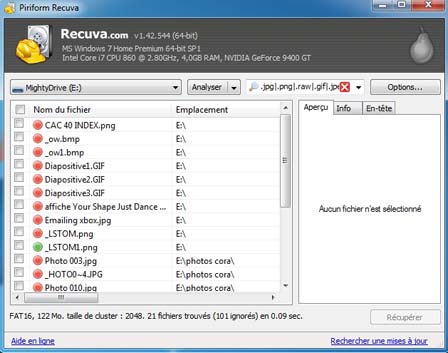





4 Preguntas / Respuestas