Última actualización: 4 de abril de 2024
Probablemente ya te hayas encontrado con el problema con el cursor desapareciendo en Google Docs. ¡Es muy molesto!
Imagínese editando su documento y, de repente, ¡no más cursor! Ya no sabes dónde escribes ni dónde pegas tu texto.
Sin pánico ! Existen soluciones simples para resolver este problema. Simplemente siga estos pasos para encuentra tu cursor y continúa trabajando sin preocupaciones.
1) Cierra y reinicia tu navegador web
Para solucionar el problema del cursor que desaparece en Google Docs, el primer paso es cerrar y reiniciar su navegador web.
Esta acción puede resolver problemas menores que podrían estar causando esta desaparición.
Antes de cerrar su navegador, asegúrese de haber guardado todo su trabajo no guardado. Eso evitará cualquier pérdida de datos.
Haga clic en el Botón X en la esquina superior derecha de su navegador para cerrarlo.
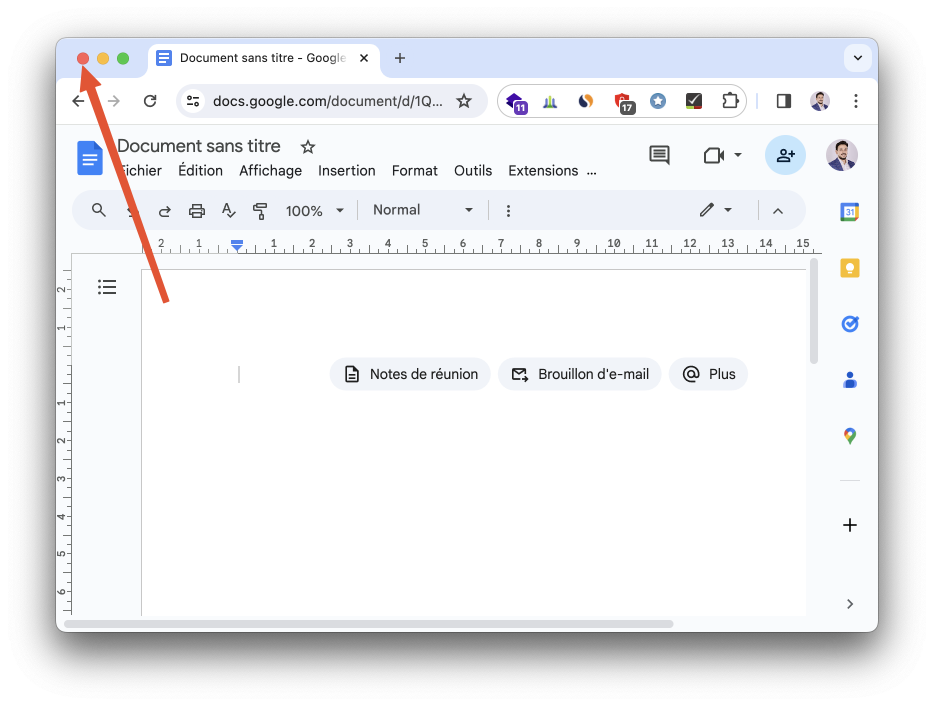
Después de cerrar su navegador, vaya al menú Inicio de su PC. Luego busque su navegador (Google Chrome, Mozilla Firefox, Microsoft Edge, etc.) y selecciónelo en los resultados de búsqueda.
Si su navegador se niega a cerrar normalmente, también puede utilizar el Administrador de tareas para forzar su cierre. Una vez que su navegador se vuelva a abrir, regrese a Google Docs y verifique si el cursor está nuevamente. Si el problema persiste, pruebe las otras soluciones que cubriremos más adelante en este artículo.
2) Prevenir Windows oculta el cursor cuando escribes
Ahora pasemos a la segunda solución. Consiste en prevenir Windows para ocultar el cursor mientras escribe.
En effet, Windows ofrece una opción que le permite ocultar el cursor. Es posible que su computadora tenga esta opción habilitada, lo que podría hacer que el cursor desaparezca al escribir en Google Docs.
A continuación se explica cómo desactivar esta función:
- Primero, abra el menú Inicio Windows. En la barra de búsqueda, escriba Panel de configuración y selecciona la aplicación que aparece.
- Luego seleccione Souris en la sección Periféricos e impresoras.
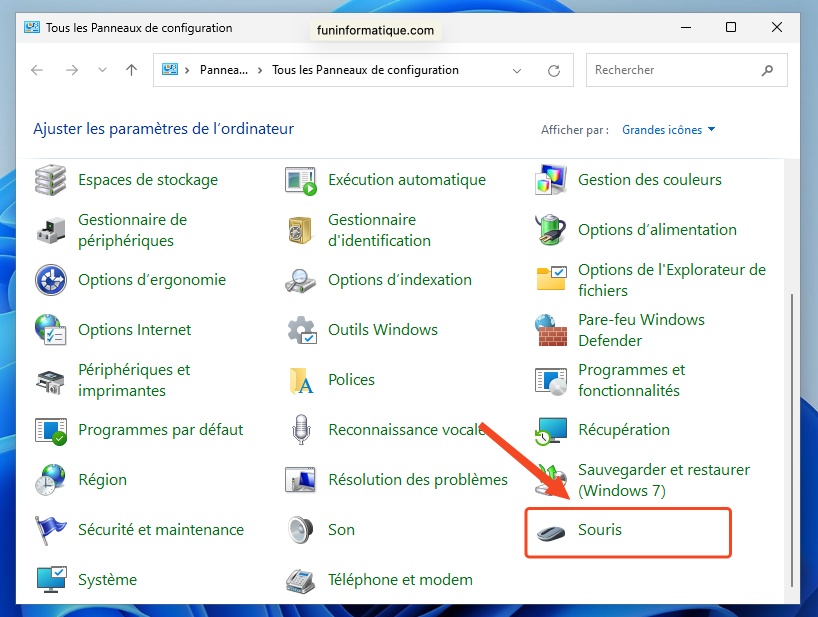
- Después de eso ve a la pestaña Opciones de puntero y desmarque la casilla correspondiente a Ocultar el puntero mientras se escribe.
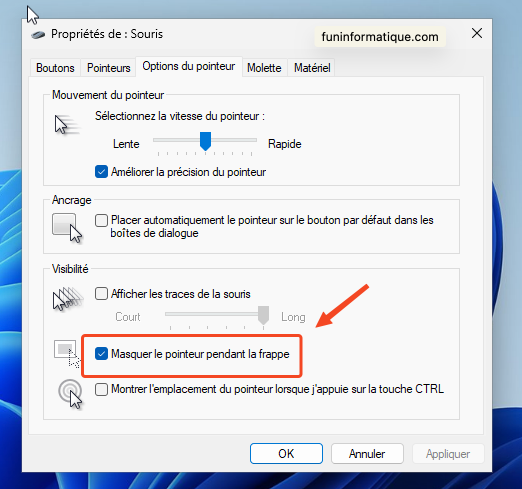
- Cliquez sur Aplicary luego OK para guardar los cambios.
Después de seguir estos pasos, verifique si el cursor está nuevamente en Google Docs. Si el problema persiste, pase a la tercera solución.
3) Desactive la aceleración de hardware en su navegador web
Para solucionar el problema persistente de la desaparición del cursor en Google Docs, otra vía a explorar es desactivar la aceleración de hardware en su navegador web.
En ocasiones, esta característica diseñada para mejorar el rendimiento puede ser la causa de anomalías como la desaparición del cursor.
A continuación se explica cómo hacerlo en diferentes navegadores:
Google Chrome
- Abra Chrome y haga clic en los tres puntos en la esquina superior derecha.
- seleccionar Parámetros para acceder a la configuración de Chrome.
- En la barra lateral izquierda, elige sistema.
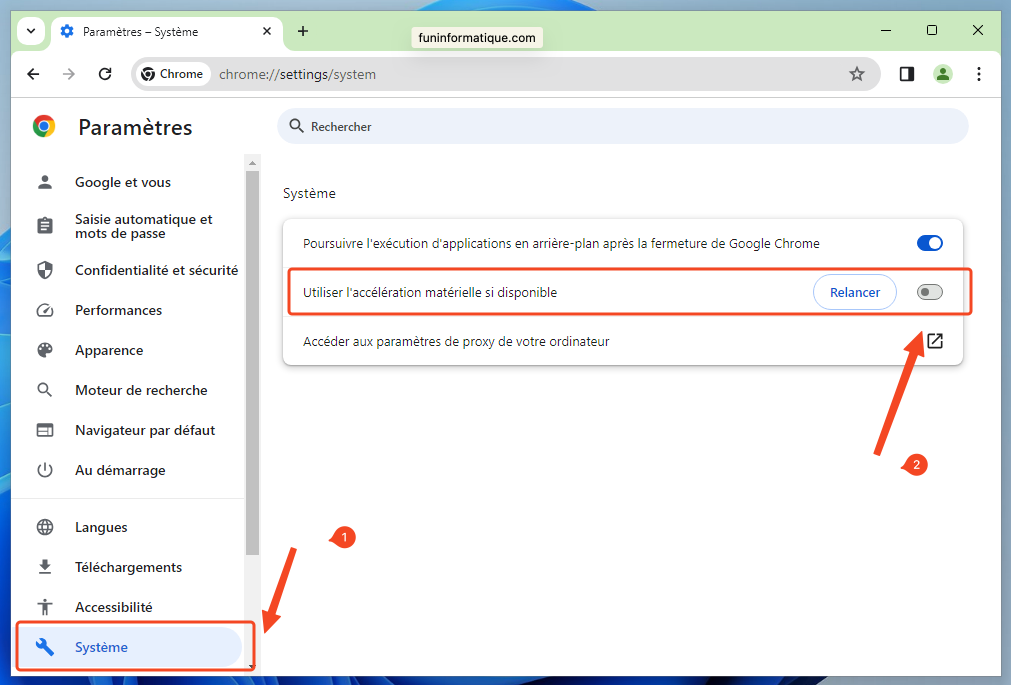
- Desactivar la opción Usar aceleración de hardware cuando este disponible.
Después de eso, cierre y reinicie su navegador web.
Mozilla Firefox
- Inicie Firefox y haga clic en las tres líneas horizontales en la esquina superior derecha.
- Elegir Parámetros.
- En la barra lateral izquierda, selecciona general.
- Desplácese hacia abajo hasta la sección Actuaciones y deshabilite la opción Usar la configuración de rendimiento recomendada.
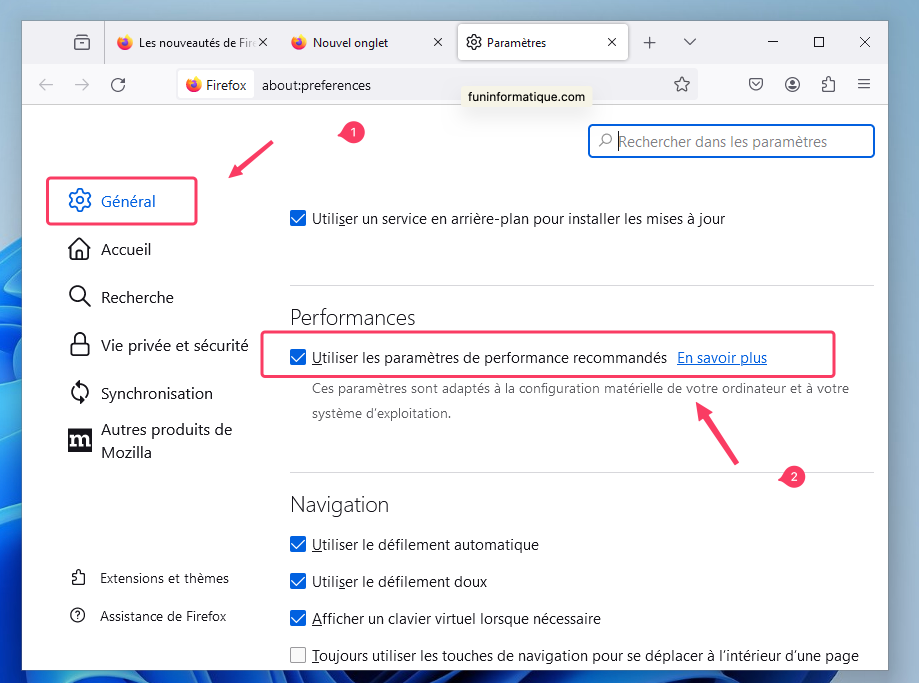
- Luego desactiva la opción Usar aceleración de hardware cuando este disponible.
Luego salga y vuelva a abrir su navegador.
Microsoft Edge
- Abra Edge y haga clic en los tres puntos en la esquina superior derecha.
- Elegir Parámetros.
- En la barra lateral izquierda, selecciona Sistema y rendimiento.
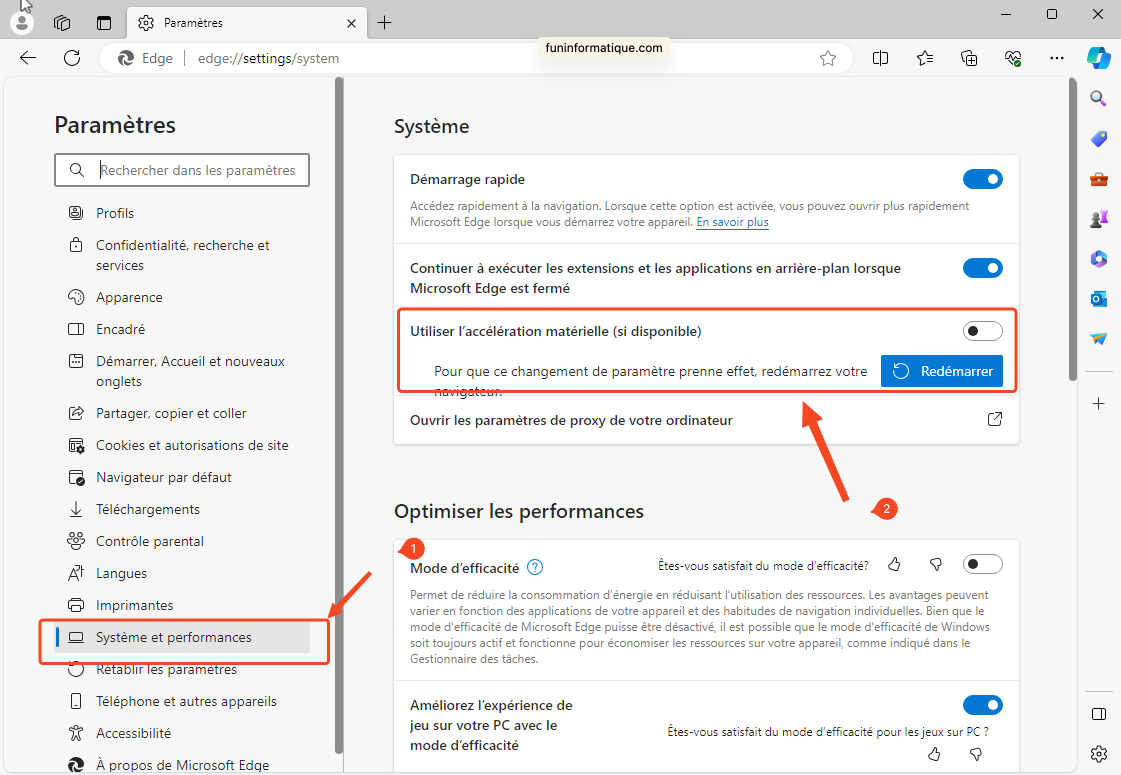
- Desactivar la opción Usar aceleración de hardware cuando este disponible.
Finalmente, cierre y vuelva a abrir su Navegador Edge para que los cambios surtan efecto.
4) Actualice su navegador web
Después de probar las tres soluciones que mencionamos, si el problema del cursor que desaparece aún persiste en Google Docs, es recomendable actualizar su navegador web.
Si después de probar las tres soluciones que mencionamos el problema persiste, intenta actualizar tu navegador web.
A continuación se explica cómo hacerlo en diferentes navegadores:
Google Chrome
- Haga clic en los tres puntos en la esquina superior derecha de Chrome y seleccione Ayuda > Acerca de Google Chrome.
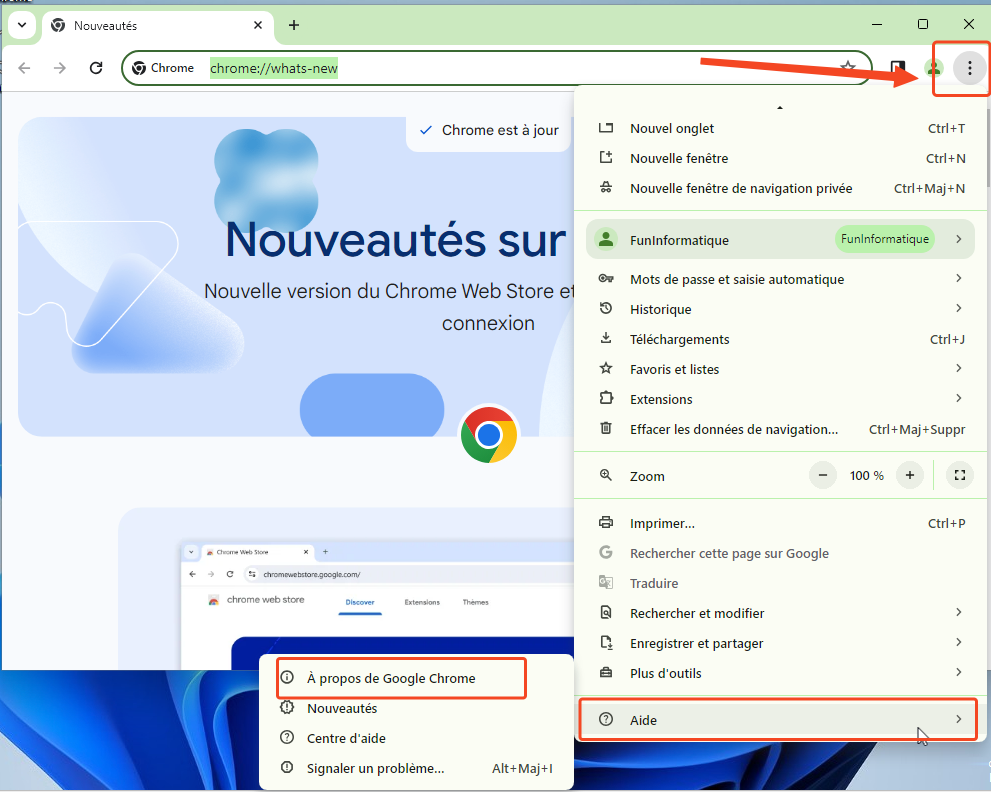
- Espere a que Chrome busque e instale automáticamente las últimas actualizaciones disponibles.
- Una vez instaladas las actualizaciones, reinicie Chrome para aplicar los cambios.
Mozilla Firefox
- Haga clic en las tres líneas horizontales en la esquina superior derecha de Firefox y seleccione Ayuda > Acerca de Firefox.
- Permita que el navegador busque e instale actualizaciones disponibles.
- Después de instalar las actualizaciones, reinicie su navegador para activarlas.
Microsoft Edge
- Elija los tres puntos en la esquina superior derecha de Edge y seleccione Ayuda y comentarios > Acerca de Microsoft Edge.
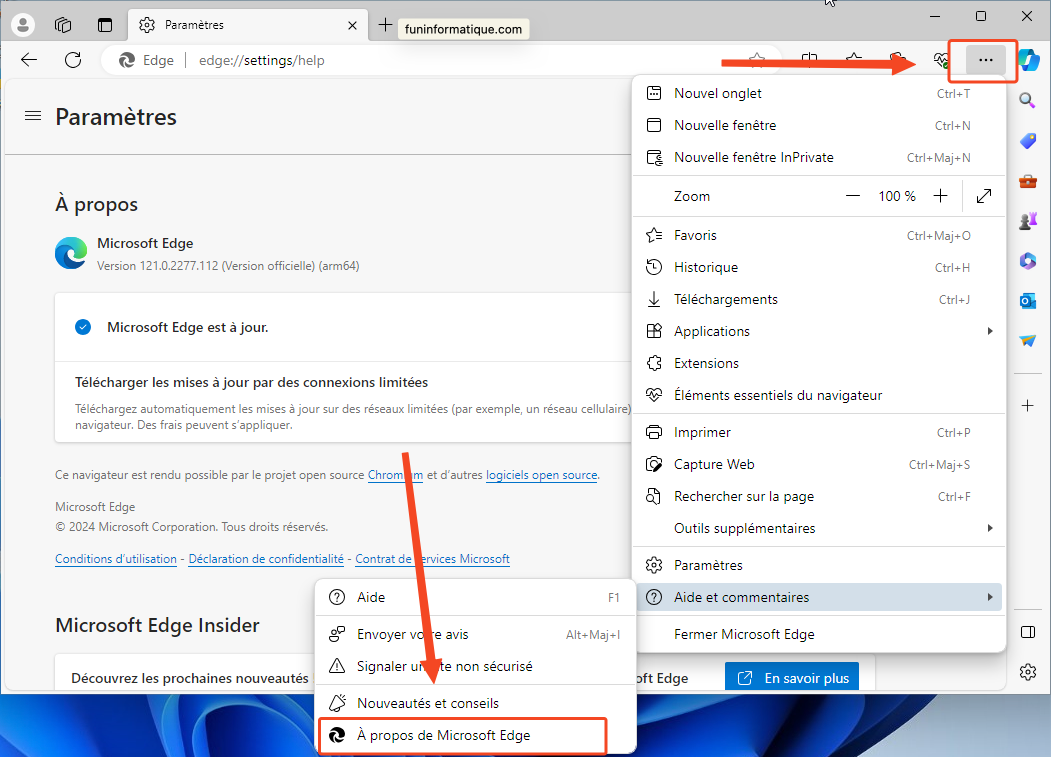
- Deje que Edge busque e instale las últimas actualizaciones disponibles.
- Una vez instaladas las actualizaciones, cierre y vuelva a abrir su navegador para que los cambios surtan efecto.
Aquí llegamos al final de este tutorial. Hemos analizado varias formas sencillas de solucionar el problema del cursor que desaparece en Google Docs.
Si sigue estos pasos, debería poder encontrar el cursor y continuar trabajando sin interrupciones. Si el problema persiste, no dudes en pedir más ayuda en el cuadro de comentarios.
Con estos consejos, puedes evitar las frustraciones de que el cursor desaparezca en Google Docs.






Necesidad de ayuda ? Haz tu pregunta, FunInformatique te respondere