Última actualización: 31 de diciembre de 2022
Has instalado la actualización. Windows 10 ofrecido por Microsoft? ¿Notas que tu computadora se ha vuelto lenta y tus aplicaciones no se inician muy rápidamente? Aquí tienes 10 sencillos consejos que te ayudarán aumentar el rendimiento de Windows 10 una et optimiser Windows 10.
Sin pasar por software de terceros, es posibleoptimizar el rendimiento de su computadora. Windows 10 Incluye todas las herramientas necesarias.
Personalmente, probé estos trucos en mi PC y me ayudaron mucho a rendre Windows 10 mucho mas rápido.
1) Desactive los efectos gráficos de la interfaz.
Los efectos visuales bajo Windows 10 son ciertamente bonitos, pero pueden ralentizar las computadoras antiguas. desactivarlos le dará un lavado de cara a tu máquina.
Para acceder a los efectos visuales, vaya al campo de búsqueda del menú Démarrer, tipo actuaciones y selecciona el elemento Ajustar la apariencia y el rendimiento de Windows (Panel de configuración).

En la primera pestaña, Efectos visuales, asegúrese de que la casilla de verificación Animar ventanas al minimizar y maximizar no esté marcada.
También puede comprobar " Ajuste para obtener el mejor rendimiento (que deshabilita todos los efectos), o " Ajustes personalizados para desmarcar solo los efectos que desea. No olvide aplicar los cambios antes de validar con Aceptar.

2) Optimizar el uso de RAM
Igual que el consejo anterior, ve al cuadro de búsqueda de la barra. Windows y escriba la palabra clave “ Actuaciones“. Luego haga clic en " Ajustar la apariencia y el rendimiento de Windows".
Luego haga clic en " Avanzado »Y haga clic en el botón« Cambiar " sección Memoria virtual.
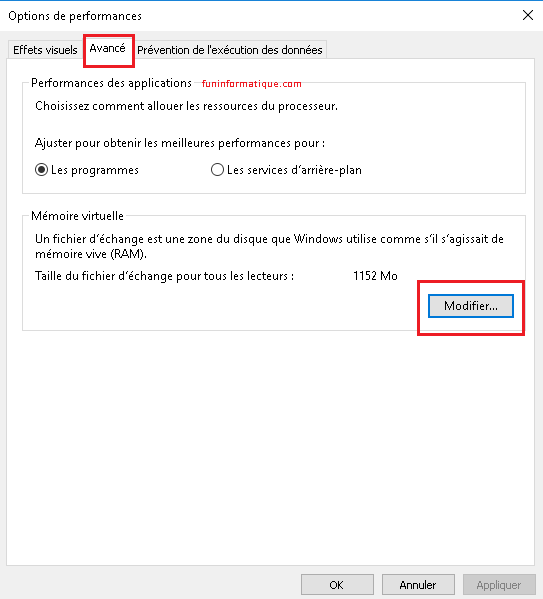
Como puede observar en mi captura de pantalla, el tamaño del archivo de paginación utilizado actualmente por mi Windows 10 es de 1152 MB.

Windows Nos aconseja utilizar 1233 MB de memoria virtual. Así que desmarca la casilla “ Gestión automática y rellene el tamaño personalizado, el mismo número que se indica en "Recomendado".
3) Maximice el rendimiento del procesador
Si está utilizando una computadora de escritorio o computadora portatil que siempre está enchufado, puede optimizar el rendimiento de su procesador cambiando las opciones de energía. Haga clic derecho en el botón Démarrer e ir al menú 'opciones de poder'.
A continuación, seleccione la casilla 'Alto rendimiento'.

Tenga en cuenta que este truco agotará rápidamente la batería. Así que utilícelo sabiamente.
4) Deshabilite los programas inule que se inician al iniciar Windows
A menudo, cuando instala o descarga un programa, se ejecuta automáticamente durante el procedimiento de inicio de la computadora, lo que disminuye la velocidad de su máquina.
Afortunadamente, es fácil deshabilitar estos programas y, por lo tanto, mejorar en gran medida el rendimiento de su máquina siguiendo este procedimiento:
Haga clic derecho en la barra de tareas (en la parte inferior de su pantalla) y seleccione del menú Administrador de tareas.

Haga clic en " Mas detalles para agrandarlo...

Luego ve a " Démarrage » y haciendo clic derecho, tenga cuidado de desactivar todos los programas innecesarios que no necesita al iniciar el Windows.

Por ejemplo, puedes desactivar el servicio Microsoft Cloud y Microsoft OneDrive, si no lo utilizas, el inicio de Windows Sólo será más rápido.
5) No esperes antes de cargar Windows
Si usa un solo sistema operativo en su PC (no arranque múltiple), no tiene sentido esperar 30 segundos antes de cargar Windows.
Para hacer esto, vaya al menú Windowsy busque y haga clic en " Recuperación“. Luego haga clic en " Configurar Restaurar sistema".

Haga clic en " parámetro En la zona Arranque y recuperación".

En la ventana que luego se abre podrás reducir el tiempo de espera o desactivarlo por completo. Entonces tus Windows se cargará inmediatamente.

6) Habilitar el inicio rápido Windows 10
Windows 10 integrado algunas herramientas dedicadas para optimizar el tiempo de inicio y apagado del sistema. A continuación, le mostramos cómo utilizar las opciones de inicio y parada:
Ir al campo de búsqueda del menú Démarrer, escriba " Opciones de poder '.
En el panel izquierdo, haga clic en " Elige lo que hace el botón de encendido".

Luego seleccione " Cambiar configuraciones que actualmente no están disponibles“. Aparecen nuevas opciones en la configuración de apagado.
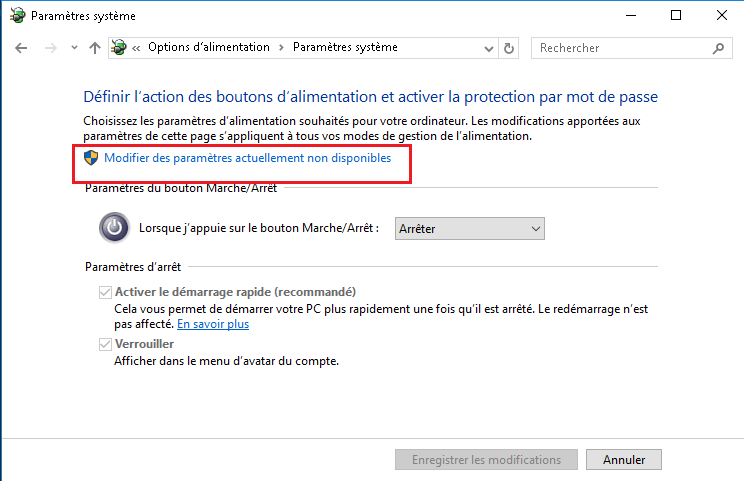
Marca la casilla Habilitar inicio rápido y guardar los cambios.

7) Desactivar los efectos de transparencia. Windows 10
De hecho, hay hermosos efectos bajo Windows 10, incluidos los efectos de transparencia de la barra de tareas.
Sin embargo, estos efectos consumen algunos recursos. Así que si no eres demasiado sensible a este tipo de detalles, es mejor que desactives estos efectos para optimiser Windows 10.
Para hacer esto, vaya al menú “ Configuración -> Personalización -> Colores y desactive la opción que habla sobre la transparencia de la barra de menú.

8) Deshabilitar Cortana Windows 10
El asistente personal Cortana es una de las grandes novedades Windows 10. Puede ser muy práctico, pero también requiere muchos recursos.
Si no desea utilizar Cortana, aquí le mostramos cómo desactivarlo. La desactivación de Cortana debe pasar por el registro.
Con la combinación de teclas Windows + R, lanza la caja de ejecución. Luego escribe regedit y validar.
Ir a la llave HKEY_LOCAL_MACHINE \ SOFTWARE \ Policies \ Microsoft \Windows\Windows Buscar (si la clave no existe, créela allí haciendo clic derecho> Nuevo> Clave).
Haga clic derecho en la clave en el panel izquierdo y elija Nuevo> Valor DWORD (32 bits).
Cambie el nombre de este nuevo valor a PermitirCortana.
Haga doble clic en él y asígnele un valor de " 0 ". y reinicie su PC.
9) Desfragmenta tu disco duro
La fragmentación de su disco duro puede hacer que su PC funcione más lento de lo que debería. Aún aquí, Windows tiene una utilidad que te permite desfragmenta tu disco duro y lo hace más rápido.
tipo desfragmentación en la barra de búsqueda (parte inferior izquierda, derecha del menú Inicio) y luego haga clic en Analizar et optimizar.

10) Deshabilite los servicios innecesarios
Entre todos los programas y procesos que se inician al inicio, algunos no son necesariamente útiles y ralentizan el inicio de la PC. Windows lanza automáticamente una colección de servicios que no siempre son útiles y requieren muchos recursos al inicio. Es fácil detenerlos. Sólo necesitas seguir los pasos a continuación:
En el cuadro de búsqueda del menú de inicio, escriba Servicios. Haga clic en Servicios, con el engranaje como logotipo, o en Mostrar servicios locales.
Ahora sólo desmarque los servicios que considere innecesarios. Luego valide presionando el botón De acuerdo.

Los servicios que se pueden desactivar de forma segura incluyen cualquier servicio de actualización de software, servicio de estado ASP.NET, servicio Mobile Device Enumerator y servicio Reader Network Sharing. Windows Medios de comunicación, por nombrar sólo algunos.
Con estos consejos, verá que su máquina se ha vuelto más rápida tanto en el inicio como en el uso.
Es bueno saber que estos procedimientos le permitenoptimiser Windows 10, pero es fundamental mantener siempre el equipo limpiándolo periódicamente para prolongar su buen funcionamiento.






4 Preguntas / Respuestas