A veces, mientras navegamos por Internet, veremos cosas interesantes y querremos compartirlas con la gente. Excepto que enviar un enlace completo a veces no es lo más práctico. Es en este escenario que el captura de pantalla en Mac se convierte en una opción preferida para bastantes usuarios.
Excepto que si todos saben cómo hacerlo. en Windows que literalmente tiene un botón "Imprimir pantalla", no es tan fácil en Mac y especialmente si eres nuevo en este tipo de máquina.
Así que en este artículo no sólo te explicamos cómo funciona, sino que además te damos un montón de pequeños consejos que te harán la vida más fácil.
¿Cómo tomar una captura de pantalla en Mac?
Cuando pensamos en el captura de pantalla A primera vista, pensamos en esta estúpida y desagradable captura de toda la pantalla. Aunque a menudo no es preciso, resulta útil en determinados casos.
Bueno, debes saber que es totalmente posible tomar una captura de pantalla en Mac de esta manera. Para ello, simplemente tendrás que presionar una combinación de teclas específica.
Esta combinación es: Mayús + Comando + 3. Es un poco más complicado que Windows ya que tendrás que pulsar en tres botones a la vez, pero generalmente es la misma funcionalidad.
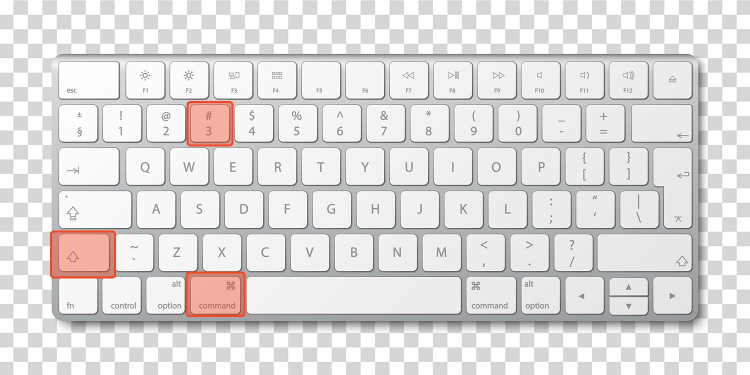
Capture solo una parte de lo que se muestra
Te lo acabamos de decir, esta captura es “estúpido y desagradable”. Si no necesariamente buscas hacer algo limpio o preciso, la mayoría de las veces no necesariamente necesitarás más.
Excepto que a veces queremos capturar una parte muy específica de nuestra pantalla y, en este caso, queremos capturar algo más preciso. Bueno, es completamente posible, pero no es el mismo atajo.
De hecho, esta vez tendrás que hacerlo. Mayús + Comando + 4. Una vez que hayas presionado estas tres teclas, tendrás un puntero que aparecerá en tu pantalla para seleccionar el área que deseas capturar.
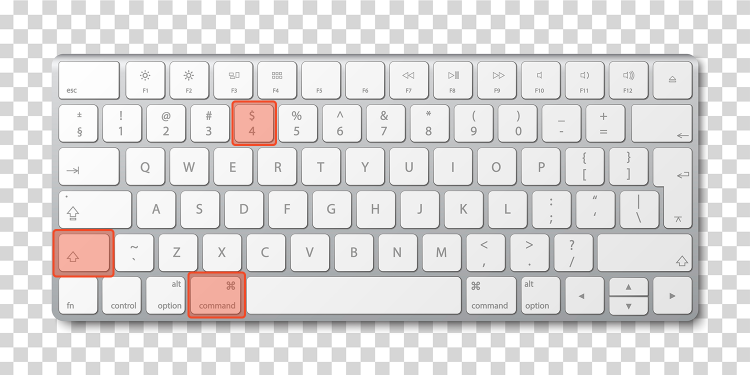
Todo lo que tienes que hacer es arrastrarlo al área deseada. Si desea mover el puntero, mantenga presionada la barra espaciadora mientras lo arrastra. Una vez hecho esto, suelta y tendrás tu captura de pantalla en Mac.
Si alguna vez quisieras cancelar finalmente esta captura, solo tendrías que hacer clic en el botón “Echap”en el momento en que aparece el puntero y simplemente desaparecerá de tu pantalla, ¡nada demasiado complicado!
¿Cómo capturar solo una ventana?
Si la captura anterior es más precisa, todavía te pide que elijas manualmente el área que deseas, y esto no siempre es algo muy predecible en términos de renderizado.
Entonces, sepa que si desea capturar una ventana completa, también es posible utilizar un tercer atajo. Para ello, realice la misma manipulación que para la captura parcial, es decir:
Shift + Comando + 4, pero además mantén presionada la tecla espacio !
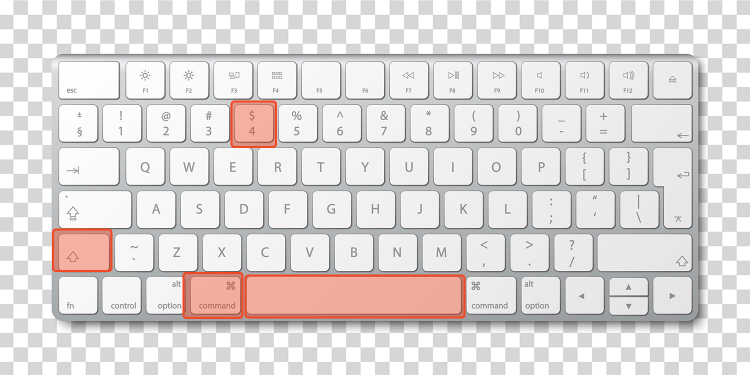
Luego aparecerá un cursor con forma de cámara. Luego dependerá de usted hacer clic en la ventana que desea capturar para validar. Estos son los tres métodos para tomar una captura de pantalla en Mac.
¿Cómo tomar una captura de pantalla profesional en Mac?
Después de ver los métodos básicos integrados de Mac para tomar capturas de pantalla, es importante mencionar que existen herramientas de terceros que ofrecen más flexibilidad y funciones avanzadas.
Una de estas herramientas es disparo, un software profesional y gratuito para realizar capturas de pantalla en Mac.
Shottr es un poco profesional a la hora de tomar capturas de pantalla para tu Mac. Imagina tener una herramienta que no sólo toma fotos de tu pantalla, sino que también te permite editarlas, anotarlas e incluso compartirlas con solo unos pocos clics.
Para usa Shottr en tu Mac, sigue estos pasos:
- En primer lugar, descarga Shottr desde su sitio web oficial, luego proceda con su instalación.
- A continuación, abra Shottr. Rápidamente notarás un ícono en la barra de menú superior de tu Mac.
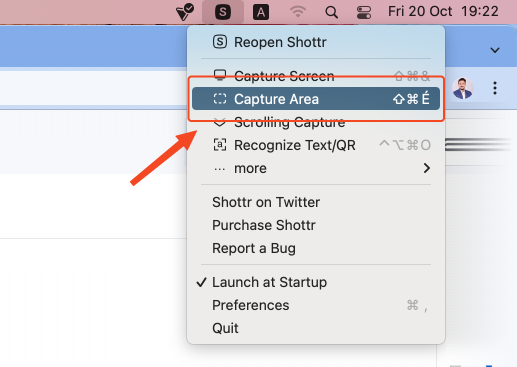
- Posteriormente, un método de captura que Shottr pone a tu disposición. Ya sea para una ventana completa, un área específica de la pantalla o toda la pantalla.
- Después de capturar, agregue anotaciones, subraye elementos clave o inserte formas para ilustrar mejor sus puntos.
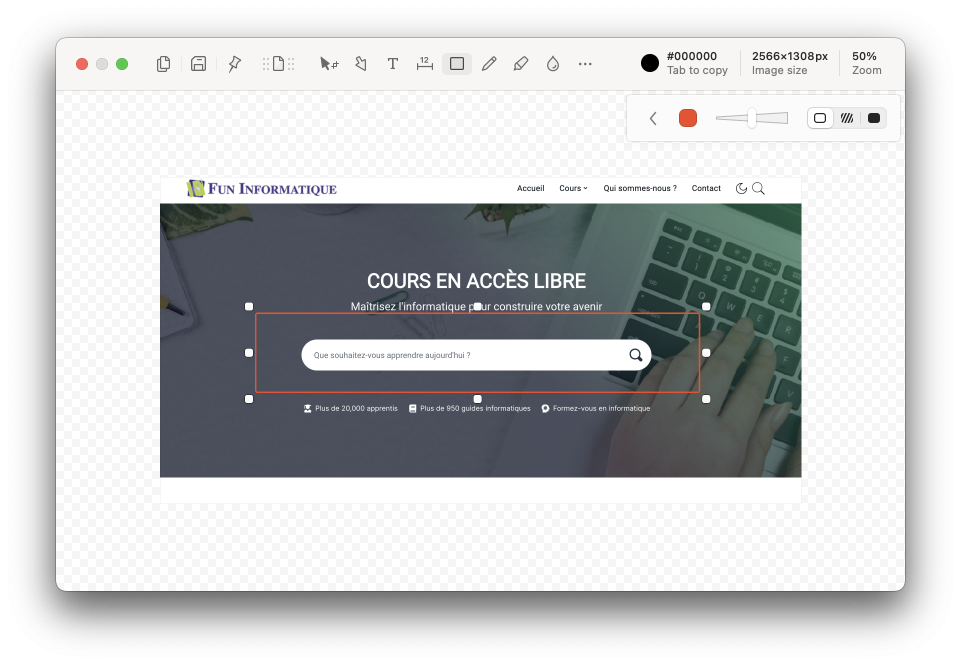
- Finalmente, una vez que esté satisfecho con los cambios, guarde la captura en la carpeta de su elección.
Ahí lo tienes, ahora sabes más sobre cómo tomar capturas de pantalla en Mac.
Cosas donde no puedes tomar una captura de pantalla en Mac
¡Excepto que debes entender que no es posible capturar absolutamente todo! Algunos contenidos no pueden estar sujetos a este tipo de manipulación en absoluto y es mejor saber cuáles para evitar una sorpresa desagradable.
En general, suponga que cualquier aplicación que se utilice para distribuir contenido con licencia bloqueará sus capturas de pantalla. De hecho, de lo contrario sería muy fácil realizar grabaciones de películas y series, por ejemplo.
La regla obviamente tiene excepciones. Algunas aplicaciones con datos sensibles también pueden decidir bloquear estas capturas. La idea será evitar que alguien con malas intenciones recupere la información.
Conclusión
Si bien es cierto que las cosas son un poco más complejas de lo que se puede encontrar en Windows, las posibilidades que se nos ofrecen siguen siendo bastante bonitas, ¡como el portapapeles universal del que te acabamos de hablar!
Otro punto interesante, los diferentes atajos que te permitirán conseguir la mejor captura posible según tus necesidades. ¡Así que ya no tienes excusa para no tener éxito en tu próxima captura en Mac!






Necesidad de ayuda ? Haz tu pregunta, FunInformatique te respondere