Última actualización: 3 de julio de 2022
Como sabéis, de vez en cuando comparto con vosotros tutoriales sobre Ethical Hacking. En estos tutoriales, a menudo trabajo con la distribución Kali Linux sucesor de Backtrack.
Sin embargo, he descubierto que muchos de mis lectores aún no conocen cómo instalar Kali Linux en su máquina mientras salen Windows intacto.
Hoy decidí escribir un tutorial sobre cómo instalar Kali Linux en tu máquina. Windows utilizando el programa VirtualBox o VMWare.
Como ya sabes, Kali Linux es el mejor sistema operativo para realizar pruebas de penetración. El objetivo de Kali Linux es proporcionar una distribución que agrupe todas las herramientas necesarias para las pruebas de seguridad de un sistema de información.
Y VirtualBox y Vmware Player son programas que utilizan virtualización. Es una técnica que permite la creación de una o más máquinas virtuales dentro de un mismo sistema operativo (generalmente Windows).
Es posible ejecutar varias máquinas virtuales al mismo tiempo, el límite correspondiente al rendimiento de la computadora host.
Instale Kali Linux en Windows 10 et Windows 7 con VirtualBox
En este video te mostraré cómo instalar Kali Linux con Virtualbox en Windows: etapa por etapa. Esta es una guía detallada sobre cómo instalar Kali Linux en VirtualBox.
Cree una máquina virtual Kali Linux en Windows con VMware
Aqui veremos como instale Kali Linux en su sistema Windows con software VMware.
Paso 1:
Para empezar, descargar vmware. El reproductor VMWare es gratuito pero no gratuito, aún deberá registrarse para generar una clave de activación que se solicitará durante la instalación.
Baño descargar archivo iso kali linux. El archivo ocupa más de 3 GB. Guardamos el archivo que se puede reutilizar en un directorio especial llamado "Imagen de disco" por ejemplo.
Una vez descargado Vmware, inicie la instalación haciendo doble clic en el ejecutable. Continúe los pasos haciendo clic en Siguiente Siguiente, Finalizar. Vmware Player ahora está instalado en su computadora. Abra Vmware y haga clic en "Crear nueva máquina virtual".
Paso 2:
Seleccione "Instalar archivo de imagen de disco (iso)", luego seleccione el archivo ISO de kali linux que descargó. Haga clic en Siguiente".
Paso 3:
En este paso, seleccione el tipo de sistema operativo a instalar y luego ingrese el nombre de la máquina virtual. En mi caso, lo nombraré " Funinformatique KaliLinux”. También elija la ubicación, le recomiendo que cree una carpeta llamada "Máquinas virtuales" en mis Documentos. Luego haga clic en Siguiente.
Paso 4:
Después, debe seleccionar el tamaño máximo del espacio de almacenamiento que desea usar para kali linux. Recomiendo usar 30 GB. Luego cambie la siguiente opción a "Almacenar disco virtual como un solo archivo" y haga clic en Siguiente.
Paso 5:
En la siguiente ventana debemos configurar el hardware virtual que usaremos en Kali linux. Así que haga clic en el botón "Personalizar hardware".
Seleccione "Memoria" y elija el tamaño de memoria que desea otorgar al sistema kali linux. Para mí, como tengo 4 GB en mi computadora, elegiré 2 GB (2048 Mb).
Luego haga clic en Adaptador de red. En esta parte, vamos a decirle a Vmware que use la tarjeta wifi de nuestra computadora.
Para ello, seleccione la opción puenteado y haga clic en el botón "Configurar adaptadores".
En la nueva ventana, anule la selección de todo excepto su tarjeta de red WIFI y haga clic en Aceptar. Ahora puede hacer clic en Cerrar en la parte inferior de la ventana de hardware y hacer clic en Finalizar.
Paso 6:
Felicidades ! El nuevo archivo de máquina virtual ahora está configurado correctamente y se agrega a la biblioteca de VM.
¡Ahora todo lo que tiene que hacer es iniciar su máquina virtual! Para hacer esto, haga clic en el nombre de la máquina virtual recién creada, luego haga clic en Reproducir máquina virtual.
Después de iniciar su máquina virtual, tendrá dos opciones: iniciar el sistema Linux en vivo o instalarlo en el disco duro de la máquina virtual.
Modo en vivo tiene la particularidad de poder lanzar un sistema Linux sin instalación en el disco duro. La ventaja del modo en vivo es que le permite probar el sistema antes de instalarlo.
Su desventaja, es que generalmente no es posible guardar directamente las modificaciones realizadas durante la sesión. Es decir, una vez que detenga el sistema, se perderán todos los documentos creados y el software que hubiera instalado.
Entonces lo mejor esinstalar en su máquina virtual.
¿Cómo instalar kali linux en VMWARE?
Paso 1:
En el menú de inicio de Kali Linux, elija la opción "Instalación gráfica" y haga clic en Entrar. En la siguiente ventana, se le pedirá que elija el idioma del sistema.
Paso 2:
Luego elige tu ubicación. Luego tienes que elegir el idioma de tu teclado. Haga clic en siguiente, espere unos segundos para que kali linux detecte el hardware de su computadora. Entonces tendría una ventana que le pide que ingrese el nombre de su máquina. Introduzca el nombre que más le convenga/
Paso 3:
Kali Linux ahora le pedirá que ingrese una contraseña para el usuario root. Asegúrese de que puede recordar fácilmente esta contraseña; si la olvida, deberá reinstalar Kali Linux. Haga clic en continuar después de haber ingresado y vuelto a ingresar la contraseña de su elección.
Paso 4:
Aquí, seleccione la opción "Asistido: usar todo el disco" y haga clic en continuar. Otra ventana le pedirá que confirme su elección. Haga clic en continuar.
Paso 5:
Luego seleccione la primera opción "Todo en una partición". Haga clic en continuar. Otra ventana le pedirá que confirme su elección. Haga clic en continuar de nuevo.
Paso 6:
¡Última pregunta! Confirme que realmente desea realizar estos cambios seleccionando la opción Sí y haciendo clic en Continuar.
La instalación de Kali Linux ahora comenzará. En promedio, la instalación toma 30 min.
Después de unos minutos, el instalador le preguntará si desea instalar el cargador de arranque GRUB. Haga clic en Sí y continúe. Finalmente seleccione dev/sda y haga clic en continuar.
Después de reiniciar, ingrese el nombre de usuario (root) y la contraseña.
Aquí está con Kali en una máquina virtual, listo para probar sus redes.













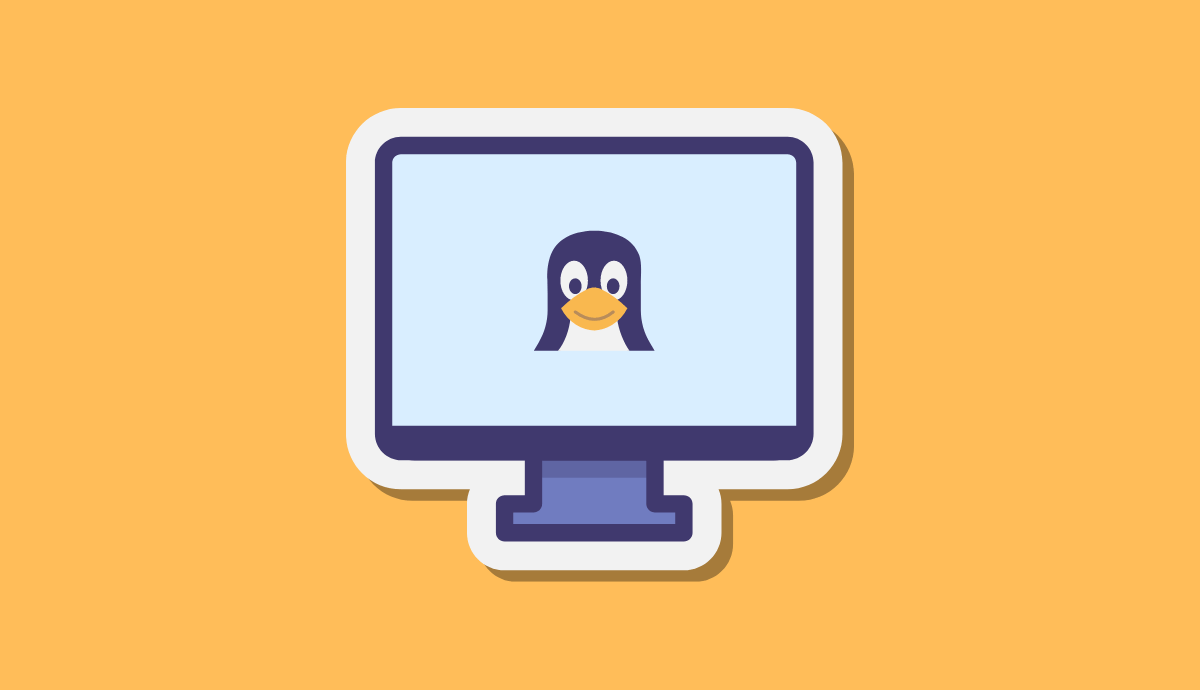



25 Preguntas / Respuestas