¿Alguna vez has perdido archivos importantes en tu Mac? ¿Te preocupa que esto vuelva a suceder? No busques más, tenemos la solución para ti: Time Machine. Esta es la herramienta sencilla y práctica de Apple para realizar copias de seguridad de tus datos.
Efectivamente, este último te permitirá realizar copias de seguridad y así evitar malas experiencias en las que pierdas todo lo que tenías guardado. Para ayudarte a comprender todo sobre él, te sugerimos que veas en este artículo cómo usarlo de manera efectiva.
Así que no perdamos ni un momento y veamos juntos comentario hacer copias de seguridad rapidement y de forma completamente segura en tu Dispositivo Mac usando esta característica máquina del tiempo !
¿Cómo selecciono dónde usar Time Machine?

Porque sí, a diferencia de una nube que solo te permite guardar ciertos datos, ¡Time Machine te permite hacer una copia de seguridad completa de tu Mac si lo deseas!
De hecho, no sólo podrás utilizarlo para archivos, sino también para tus pistas de música, tus correos electrónicos o incluso tus aplicaciones. Entonces esta es una característica muy útil.
Para comenzar, simplemente deberá asegurarse detener un dispositivo externo como una llave USB o incluso un disco duro externo donde guardarás la copia de seguridad.
Atención: Apple te brinda recomendaciones importantes respecto al uso de un dispositivo externo.
- Para garantizar la seguridad e integridad de sus archivos, asegúrese de que sólo copias de seguridad de Time Machine están presentes en esta clave. Si hay otros archivos almacenados allí, transfiéralos a otro dispositivo antes de iniciar el procedimiento.
- En cuanto al espacio disponible, se recomienda que sea al menos el doble de alto al tamaño de la copia de seguridad para evitar problemas.
Pasos para realizar una copia de seguridad con Time Machine en tu Mac
Ahora que ha recuperado un dispositivo de almacenamiento externo y se ha asegurado de que todo esté bien, puede iniciar el procedimiento de copia de seguridad abriendo Time Machine en su computadora.
Para hacer esto, haga lo que se muestra a continuación:
- Conecte su dispositivo de almacenamiento externo a su Mac.
- Cuando conecta su dispositivo externo por primera vez, su Mac puede ofrecer automáticamente usar este dispositivo para Time Machine. Si es así, haga clic Úselo como disco de respaldo y ve directo al paso 6.
- Si su Mac no ofrece automáticamente esta opción, haga clic en el menú Apple en la parte superior izquierda de la pantalla.
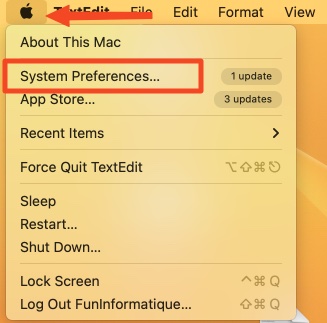
- seleccionar Preferencias del sistema a continuación, haga clic en máquina del tiempo.
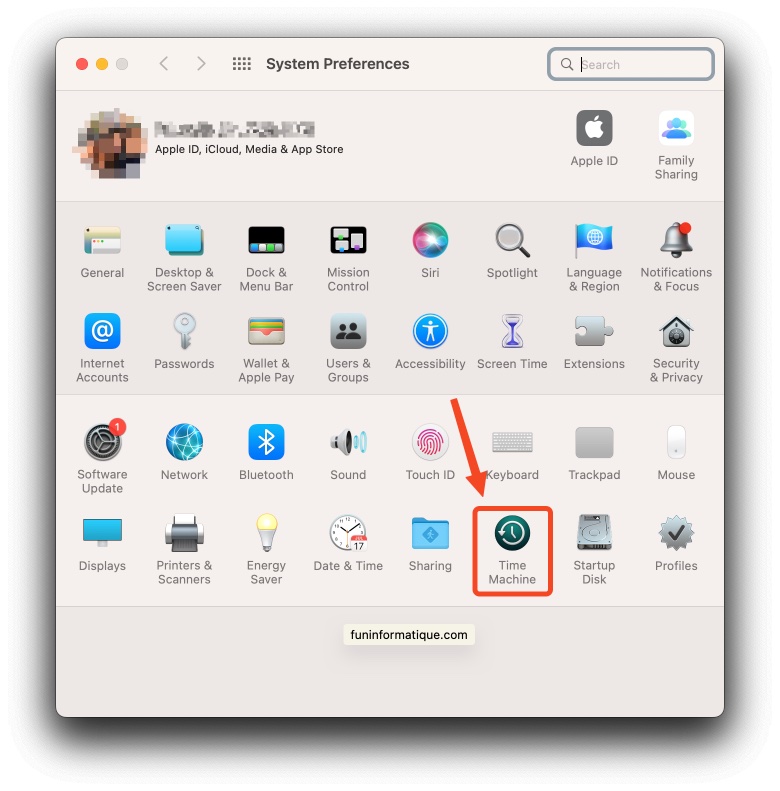
- En la interfaz de Time Machine, haga clic en Seleccione el disco de respaldo.
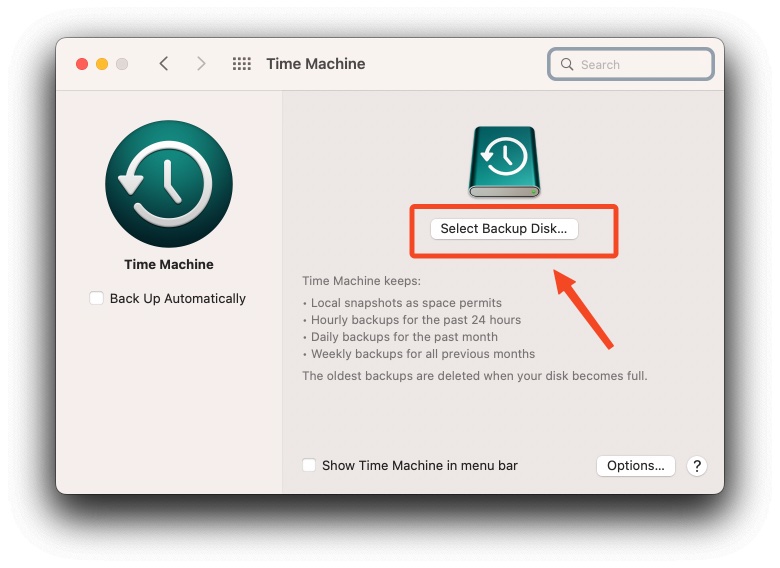
- Luego elija su dispositivo externo de la lista y haga clic Utilice este disco.
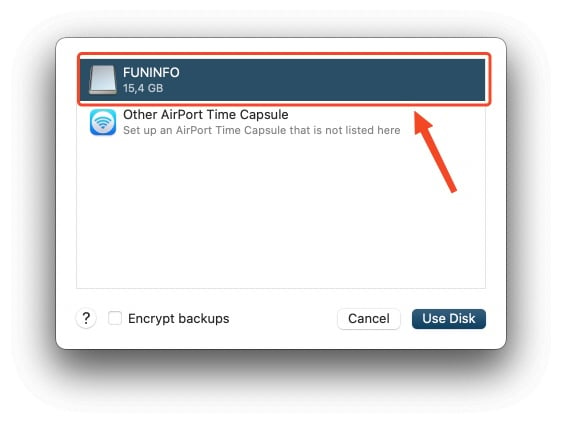
- Si es la primera vez que usa este dispositivo con Time Machine, su Mac puede preguntarle si desea borrar el dispositivo o usarlo tal como está. Asegúrese de hacer una copia de seguridad de cualquier contenido importante del dispositivo antes de confirmar.
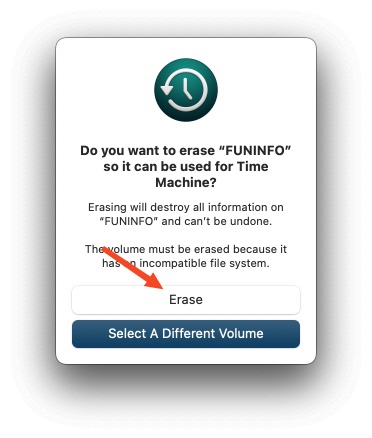
- La copia de seguridad comenzará automáticamente una vez que haya realizado su elección. Verifique que la copia de seguridad se complete correctamente observando el progreso en el ícono de Time Machine en la barra de menú.
- Finalmente, desconecte de forma segura su dispositivo de almacenamiento externo una vez que se complete la copia de seguridad.
¿Cómo ajustar la frecuencia de las copias de seguridad?
Básicamente, Time Machine realiza copias de seguridad automáticas a intervalos regulares. Para saber cuándo será la próxima copia de seguridad:
- Abra el menú, como se explicó anteriormente.
- Si se está realizando una copia de seguridad mientras usa su Mac, aparecerá un logotipo de Time Machine en la barra de tareas. Al hacer clic en él, puede ver el progreso de la copia de seguridad.
Además de las copias de seguridad automáticas, Time Machine ofrece la posibilidad de realizar copias de seguridad manuales. Esto es especialmente útil si tienes archivos importantes que no quieres perder.
- Para iniciar una copia de seguridad manual, vaya al menú de la aplicación o haga clic en el logotipo de Time Machine en la barra de tareas y elija la opción adecuada.
Al igual que las copias de seguridad automáticas, puedes monitorear el progreso desde la barra de tareas. Si desea ajustar la frecuencia de las copias de seguridad:
Vaya a Opciones de Time Machine y busque " Frecuencia de respaldo » para realizar los cambios necesarios.
¿Es posible elegir carpetas respaldadas a través de Time Machine?
Una de las preguntas que probablemente te estés haciendo es si es obligatorio hacer una copia de seguridad de todo tu Mac con Time Machine, ¡y la respuesta es no! Puede excluir ciertos elementos de las copias de seguridad.
Para hacer esto, vaya a la configuración, luego haga clic en Opciones y el botón " +“. Allí tendrá la opción de excluir elementos de sus copias de seguridad. Por supuesto, todo esto no es definitivo. Luego, haciendo clic en el botón “-“, podrá restablecerlos.
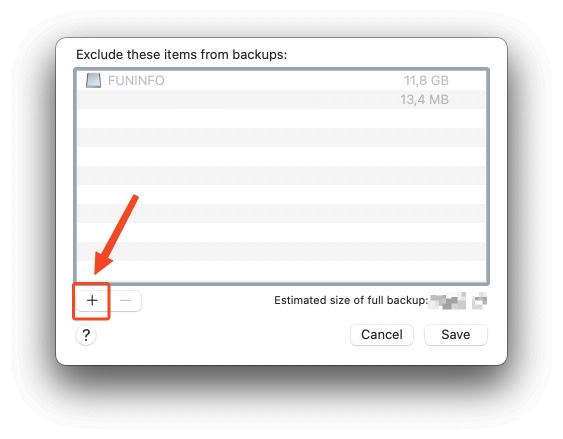
Conclusión
Listo, ahora sabes todo lo que necesitas saber sobre Time Machine, una característica muy práctica de tu Mac que te ahorrará muchas preocupaciones sobre la pérdida de datos en el futuro.
Además, sepa que además de almacenar datos, esta herramienta también le permite volver a versiones anteriores que has guardado. ¡Útil si es víctima de un error o si eliminó un archivo por error y desde entonces se realizó una copia de seguridad!






Necesidad de ayuda ? Haz tu pregunta, FunInformatique te respondere