Last updated: January 2, 2023
Google Chrome is the most popular web browser in the world. However, it has a downside: it consumes a large amount of RAM.
It is difficult to completely correct the problem, but in this article we will see 4 tips to significantly reduce Chrome's RAM consumption.
1) Stop apps running in the background on Chrome
Maybe you don't know it, but Chrome apps stay active in the background and will eat up your machine's RAM even after you close the browser.
You can use the Task Manager to shut them down manually, but an even better solution is to turn them off.
To avoid this:
- Open a browser window, click the menu button ⠇ and go to Settings.
- Then go to Advanced Settings> System.
- Once there, turn off “Continue running apps in the background”.

This will ensure that Chrome does not use memory when all Chrome browser windows are closed.
2) Close unused tabs
And yes, it may seem silly to remind you of this, but it is an essential rule. If you constantly have more than a dozen tabs open, Chrome will always use a lot of memory. So the fewer tabs and windows you keep open, the less RAM will be used.
3) Clean unused Chrome extensions
A Chrome extension is a small program that adds new functions to the browser. If the number of extensions installed is large, the browser can quickly become slow.
So the best you can do is check what extensions are installed in your browser and remove the ones you are not using. Deleting them can free up RAM.
- First, open Google Chrome.
- Then tap on the three dots at the top right.
- Select More tools -> Extensions.
- Click on Remove on the panelextension that you wish Supprimer.
- Finally, click Remove in the confirmation window.

4) Monitor Chrome's task manager
Chrome has its own built-in task manager, just like Windows. You can use it to check what is using the most memory, then stop them for free your machine's RAM.
The task manager is accessible using the keys Shift+Esc. It can also be opened from Menu -> More tools -> Task Manager.
There you go, the article is coming to an end. Hopefully some of these tips can help you.


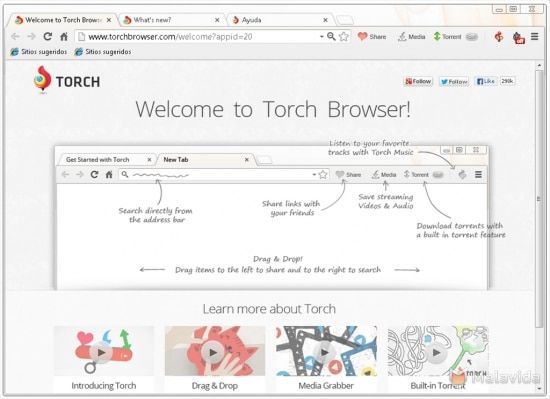


Need help ? Ask your question, FunInformatique will answer you.