Dernière mise à jour : 18 mai 2024
Vous avez acheté un nouvel ordinateur et vous souhaitez l'installer avec Windows 11. Mais vous avez perdu, volé ou oublié votre clé de produit Windows 11. Que faire ?
Ne paniquez pas ! Il existe une solution très simple de trouver votre clé de produit Windows 11.
Dans cet article, nous allons vous montrer comment faire.
Qu’est-ce qu’une clé de produit Windows ?
Une clé de produit Windows 11 est un code de 25 caractères qui permet à Windows de fonctionner sur votre PC. Vous pourriez avoir besoin de cette clé dans des cas spéciaux, comme après avoir changé des pièces importantes de votre ordinateur.
Si Windows ne reconnaît plus votre ordinateur après ces changements, il vous demandera cette clé. Chaque version de Windows 11 a une clé différente.
Par exemple, la clé pour la version Home ne fonctionne pas pour la version Pro. Si vous ne savez pas où est votre clé, ne vous inquiétez pas ! Nous allons vous expliquer comment la trouver facilement sur votre système Windows 11.
Comment trouver votre clé de produit Windows 11
Pour retrouver votre clé de produit Windows 11 sans vous embêter avec des commandes compliquées, il existe une solution simple et rapide : l'utilisation de l'outil ShowKeyPlus.
Ce programme, un must-have pour tout administrateur informatique ou passionné travaillant avec des clés de licence. Il est facile à utiliser, rapide et disponible directement depuis le Microsoft Store.
En effet, il permet de récupérer les informations de votre clé de produit en trois clics. Voici un guide détaillé pour utiliser ShowKeyPlus :
Étape 1 : Télécharger ShowKeyPlus
Rendez-vous sur le Microsoft Store et recherchez ShowKeyPlus. Une fois trouvée, téléchargez et installez l'application sur votre PC.
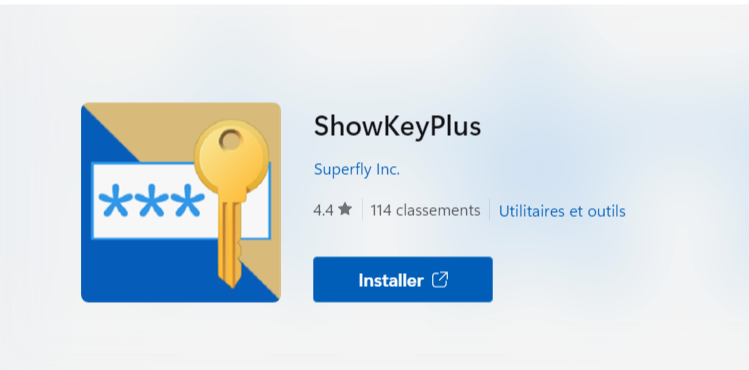
Cette étape est simple et similaire à l'installation d'autres applications depuis le Microsoft Store.
Étape 2 : Lancer ShowKeyPlus
Après l'installation, ouvrez ShowKeyPlus. L'application vous montrera immédiatement les informations détaillées sur la licence Windows installée sur votre PC, y compris la clé de produit.
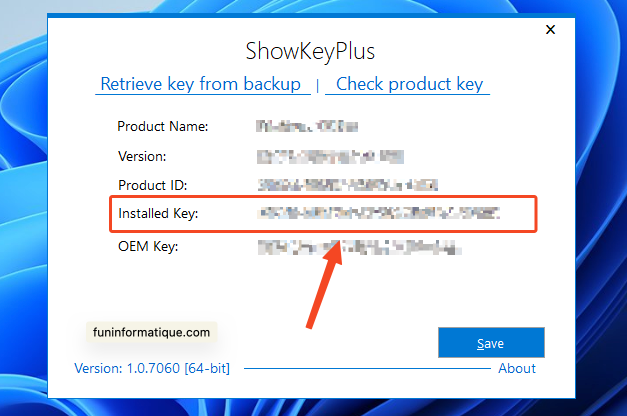
L'interface est conçue pour être claire et facile à utiliser.
Étape 3 : Enregistrer les informations
Pour sauvegarder ces informations, ShowKeyPlus offre la possibilité de les enregistrer dans un fichier texte. Cela peut s'avérer utile pour les références futures ou en cas de besoin de réinstallation de Windows.
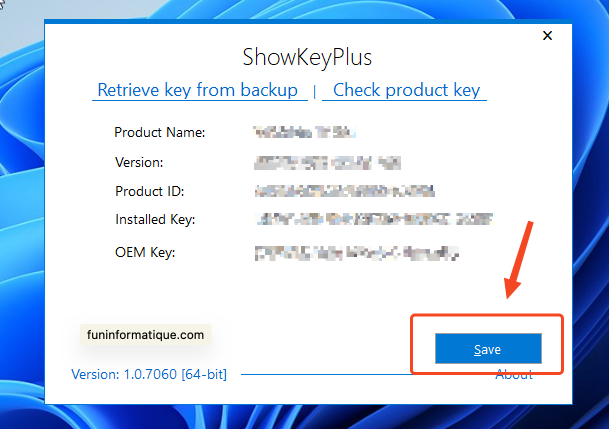
Étape 4 : Vérifier l'édition de votre Windows 11
ShowKeyPlus ne se limite pas à afficher la clé de produit. Il peut également être utilisé pour vérifier l'édition spécifique de Windows que vous utilisez. C'est important si vous prévoyez de mettre à niveau ou de changer d'édition de Windows 11.
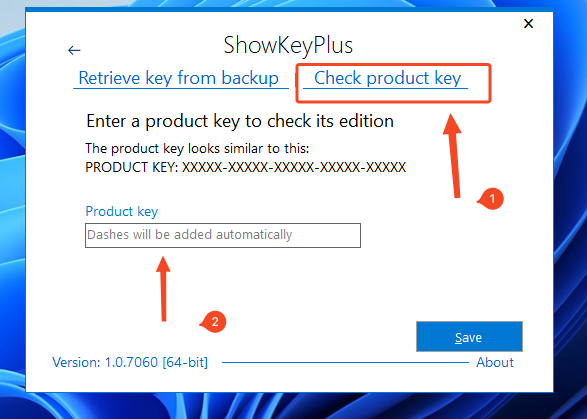
Étape 5 : Récupérer une Clé depuis une sauvegarde avec ShowKeyPlus
Si vous avez une sauvegarde de votre système Windows, ShowKeyPlus peut extraire la clé de produit de cette sauvegarde.
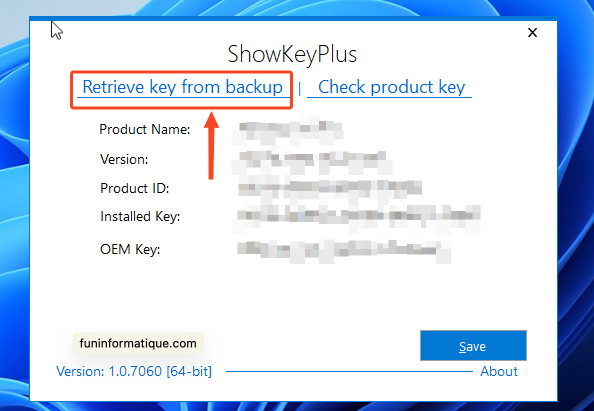
C'est utile si vous avez des problèmes avec votre système actuel ou après avoir changé des pièces importantes de votre PC.
Comment faire :
- Ouvrez ShowKeyPlus et choisissez l'option pour récupérer la clé depuis une sauvegarde.
- Sélectionnez le fichier de sauvegarde où se trouve la clé.
- ShowKeyPlus extrait la clé de produit pour vous.
Cela vous permet de réactiver Windows facilement, même après des changements majeurs.
Trouver votre clé de produit Windows 11 à l'aide de l'invite de commande
Après avoir vu la méthode simple avec ShowKeyPlus, voici une autre méthode pour trouver votre clé de produit Windows 11.
Cette fois, elle est un peu plus compliquée et demande de connaître un peu l'informatique.
On va utiliser l'invite de commande, qui est un outil déjà dans Windows 11.
- Pour cela, tapez Terminal dans la barre de recherche (située en bas, à côté du bouton Démarrer).
- Ensuite, cliquez avec le bouton droit sur Terminal ou dans les résultats de recherche, puis sélectionnez Exécuter en tant qu'administrateur.
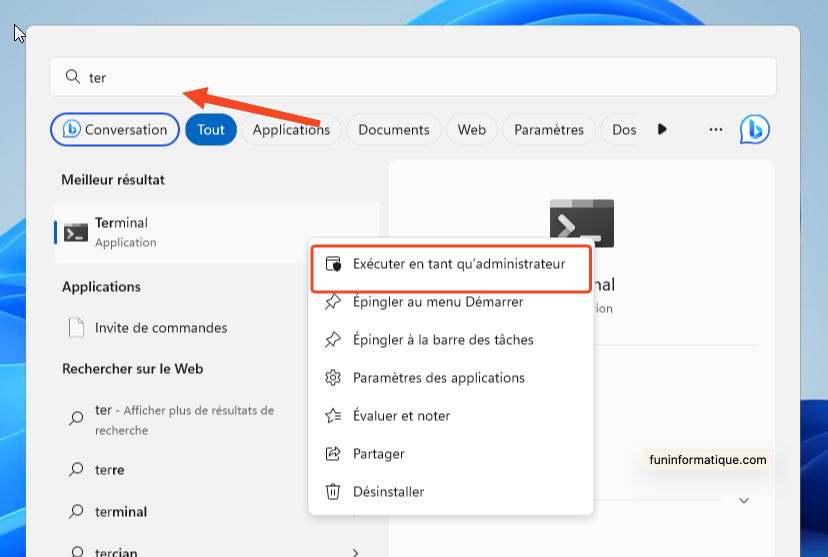
- Dans l'invite de commande, tapez la commande
wmic path SoftwareLicensingService get OA3xOriginalProductKeyet appuyez surEntrée.
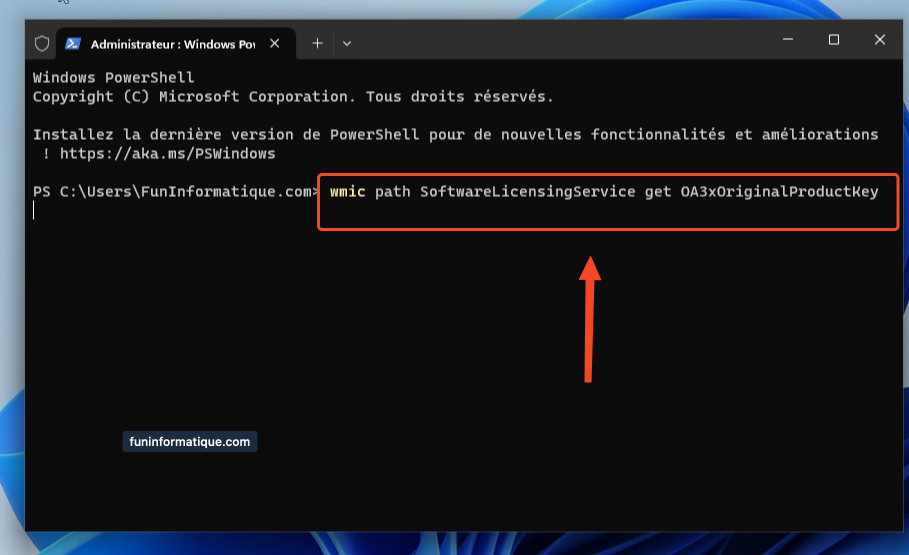
- Votre clé de produit s'affichera à l'écran. Il est conseillé de copier et de sauvegarder cette clé dans un endroit sûr, comme Dropbox ou Google Drive, pour une utilisation future.
La commande wmic path SoftwareLicensingService get OA3xOriginalProductKey se décompose ainsi :
wmic: L'outil de ligne de commande pour interagir avec WMI (Windows Management Instrumentation), qui gère les informations du système.path: Indique le chemin spécifique dans l'architecture WMI.SoftwareLicensingService: La classe WMI contenant les informations de licence logicielle, y compris la clé de produit.get: Récupère les informations de la classe spécifiée.OA3xOriginalProductKey: La propriété de la classeSoftwareLicensingServicequi détient la clé de produit Windows originale.
Contrairement à ShowKeyPlus, cette méthode requiert une certaine familiarité avec les commandes de base de Windows, mais elle est tout aussi efficace pour récupérer votre clé de produit.


Une question ? Je suis là pour t'aider !