Soms willen we dingen testen en het is niet altijd aan te raden om daarvoor onze hoofdcomputer te gebruiken. De reden is simpel: als er iets misgaat, zal deze computer direct de gevolgen ondervinden. Om dit soort problemen te voorkomen, is het voor veel mensen al een tijdje geleden dat ze dit hebben gedaan maakt gebruik van een virtuele machine op Mac OS om eventuele ongemakken te voorkomen. Alleen is dit niet per se een heel bekende praktijk!
Gelukkig, als je weet wat je moet doen en vooral hoe je het moet doen, installeer een virtuele machine op een Mac M1 of M2 is niet zo ingewikkeld. Bovendien begeleiden we je in dit artikel stap voor stap, zodat ook jij gemakkelijk succes kunt behalen!
Wat is een virtuele machine?
Maar voordat we beginnen met de uitleg van hoe u een virtuele machine op Mac OS installeert, moet je eerst kijken naar wat deze machine is en welke voordelen deze met zich meebrengt.
Concreet is een virtuele machine een software-emulatie van een fysieke computer waarmee meerdere besturingssystemen tegelijkertijd op één fysieke machine kunnen worden uitgevoerd.
Om het allemaal eenvoudiger te maken: het is alsof er via software een tweede computer op uw eerste wordt gestart. Behalve dat deze tweede computer onafhankelijk van de eerste zal werken en dat is het hele punt ervan!

Hierdoor kunnen bijvoorbeeld meerdere besturingssystemen op één fysieke machine draaien, wat ideaal is voor ontwikkelaars, softwaretesters en systeembeheerders.
Het is ook een oplossing voor spelers die er tegenaan kunnen lopen dat bepaalde games geen Mac-versie hebben. Inderdaad, met een virtuele machine aan Mac OS dat onder Windows, het probleem is opgelost !
Het is bijvoorbeeld ook een aanrader als je dat ooit wilt dwaal door het Darknet die bekend staat om zijn vele vallen en virussen. Het is beter om daarheen te gaan met een virtuele machine dan met je eigen hardware! Dus dat kan open verdachte bestanden zonder risico's te nemen.
Ondanks hun voordelen hebben virtuele machines echter ook enkele nadelen. De belangrijkste is de overhead van emulatie, wat resulteert in een lichte prestatievermindering vergeleken met directe uitvoering. Zorg dus voor kwaliteitsvol en voldoende recent materiaal.
Hoe installeer ik een virtuele machine op Mac OS?
Nu we zojuist in meer detail hebben gezien wat een virtuele machine was, zullen we verder moeten gaan met oefenen en deze installeren. Het eerste dat u moet weten, is dat dit niet mogelijk is op uw computer.
Sterker nog, om te kunnen creëren en start een virtuele machine op Mac OS, zult u absoluut software van derden moeten gebruiken! Een van de bekendste en al jaren meest gebruikte is VirtualBox. Het is echter belangrijk op te merken dat deze optie helaas niet compatibel is met M1- en M2-processors.
Gelukkig biedt UTM Virtual Machines een effectief alternatief aan, deze vergelijkbare software biedt ook de mogelijkheid om virtuele machines op Mac OS te creëren en te beheren. Als je een M1-processor hebt, raden we je aan om naar UTM Virtual Machines te kijken. Ga naar de UTM-website, in de downloadsectie gewijd aan Mac OS, om de compatibele versie te verkrijgen.
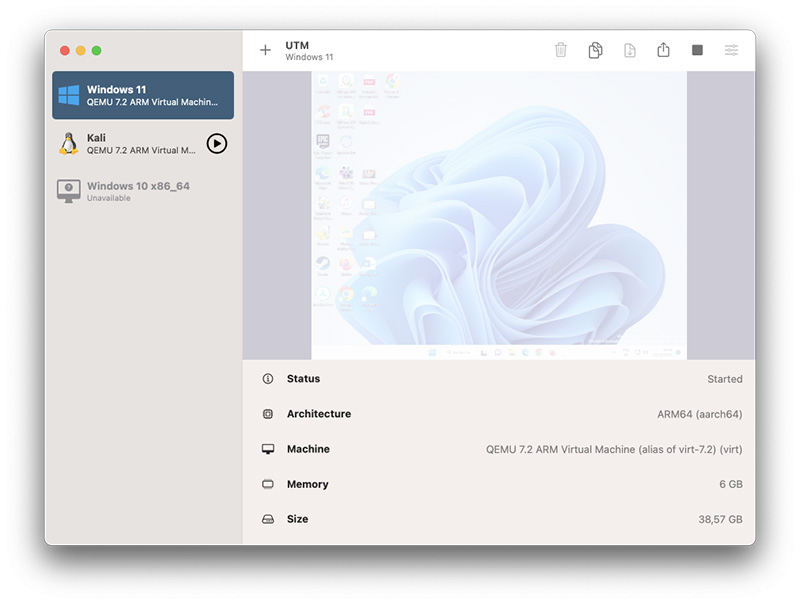
Zodra het klaar is, start u eenvoudigweg de software en hoeft u alleen maar de instructies te volgen die u in eerste instantie krijgt, totdat u bij de schijfkopiefase van het systeem aankomt.
Configureer de machine
Dit kunnen verschillende Linux-distributies zijn, eerdere of alternatieve versies van macOS, of zelfs besturingssystemen Windows. Het is van cruciaal belang om een betrouwbare bron te kiezen om deze afbeeldingen te downloaden om eventuele beveiligingsproblemen te voorkomen.
Zodra de afbeelding is verkregen, hoeft u deze alleen nog maar in de virtualisatiesoftware te importeren, waar u de hoeveelheid systeembronnen kunt opgeven die aan de virtuele machine zijn toegewezen, zoals RAM-geheugen en opslagruimte.
De laatste stap voordat u de virtuele machine start, is het configureren van geavanceerde instellingen, zoals netwerkverbinding en weergaveopties. Zodra alle configuraties zijn voltooid, hoeft u alleen nog maar de virtuele machine te starten.
Om het allemaal samen te vatten, volgen hier de stappen die u moet volgen:
- Ga naar de officiële UTM Virtual Machines-website en download de versie die compatibel is met de M1-processors van uw Mac.
- Open het installatiebestand (UTM.dmg) en sleep het UTM.app-pictogram naar de map Programma's van macOS om het programma te installeren.
- Verkrijg een ISO-image van het besturingssysteem dat u op de virtuele machine wilt installeren. Het kan Linux zijn, Windows, Etc.
- Start de UTM-app op uw Mac.
- Klik op Maak een nieuwe virtuele machine in het opstartvenster.
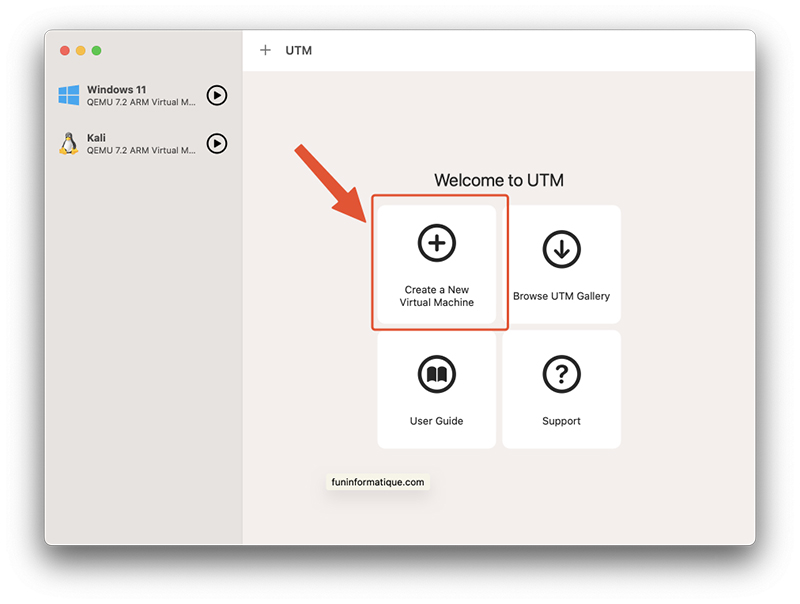
- In het raam Start dat verschijnt, klikt u op de knop Virtualiseren.
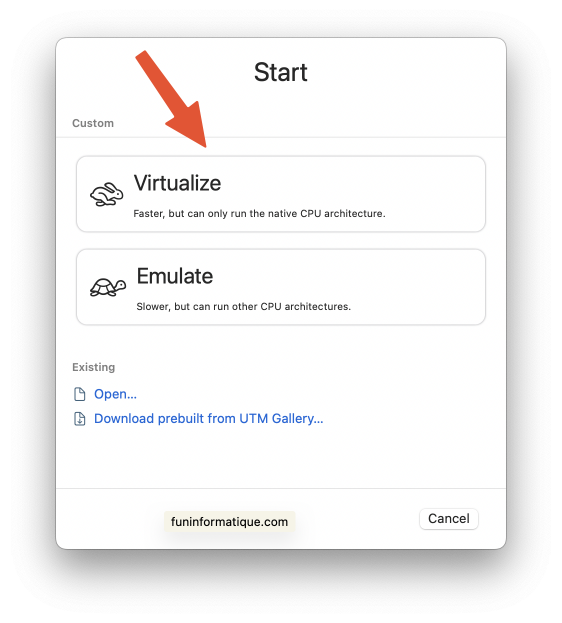
- Kies het type besturingssysteem dat u wilt installeren (bijvoorbeeld Linux, Windows, Mac OS) en selecteer de overeenkomstige ISO-image die u hebt gedownload.
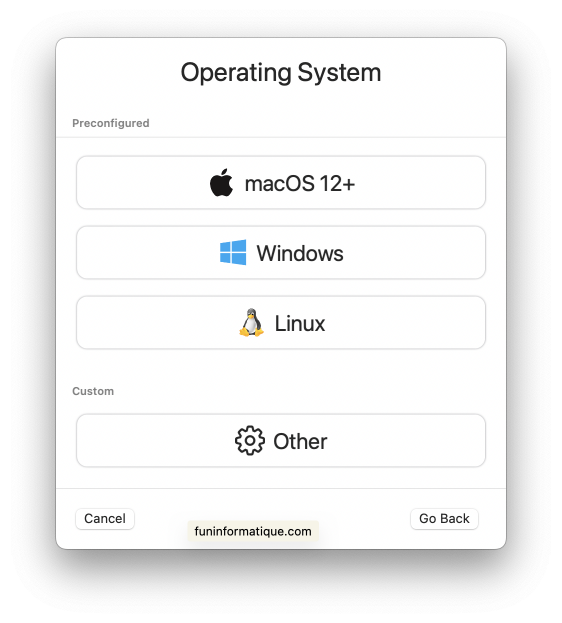
- Nu moet u de afbeelding kiezen van de virtuele machine die u wilt starten. Om dit te doen, drukt u op de knop Blader en kies voor het VHDX-formaatbestand dat u eerder hebt gedownload.
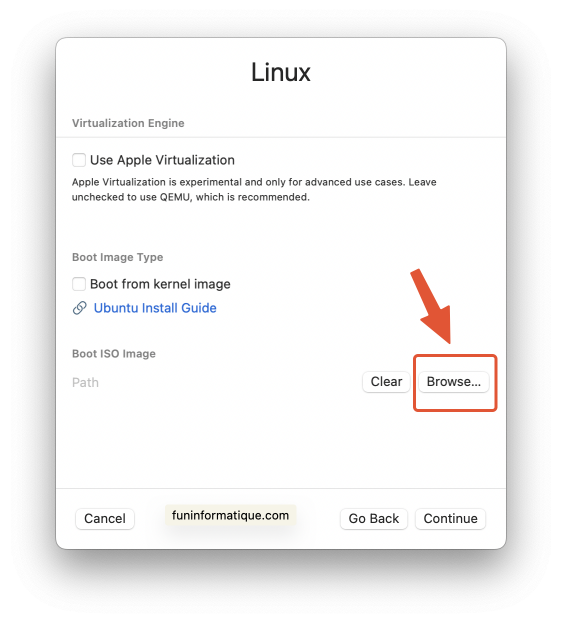
- Configureer de hoeveelheid RAM-geheugen toe te wijzen, het aantal CPU-kernen en andere parameters zoals aanbevolen door het besturingssysteem.
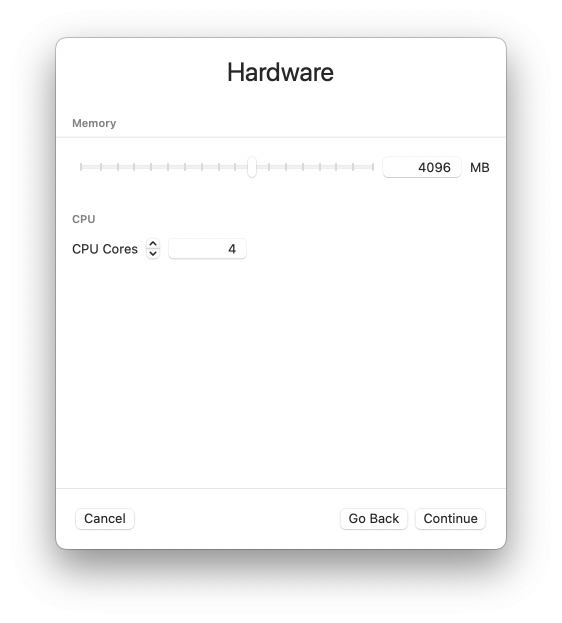
- Controleer vervolgens de geconfigureerde instellingen en klik op “Maken” of een vergelijkbare optie om de configuratie van de virtuele machine te voltooien.
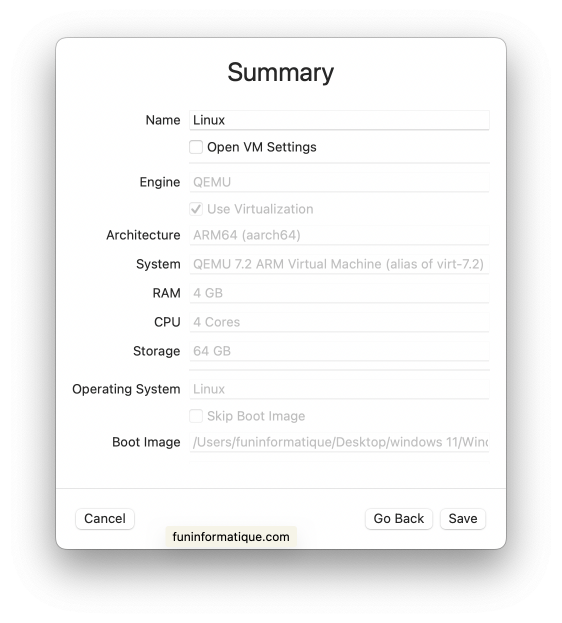
- Selecteer de virtuele machine die u zojuist hebt gemaakt in de lijst en klik op de knop lezing om de virtuele machine te starten.
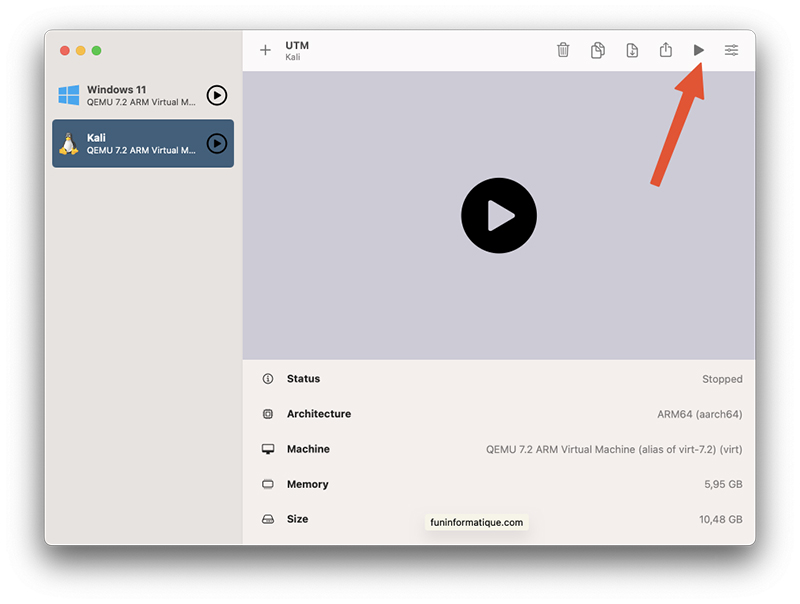
- Volg de instructies op het scherm om het besturingssysteem op de virtuele machine te installeren, net zoals u dat op een fysieke computer zou doen.
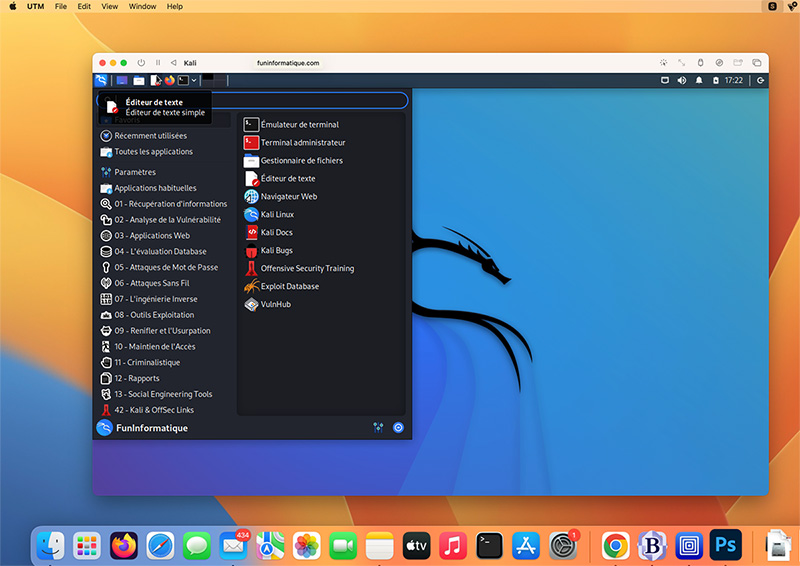
Wat is de schijfkopie van een virtuele machine onder Mac OS?
Als we tot nu toe het idee van hebben genoemd maak een virtuele machine op Mac OS, weet dat het ook mogelijk is maak deze machine met Mac OS, zelfs op een computer Windows of Linux!
Om dit te doen, zullen we de beroemde systeemschijfkopie moeten doorlopen, waardoor we wat meer over dit laatste kunnen praten.
Om het heel eenvoudig te zeggen: wanneer de virtuele machine start, leest en voert deze de inhoud van hetschijfkopie, waardoor een fysieke harde schijf wordt gesimuleerd. Deze afbeeldingen hebben dan verschillende voordelen. Ze bieden meer flexibiliteit, waardoor het eenvoudig wordt om virtuele machine-instances met identieke systeemconfiguraties te maken, dupliceren en distribueren.
Bovendien maken schijfimages het gemakkelijker om Sauvegarde, herstel en snelle implementatie van virtuele machines. Ten slotte kunnen ze worden gebruikt om specifieke systeemconfiguraties te testen en te experimenteren met nieuwe software.
Conclusie
Dus je wilt een virtuele machine op Mac M1 en Mac M2 of een machine met Mac OS, je hebt nu alle sleutels bij de hand om het gemakkelijk en snel te doen. Zoals we zojuist hebben gezien, is het niet zo ingewikkeld om te doen en als je alle stappen volgt die we in dit artikel voor je hebben voorbereid, zou het niet meer dan een paar minuten moeten duren om deze machine te installeren.
Dan kunt u installeer zoveel mogelijk virtuele machines op Mac OS dat je wenst. Zorg er wel voor dat u aandacht besteedt aan de prestaties van uw machine, die daaronder kunnen lijden.






Hulp nodig ? Stel je vraag, FunInformatique zal je antwoorden.