Laatste update: 3 juli 2022
Tegenwoordig slaan we veel informatie op in computerhardware en om gegevensverlies te voorkomen raden we u dit vaak aan maak die back-ups op verschillende steunen voor het geval een van hen faalt.
Over het algemeen is het dus het beste om het tegelijkertijd op een computer op te slaan, op de cloud, maar ook op een USB-stick. Het probleem is dateen USB-sleutel, soms raakt deze kwijt of erger nog, hij kan worden gestolen.
In dit soort gevallen wilt u niet per se dat mensen mappen tegenkomen die soms zelfs gevoelige gegevens bevatten. Gelukkig is er een manier om deze bestanden te beschermen door de toegang te beperken.
Om dit te doen, zult u in staat zijn om: zet een wachtwoord op een USB-stick om ervoor te zorgen dat alleen jij en mensen met dat wachtwoord de bestanden kunnen openen. Het is ook heel praktisch om het in het professionele veld te doen in het geval van gevoelige bestanden.
Op deze manier verzekert u uzelf, maar ook uw klant, dat alleen u en hij dit bestand kunnen openen, wat soms een verplichte voorwaarde is voor bepaalde gevoelige informatie die niet openbaar mag worden gemaakt.
Zet een wachtwoord op een Word-bestand
Met de eerste methoden die we u zullen leren, kunt u heel eenvoudig en vooral heel snel wachtwoorden voor uw bestanden instellen. Dit is niet noodzakelijkerwijs de veiligste manier om uw informatie te beschermen, maar voor dagelijks gebruik is het voldoende.
Als u echter professioneel gebruik wilt maken van deze bestandsbeveiliging, raden we u aan om aandacht te besteden aan het tweede deel van ons artikel dat over gespecialiseerde software gaat. Deze software biedt inderdaad een veel hogere bescherming.
Maar als u eenvoudige wachtwoordbeveiliging wilt en u weet het zeker Windows, is er een heel eenvoudige manier om dit te doen, vooral als het een Word-bestand is.
Volg hiervoor deze stappen:
- Open dit bestand.
- Ga dan naar "Bestand" vervolgens " Informatie".
- U ziet dan een optie waarmee u het lezen van het document kunt beveiligen. Klik erop.
- Kies er ten slotte voor om dit document te versleutelen met een wachtwoord.

Vanaf daar hoeft u alleen maar het wachtwoord te bepalen en elke keer dat u dit bestand wilt openen, wordt u ernaar gevraagd. Het enige wat u hoeft te doen is het over te zetten naar een USB-stick.
Gebruik archiveringssoftware
Voor elk ander type document is er een andere manier om dit te doen Windows en daarvoor heb je een nodig archiveringssoftware zoals 7Zip of zelfs de bekende WinRar.
inderdaad, deHet doel hier is om de map in een archief te comprimeren. Wanneer u dit doet, kunt u een archiefformaat kiezen, maar ook het feit van zet een wachtwoord als je het wenst.
Hiervoor download het 7-Zip-programma. Selecteer vervolgens de map waarin u een wachtwoord wilt plaatsen. Klik met de rechtermuisknop en kies 7-Zip in het menu. Selecteer in het tweede menu Toevoegen aan archief. Hiermee wordt 7-Zip geopend.

Kies vervolgens het gewenste wachtwoord en het enige wat u hoeft te doen is uw bestand over te zetten naar een USB-stick.
Zie dit artikel voor meer informatie over deze methode: Hoe een ZIP-bestand beveiligen met een wachtwoord?
Hoe een wachtwoord op een USB-station op Mac te zetten?
We hebben het zojuist gezien, op Windows, is er geen manier om rechtstreeks een wachtwoord op je bestanden te zetten zonder software van derden te gebruiken, maar op Apple-hardware is dit helemaal niet het geval.
Zoals we weten, het merk to Apple heeft het beveiligen van zijn gegevens tot een van zijn belangrijkste prioriteiten gemaakt en het zou raar hebben geleken om niet direct een wachtwoord op zijn bestanden te kunnen zetten.
Om dit te doen, is er niets erg ingewikkelds.
- U hoeft alleen de USB-sleutel op uw Mac aan te sluiten.
- Open Finder en klik met de rechtermuisknop op het USB-station.

- Kies in de opties om het op te maken (wees voorzichtig, hiermee wordt alle inhoud van deze verwijderd).
- Vervolgens wordt u gevraagd een wachtwoord in te voeren en dat is alles, u heeft nu een wachtwoord nodig om het te openen.

Versleutelingssoftware gebruiken
Zoals we zojuist hebben gezien, is het mogelijk om zet vrij gemakkelijk een wachtwoord op een USB-stick als u een Mac gebruikt of als u de bestanden op de USB-sleutel gebruikt Windows, maar het is mogelijk om nog verder te gaan.
Inderdaad, Er is software ontwikkeld om maximale veiligheid te garanderen bij het coderen van uw USB-sleutels en hier gaan we je voorstellen aan twee die de markt domineren, rohos et veracrypt.
rohos
De eerste software die we u zullen presenteren is rohos en het heeft een heleboel positieve punten. De eerste is dat het zeker betaalt, maar het heeft een gratis versie die dekt tot 8Gb aan data.
Bovendien is het met Rohos mogelijk om back-ups te maken en deze terug te zetten als u per ongeluk een paar bestanden verwijdert. Het is software die vrij eenvoudig te gebruiken en tamelijk intuïtief is.
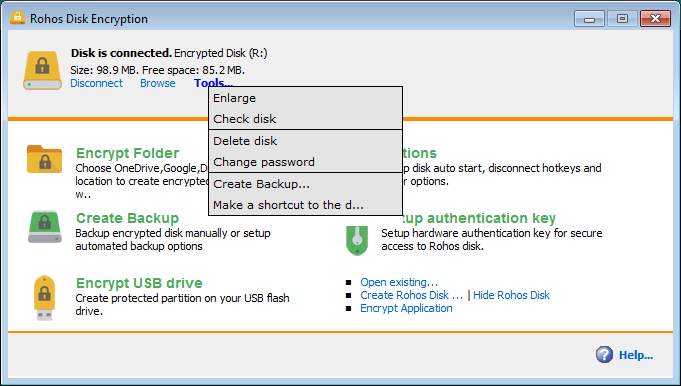
Hiermee kunt u natuurlijk niet alleen een wachtwoord instellen, maar daarnaast zorgt het voor het versleutelen van de gegevens, waardoor het onbruikbaar wordt als de persoon noch het wachtwoord noch de coderingssleutel heeft.
veracrypt
Aan de kant van veracrypt ook zullen we een gratis versie aanbieden aan zijn gebruikers, maar dit zal snel een beetje beperkt worden aangezien het alleen gegevens zal dekken tot 2Gb.

Aan de andere kant is de grote kracht van deze software een indrukwekkend aantal versleutelingsmethoden die kunnen worden gebruikt, die noodzakelijkerwijs een feilloze beveiliging van uw gegevens garanderen.
Het is zeker iets minder intuïtief dan Rohos op papier, maar als je het eenmaal onder de knie hebt, kun je de versleutelingsmethode kiezen die je verkiest en kun je veel dingen doen. U kunt er ook voor kiezen om slechts een deel van de bestanden op de sleutel te coderen als u dat wilt.


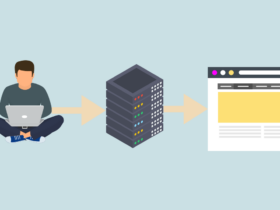



Hulp nodig ? Stel je vraag, FunInformatique zal je antwoorden.